Contents
Single Sign-On (SSO) for WordPress using YourMembership Setup Guide
WordPress YourMembership Single Sign-On (SSO) plugin gives the ability to enable Single Sign-On (SSO) for your WordPress sites. Here we will go through a step-by-step guide to configure SSO between WordPress site and YourMembership.
You can download the WordPress YourMembership SSO plugin using below link:
Pre-requisites: Download And Installation
- Log into your WordPress instance as an admin.
- Go to the WordPress Dashboard → Plugins and click on Add New.
- Search for miniOrange WordPress YourMembership SSO plugin and click on Install Now.
- Once installed click on Activate.
Steps to configure YourMembership Single Sign-On (SSO) into WordPress
1. Configure YourMembership SSO Plugin
Configure YM SSO using REST APIs
Configure YM SSO using legacy APIs
Step A: Configure App in YourMembership
- Login into YourMembership as an admin.
- Go to the Content & Settings tab.
- Select General Settings from left navigation and go to the API Configuration tab.
- Copy the Client ID.
- Go to the OAuth Management tab and click on Add Client App.
- From the Credentials tab, copy the Client ID and Client App Secret.
- Enter the Redirect URL obtained from the miniOrange Yourmembership plugin. Please make sure that the Redirect URL is secured (https).
- Go to the Information tab and fill the required information.
- click on Save.
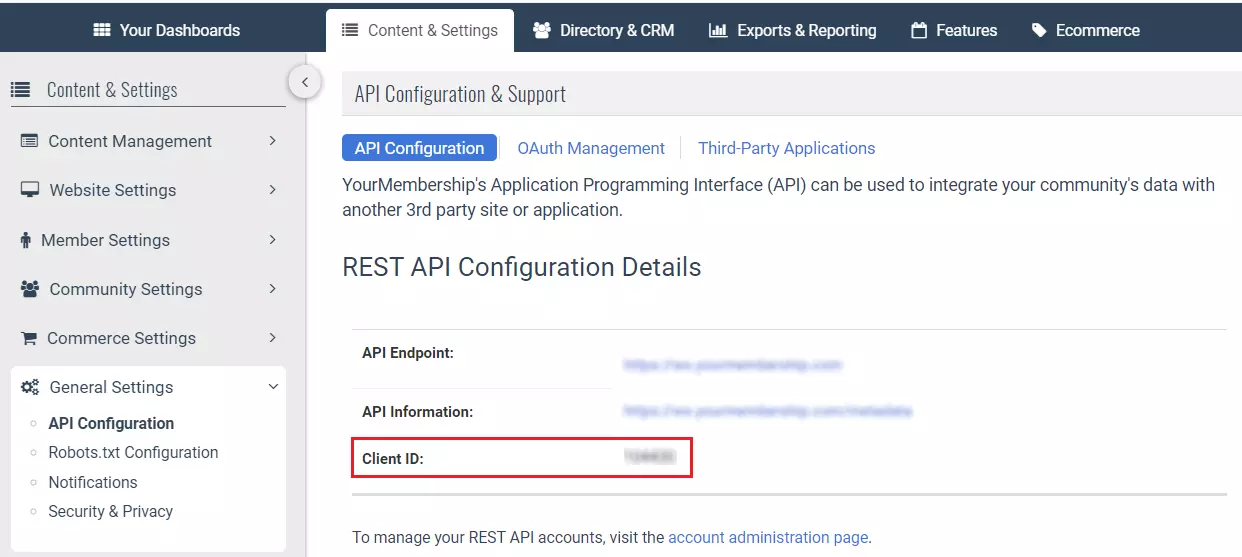
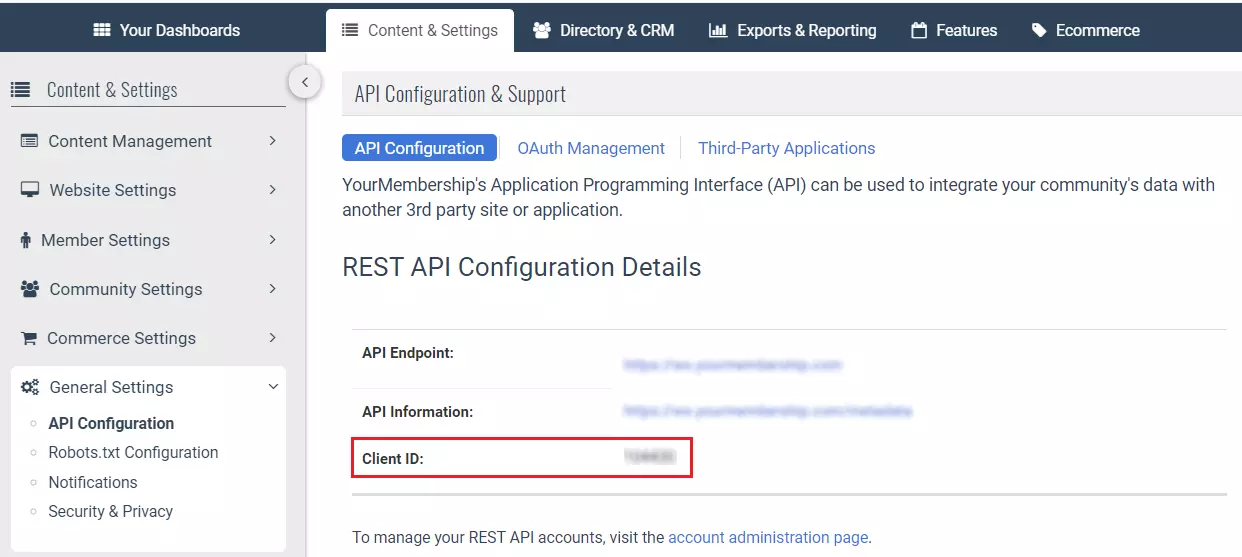
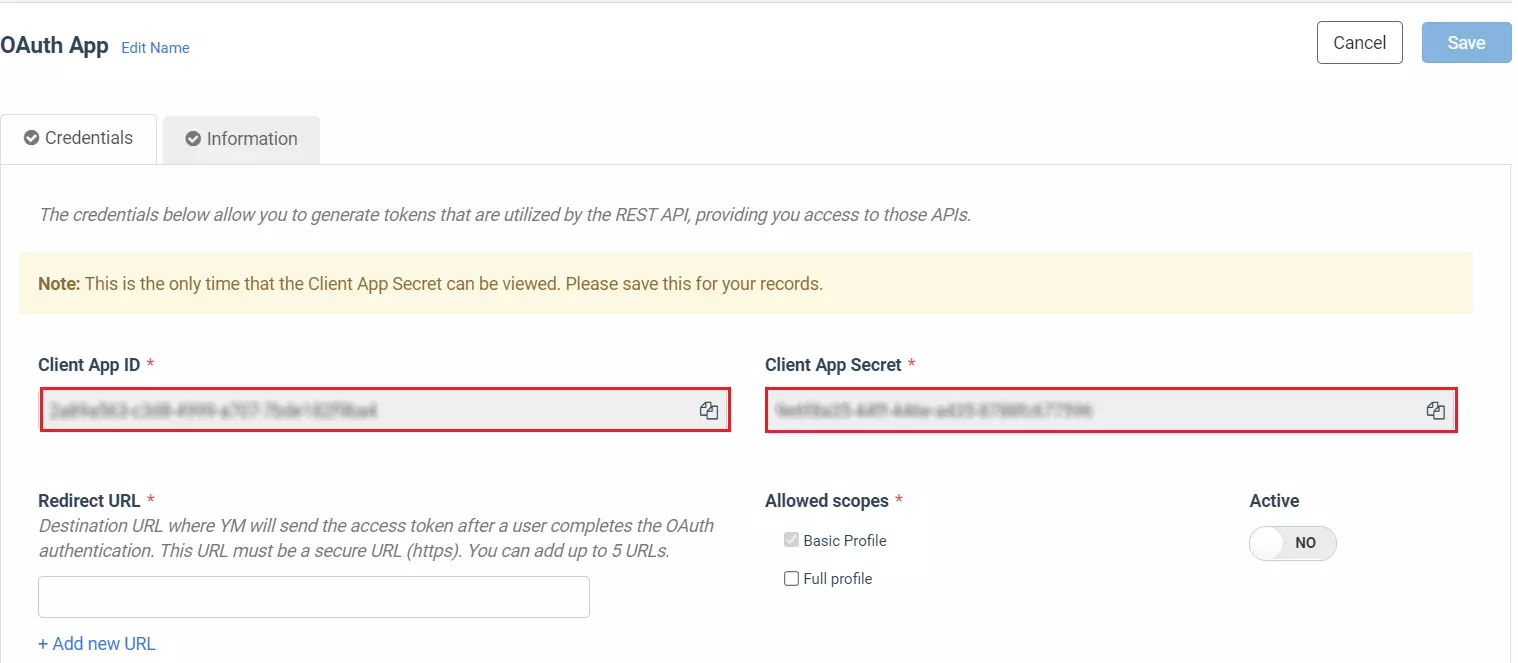
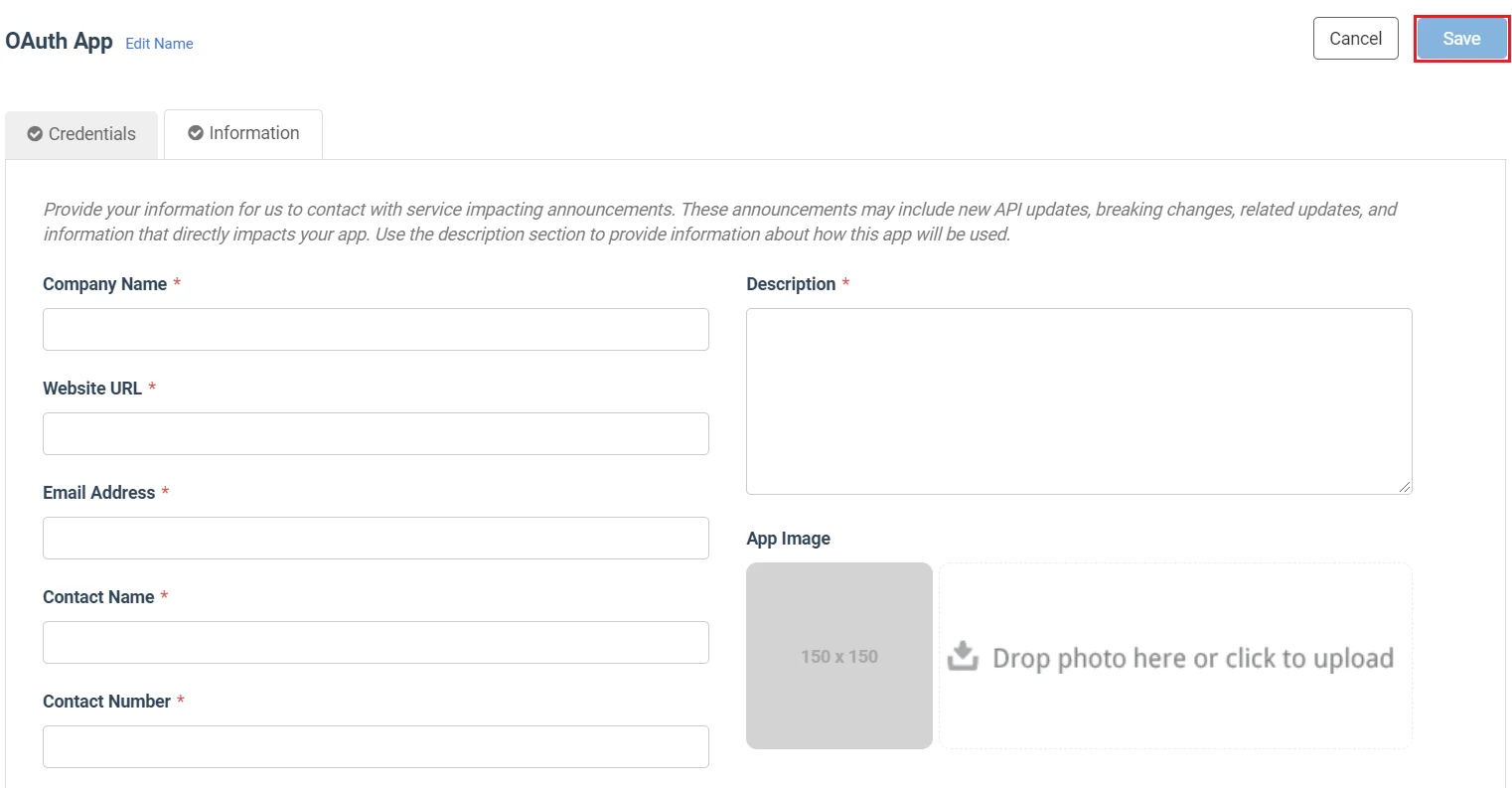
Step B: Configure the miniOrange Yourmembership plugin
- In miniOrange YourMembership SSO plugin, navigate to the Add Application tab and enter the Client ID, App ID and App Secret which you have obtained from the YourMembership admin panel.
- Note the Redirect URL which you have to add while configuring the YourMembership App.
- Click on Save.
- click on Save.
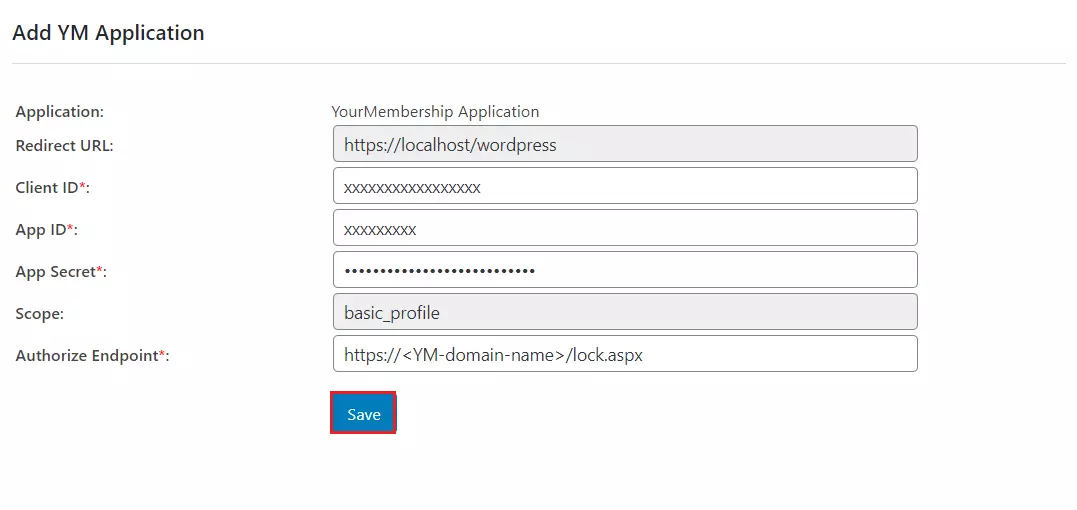
Step C: Initiate YourMembership Single Sign-On (SSO)
- Add a Single Sign on button on the WordPress login page.
- Go to SSO Settings tab and scroll to the Option 1: Use a Single Sign-On button and turn on the switch.
- To initiate the single sign-on (SSO) link, you need to add a login widget to your homepage.
- Go to Appearance → Widgets and drag & drop the Login with Your Membership widget to Footer section.
- You can now test the Single Sign-On using Login Using YourMembership widget.
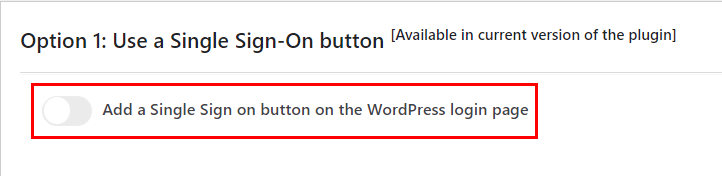
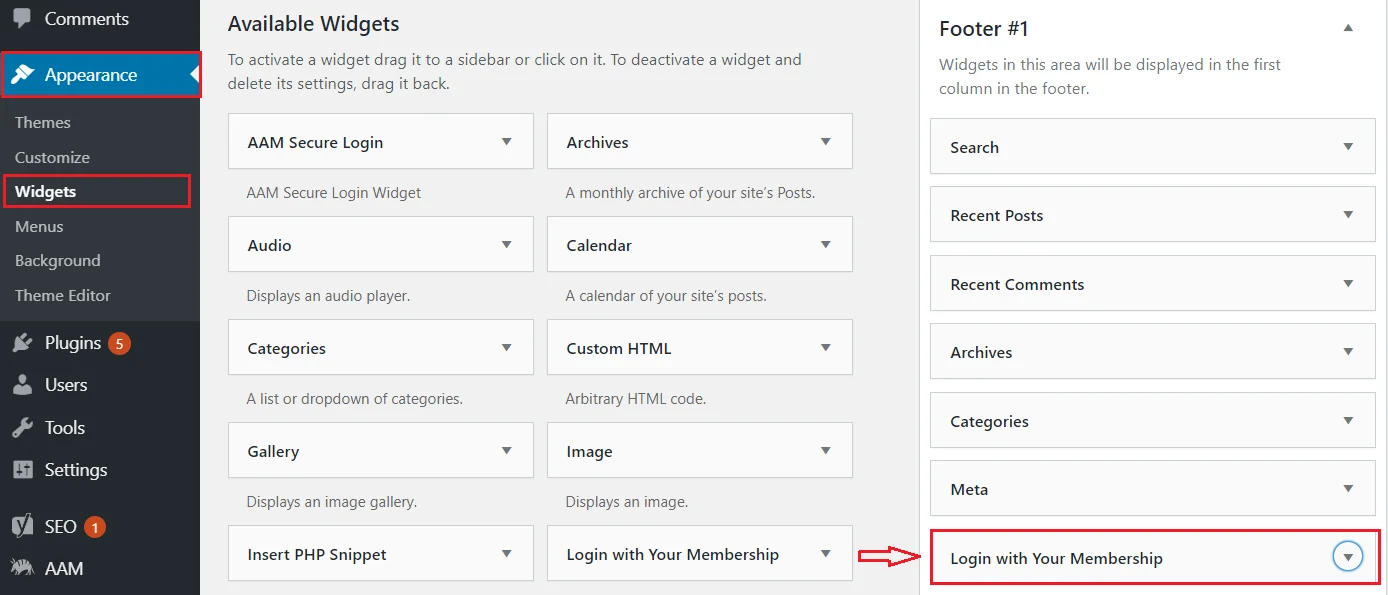
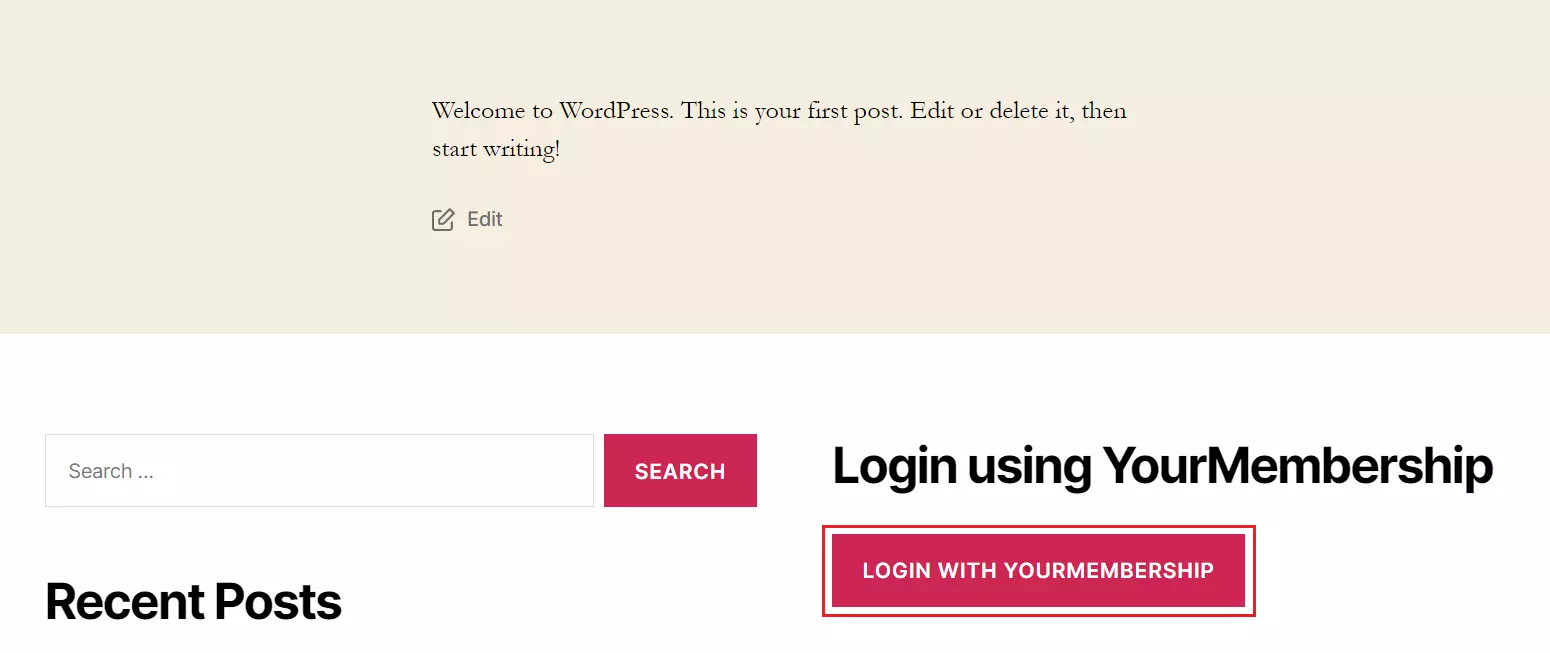
Note: YM will cease support for Legacy APIs soon.
Step A: Enter API Key to enable SSO
- In the miniOrange YourMembership SSO plugin, navigate to SSO Settings tab.
- Enter your Public API Key in the text box.
- Click on Save.
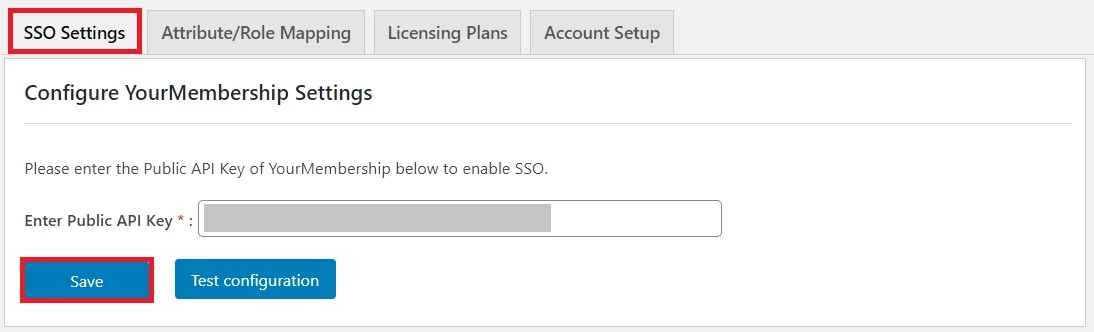
Step B: Test SSO Connection
- After your API Key has been saved, click on Test Configuration button.
- You will be redirected to YourMembership login page, where you can enter your credentials and test the configurations.
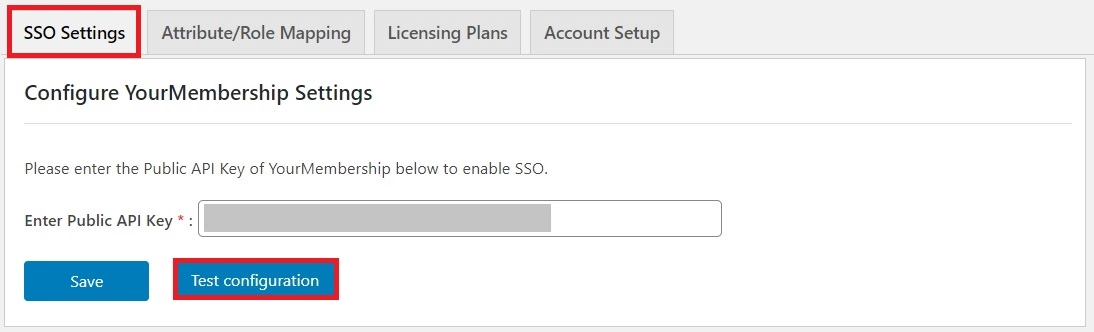
Note: Attribute Mapping, Role Mapping and SSO Settings features are included in the Paid Plugin.For any queries please contact us at samlsupport@xecurify.com
2. Attribute Mapping
- Attribute Mapping feature allows you to map the user attributes sent by YourMembership during SSO to the user attributes at WordPress.
- Go to Attribute/Role Mapping tab and fill up the fields in Attribute Mapping section with the user profile attributes you want to map.
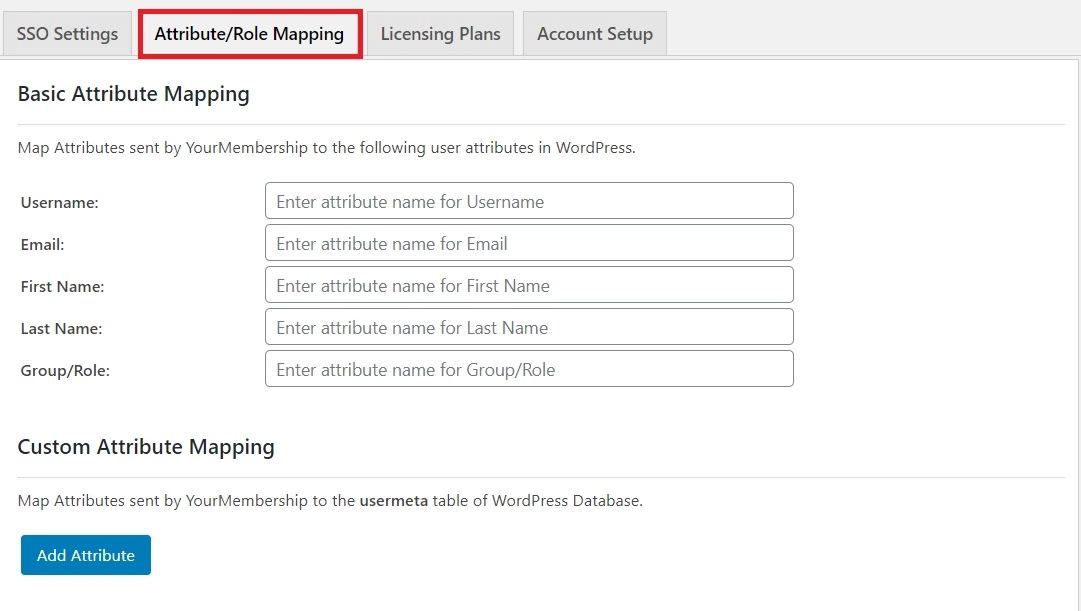
3. Role Mapping
- This feature allows you to assign and manage roles of the users when they perform SSO. Along with the default WordPress roles, this is compatible with any custom roles as well.
- From the Attribute Mapping section of the plugin, provide a mapping for the field named Group/Role. This attribute will contain the role related information sent by YourMembership and will be used for Role Mapping.
- Navigate to role mapping section and provide the mappings for the roles according to your needs.
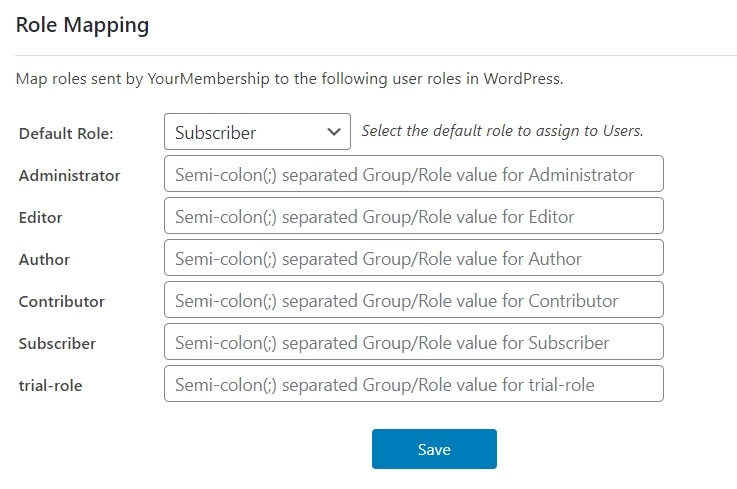
4. SSO Settings
- Login Widget: You can add a YourMembership login widget to initiate SSO on your site.
- Shortcode: You can add SSO links anywhere on your site using the Shortcode option to initiate SSO.
- Auto-Redirection from site: If this option is enabled, any unauthenticated user trying to access your site will get redirected to the YourMembership login page and after successful authentication they will be redirected back to the same page on your site which they were trying to access.
- Auto-Redirection from WordPress Login: If this option is enabled, any unauthenticated user trying to access the default WordPress login page will get redirected to YourMembership login page for authentication. After successful authentication, they will be redirected back to the WordPress site.
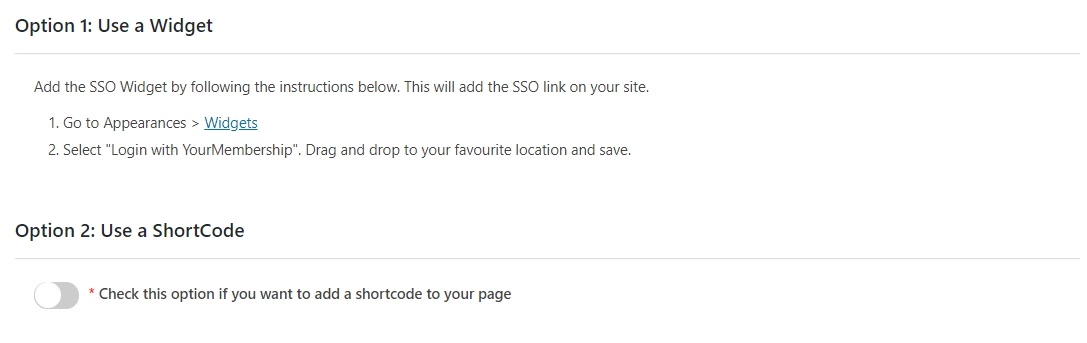
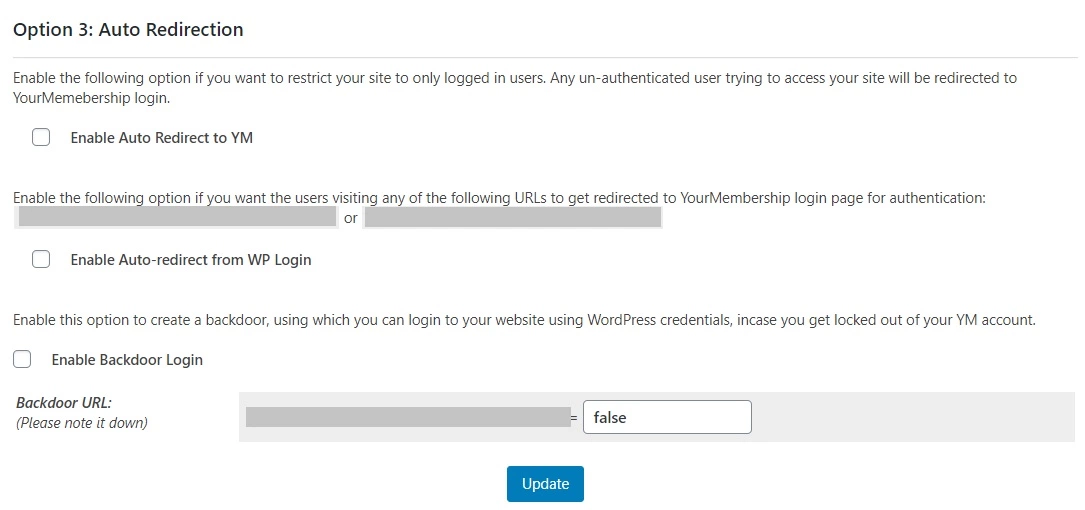
Recommended Add-ons
Page and Post Restriction
miniOrange Page and Post Restriction plugin restricts pages and posts based on User Roles and User's Login Status.
Know more →Attribute-based Redirection/Restriction
miniOrange Attribute Based Redirection / Restriction plugin can be used to restrict and redirect users to different URL's based on SAML attributes.
Know more →Media Restriction
miniOrange Media Restriction add-on restrict unauthorized users from accessing the media files on your WordPress site.
Know more →SSO Login Audit
SSO Login Audit (SSO Activity Report) captures all the SSO users and will generate the reports.
Know more →WP User Role Editor
WP User Role Editor plugin is a complete user management suite to manage users, user membership, user access rights, roles and capabilities.
Know more →Limit Login Attempts
Limit Login Attempts for Login Protection, protect site from hacks and malware, Login Security, Brute Force attacks protection, strong passwords enforcement.
Know more →If you are looking for anything which you cannot find, please drop us an email on samlsupport@xecurify.com
Need Help? We are right here!

Thanks for your inquiry.
If you dont hear from us within 24 hours, please feel free to send a follow up email to info@xecurify.com
Need Help? We are right here!

Thanks for your inquiry.
If you dont hear from us within 24 hours, please feel free to send a follow up email to info@xecurify.com
Cookie Preferences
Cookie Consent
This privacy statement applies to miniorange websites describing how we handle the personal information. When you visit any website, it may store or retrieve the information on your browser, mostly in the form of the cookies. This information might be about you, your preferences or your device and is mostly used to make the site work as you expect it to. The information does not directly identify you, but it can give you a more personalized web experience. Click on the category headings to check how we handle the cookies. For the privacy statement of our solutions you can refer to the privacy policy.
Strictly Necessary Cookies
Always Active
Necessary cookies help make a website fully usable by enabling the basic functions like site navigation, logging in, filling forms, etc. The cookies used for the functionality do not store any personal identifiable information. However, some parts of the website will not work properly without the cookies.
Performance Cookies
Always Active
These cookies only collect aggregated information about the traffic of the website including - visitors, sources, page clicks and views, etc. This allows us to know more about our most and least popular pages along with users' interaction on the actionable elements and hence letting us improve the performance of our website as well as our services.
