Contents
SAML Single Sign-On into Joomla using ADFS
miniOrange Joomla SAML SP SSO plugin helps you to integrate your Joomla site to ADFS using SAML 2.0 protocol. Our user-friendly plugin simplifies the process of setting up Single Sign-on (SSO) with ADFS (Active Directory Federation Services) in Joomla, ensuring a secure login experience. This enables users to access various Joomla sites effortlessly using their ADFS IDP credentials.
Our plugin is designed to be compatible with Joomla 3, 4 as well as 5 and works seamlessly with all SAML 2.0 compliant Identity Providers. For a detailed overview of the comprehensive features offered by the Joomla SAML SP plugin, please visit our page here. Below, we provide a step-by-step guide on configuring SAML SSO login between your Joomla site and ADFS, with ADFS serving as the Identity Provider (IDP) and Joomla as the Service Provider (SP).
What is SSO ?
In this context, the system responsible for authenticating users is referred to as the Identity Provider (IDP), while the system relying on the Identity Provider for authentication is known as the Service Provider (SP). When a user initiates a login attempt, the Service Provider sends a SAML request to the Identity Provider. Upon successful IDP authentication, SAML assertions containing user information are transmitted back to the Service Provider. Subsequently, the Service Provider receives the assertion, verifies it based on the Identity Provider configuration, and grants the user access to your Joomla website.
Pre-requisites: Download And Installation
Steps to Integrate ADFS Single Sign-On (SSO) with Joomla SAML SP
1. Setup Joomla SAML SP plugin
- Download the zip file for the miniOrange SAML SP plugin for Joomla.
- Login into your Joomla site’s Administrator console.
- From left toggle menu, click on System, then under Install section click on Extensions.
- Now click on Or Browse for file button to locate and install the plugin file downloaded earlier.
- Installation of plugin is successful. Now click on Get Started!
- Go to the Service Provider Metadata tab and scroll down to copy the SP-EntityID and the ACS URL.
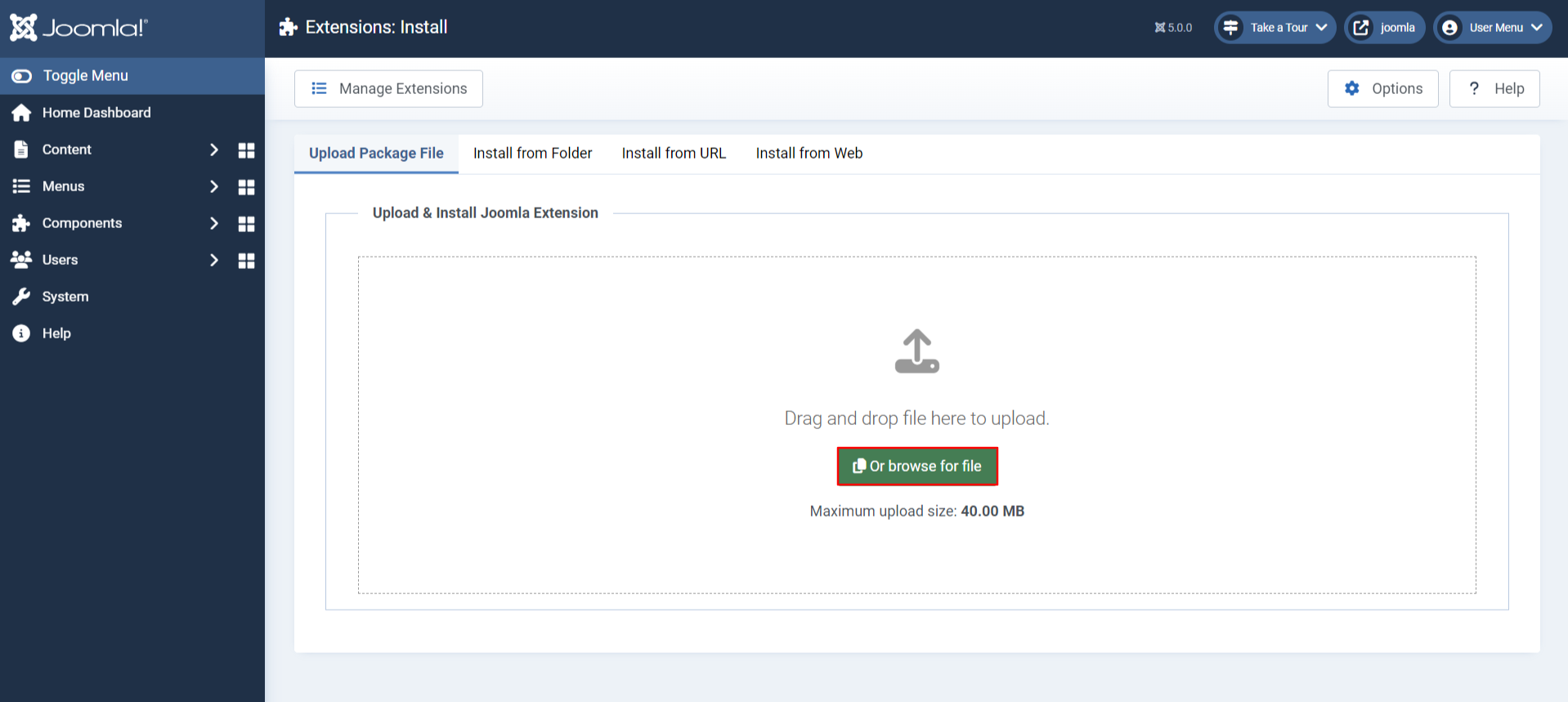
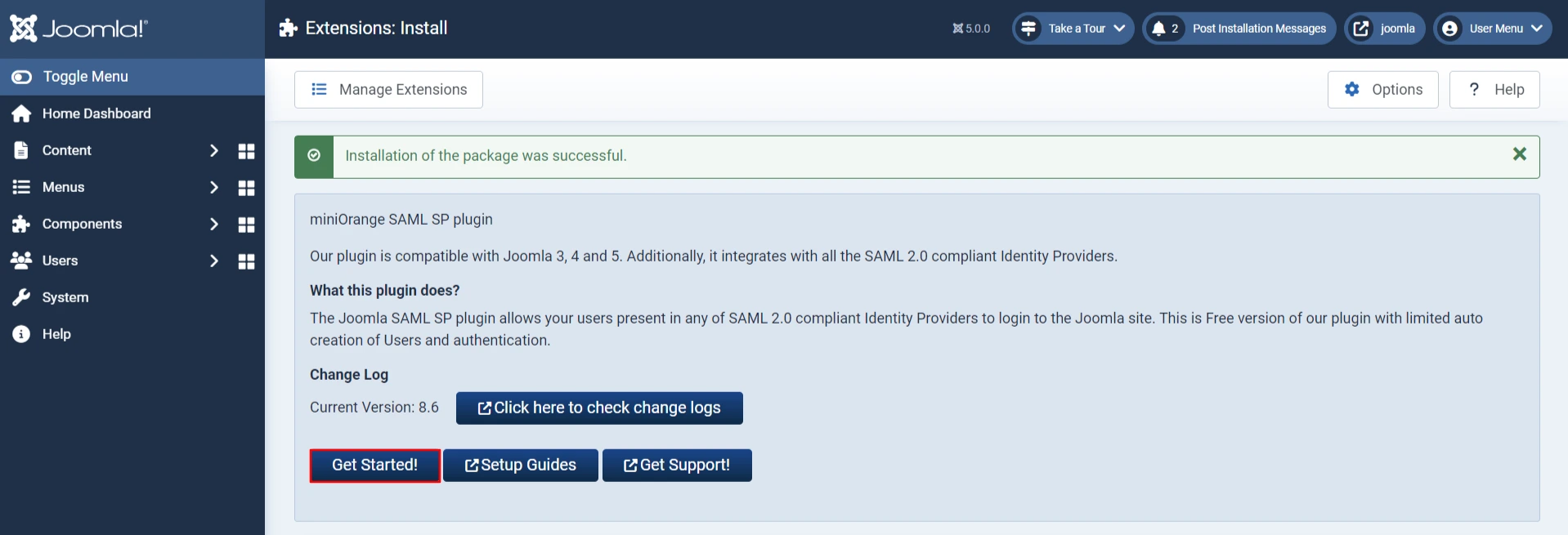
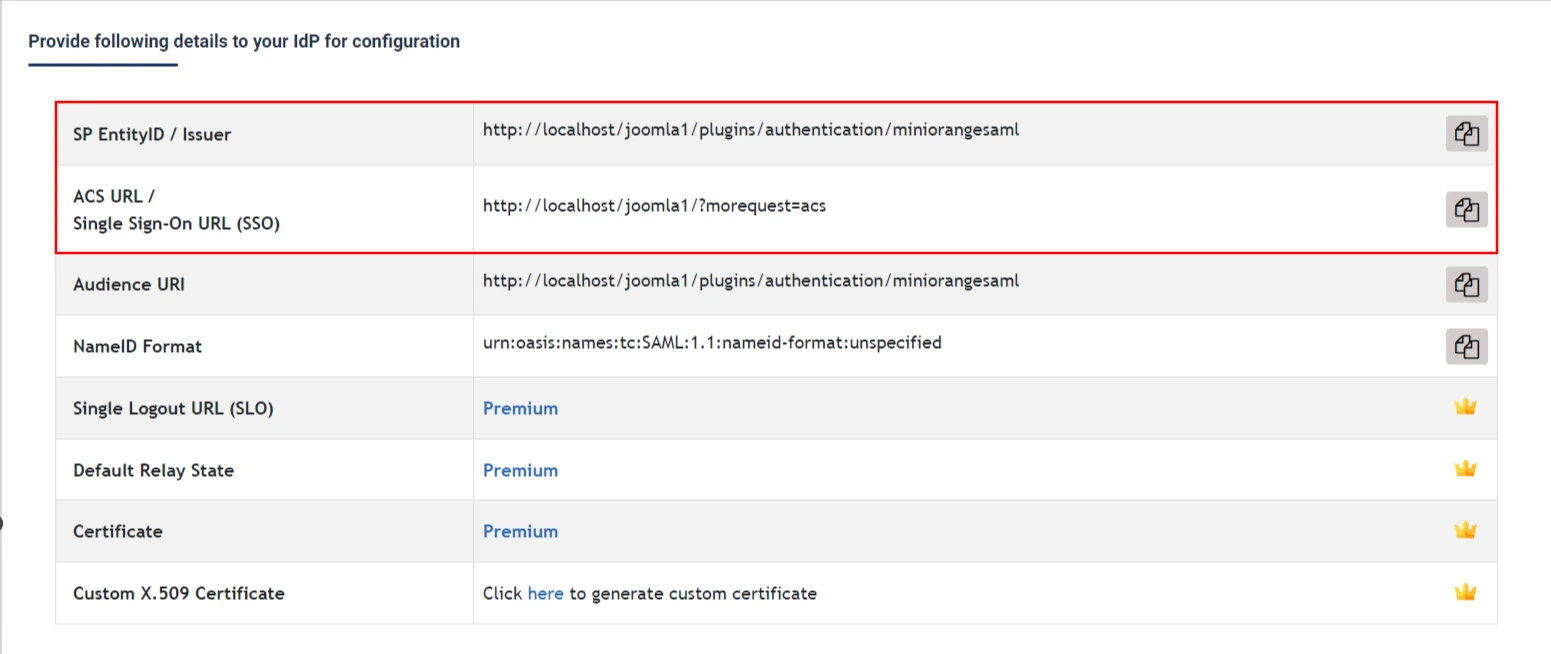
2. Configure ADFS (Active Directory Federation Services) as IdP
- On ADFS, search for ADFS Management application.
- After opening the AD FS Management, select Relying Party Trust & then click on Add Relying Party Trust.
- Click the Start button from the Relying Party Trust Wizard pop up. But before that please make sure Claims aware is selected.
- Select the options for adding a relying party trust.
- In Select Data Source: Import data about the relying party published online or on the local network option & then add URL in Federation metadata address (Navigate to Service Provider Metadata tab from the plugin for getting SP Meatadata URL).
- If you have metadata URL then you can skip below steps of Import mentadata file and enter data manually, then start configuring from this step.
- In Select Data Source: Import data about the relying party from a file option & then browse the metadata file(You can download the SP metadata file from the plugin under the Service Provider Metadata tab).
- In Select Data Source: Enter Data about the relying party manually & Click on Next.
- Enter Display Name & Click Next.
- Upload the certificate & click Next. Download the certificate from plugin & use the same certificate to upload on ADFS.
- Select Enable support for the SAML 2.0 WebSSO protocol & Enter ACS URL from the plugins Service Provider Metadata Tab. Click Next.
- Add Entity ID from plugins Service Provider Metadata Tab as Relying party trust identifier then click Add button & then click Next.
- Also download the Signing certificate from Service Provider Metadata Tab from the plugin.
- Select Permit everyone as an Access Control Policy & click on Next.
- Click the Next button from Ready to Add Trust & click Close.
- It will show you the list of Relying Party Trusts. Select the respective application & click on Edit Claim Issuance Policy.
- Click on Add Rule button.
- Select Send LDAP Attributes as Claims & click on Next.
- Enter the following details & click on Finish.
- Click Apply and then Ok.
- Select property of the application & add the certificate downloaded from the add-on.
- You can download your ADFS metadata, using following URL. You can use this metadata URL in the Service Provider Setup tab. { <https://Your-Domain/federationmetadata/2007-06/federationmetadata.xml> }
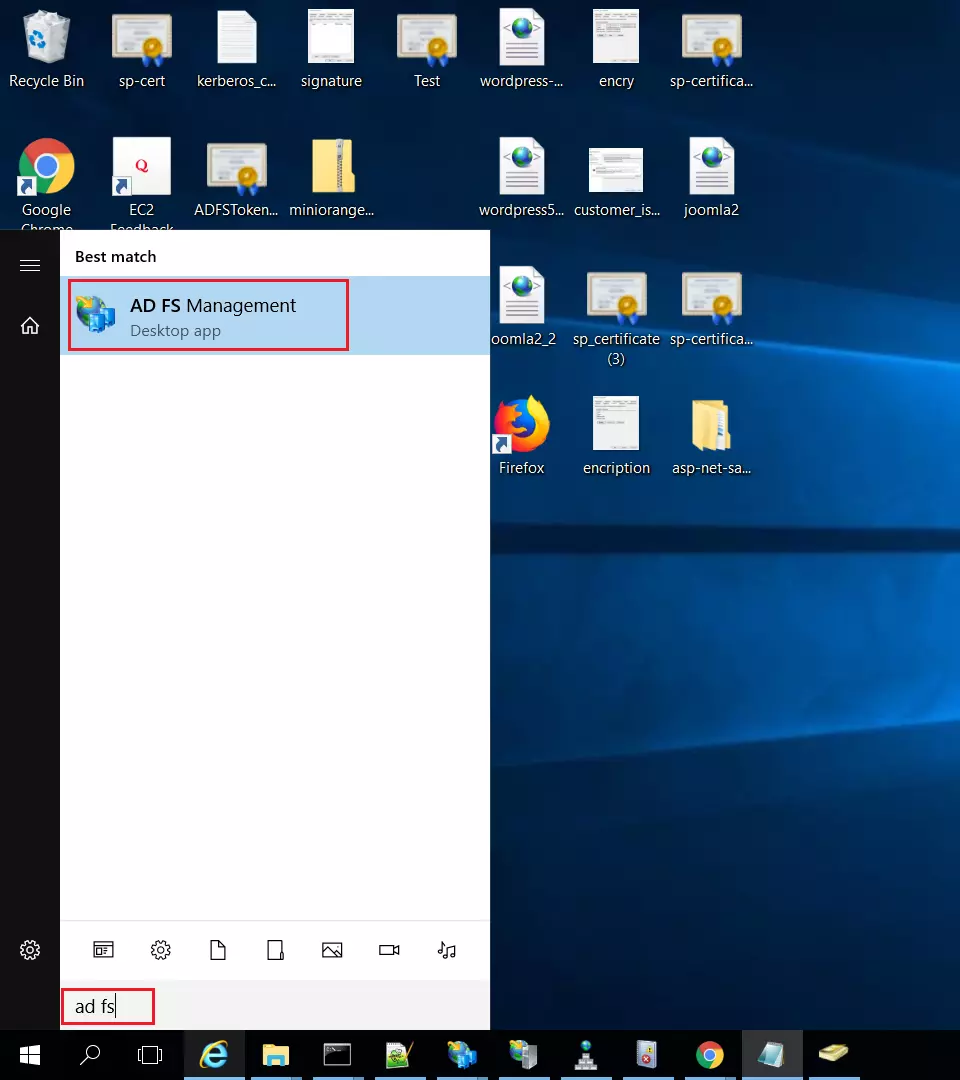
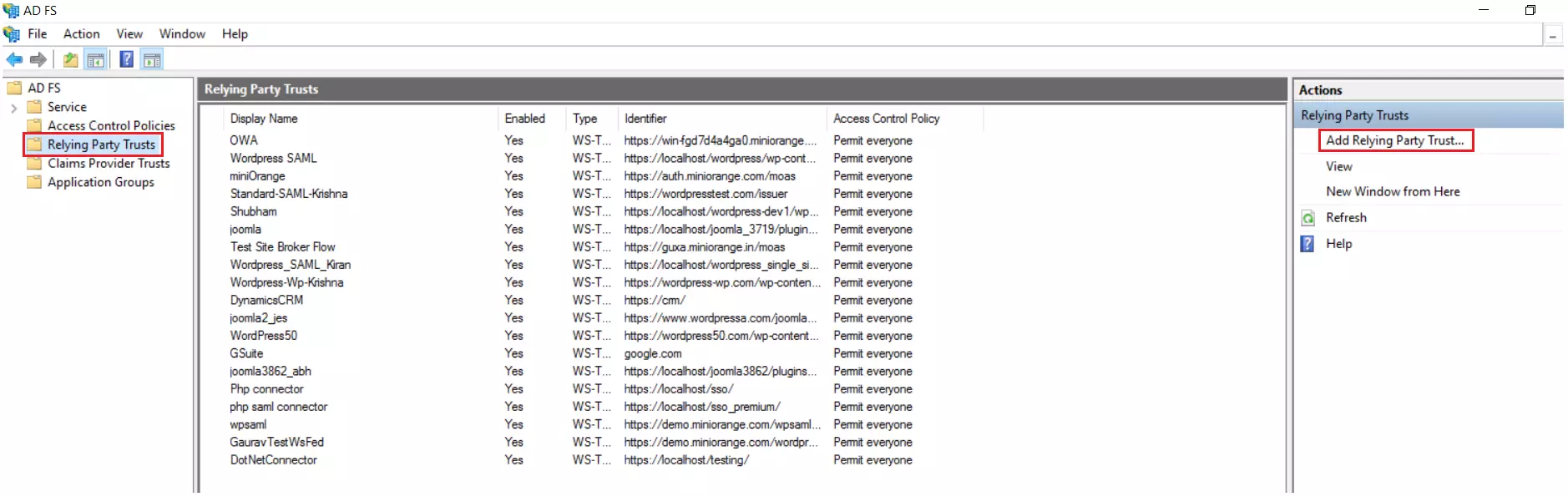
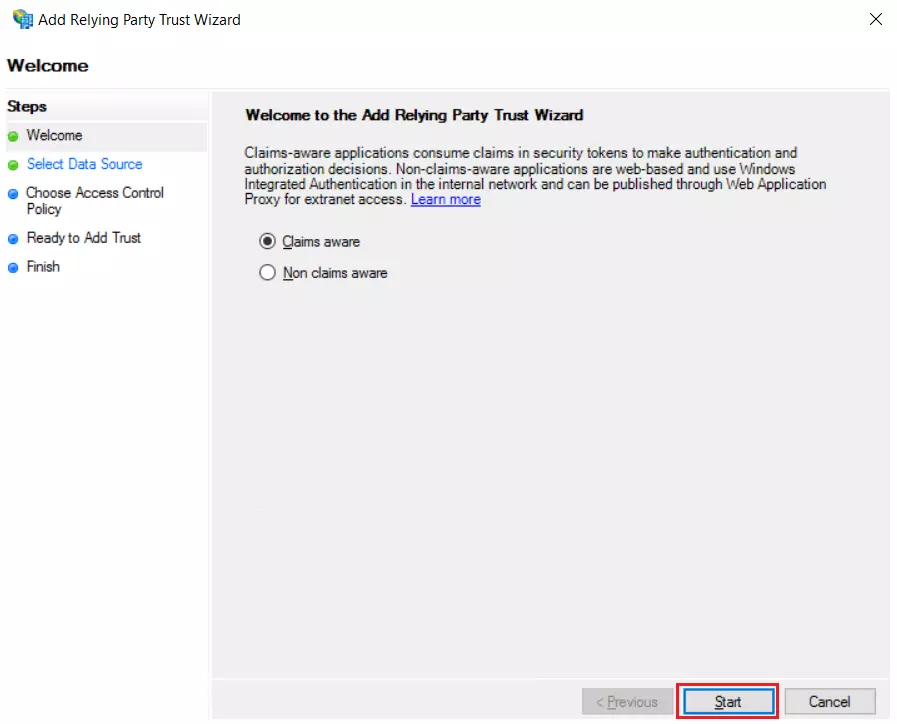
 Using Metadata URL
Using Metadata URL
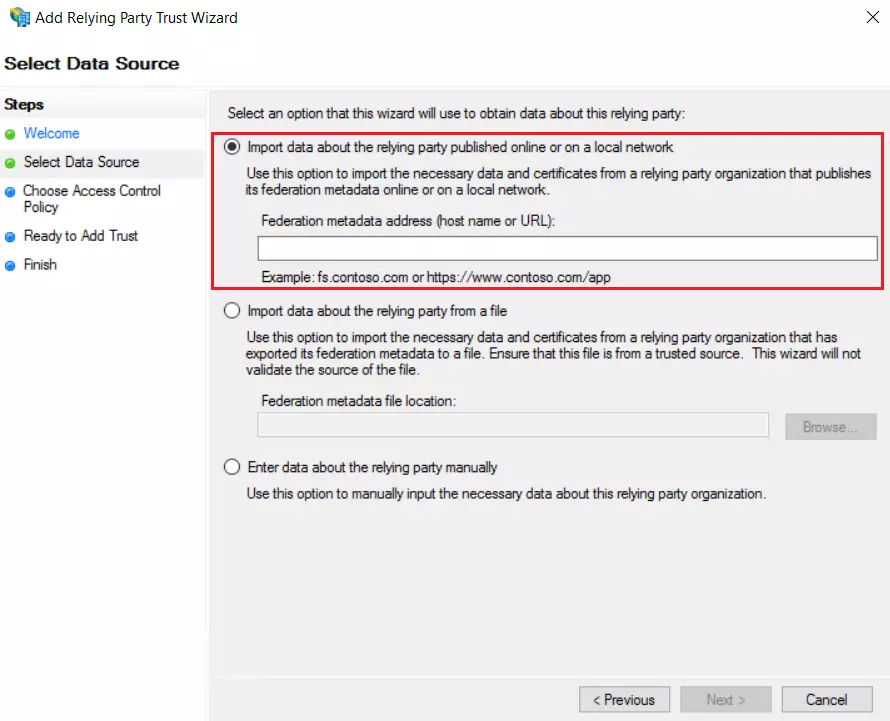
 Using Metadata XML file
Using Metadata XML file
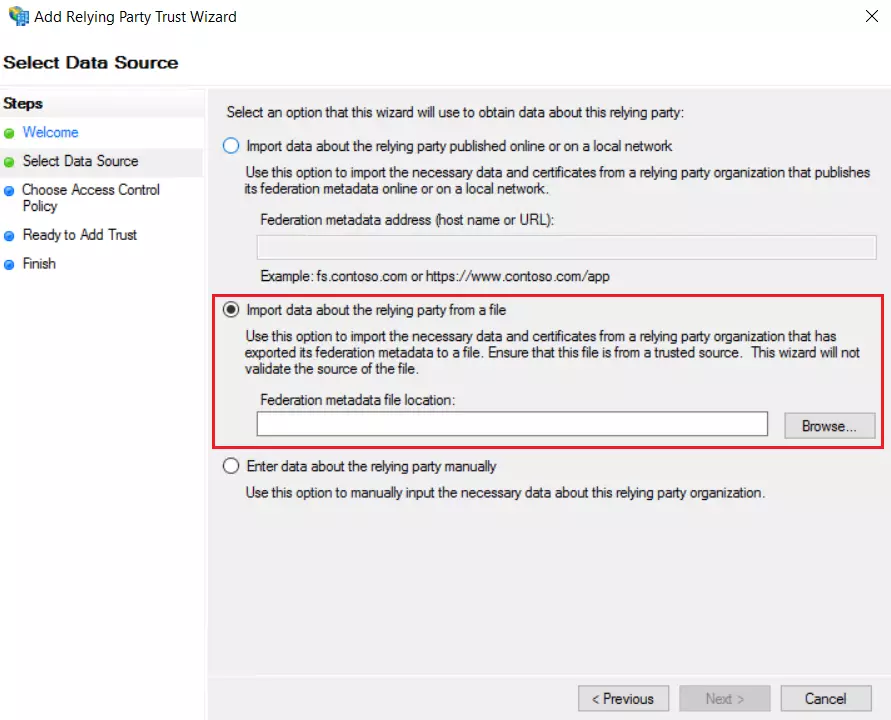
 Using Manual configuration
Using Manual configuration
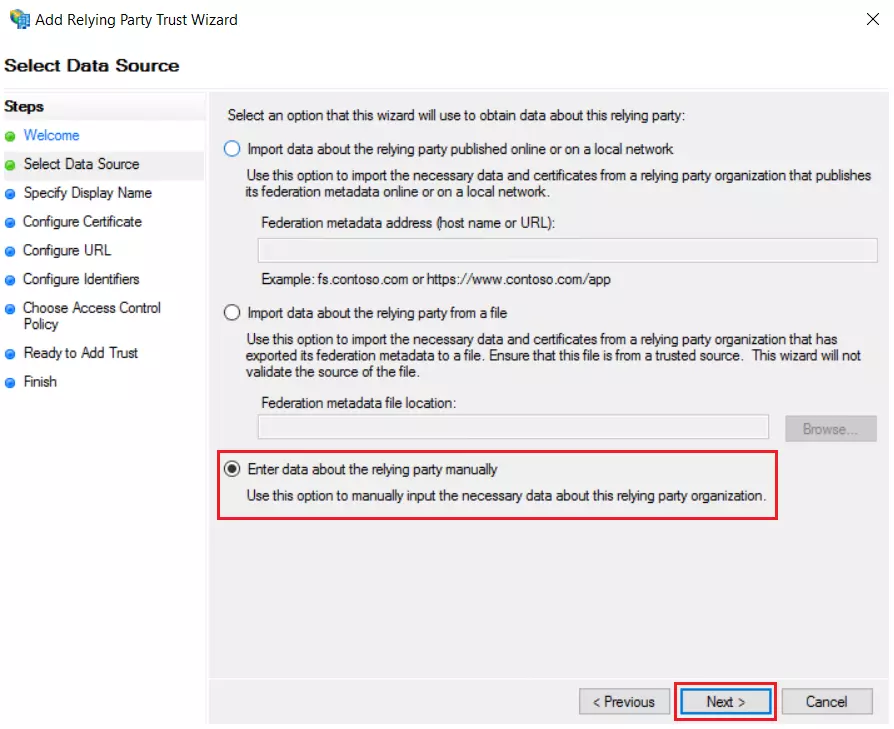
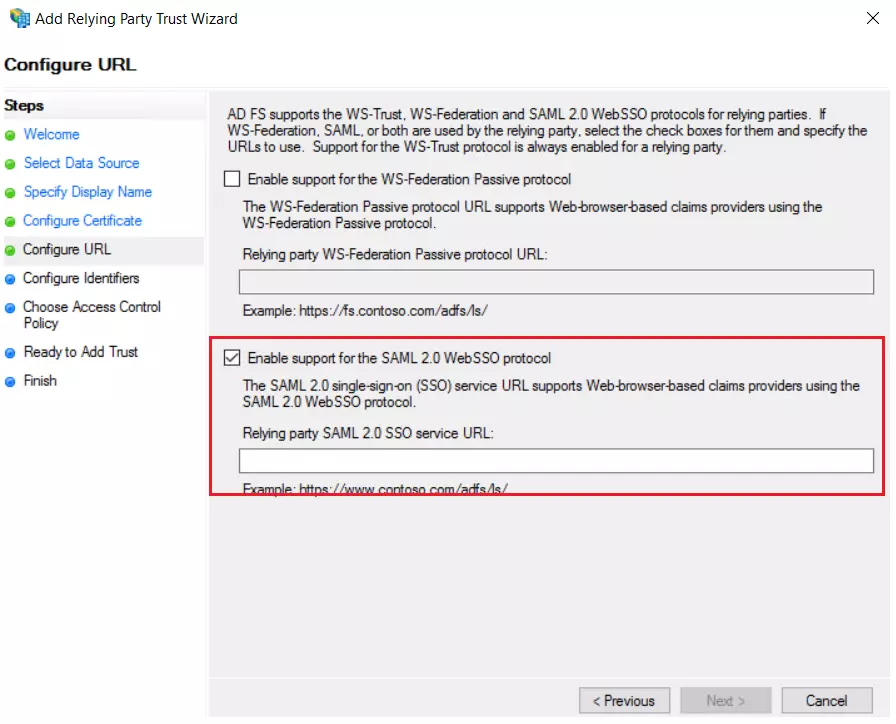
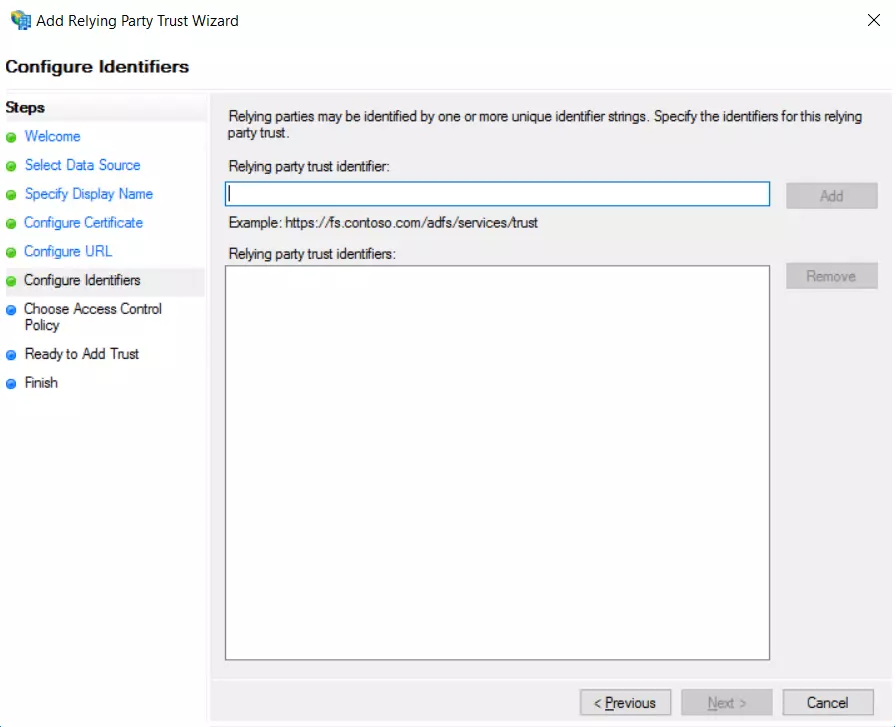
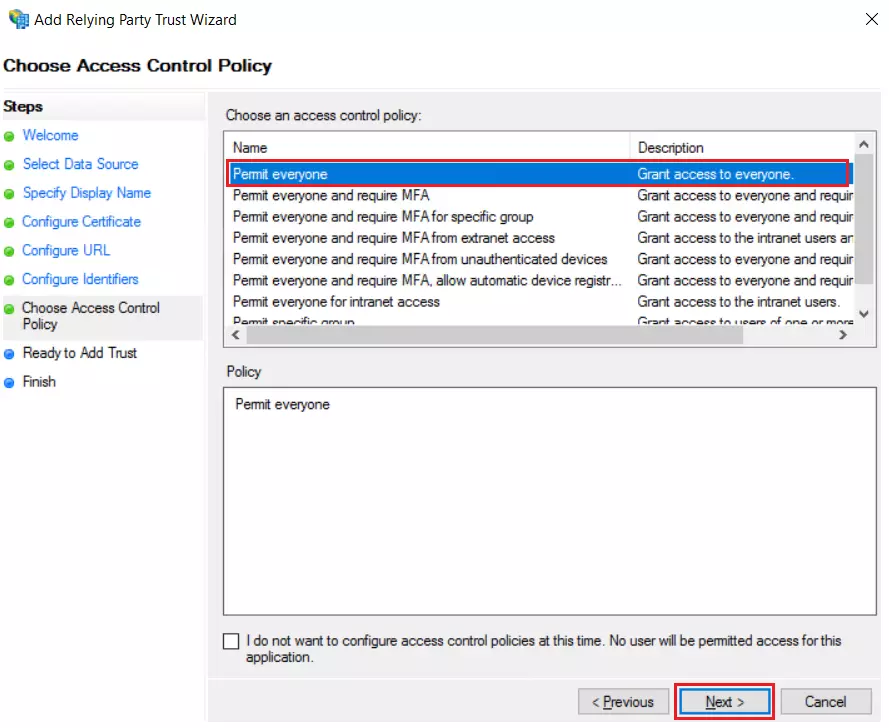
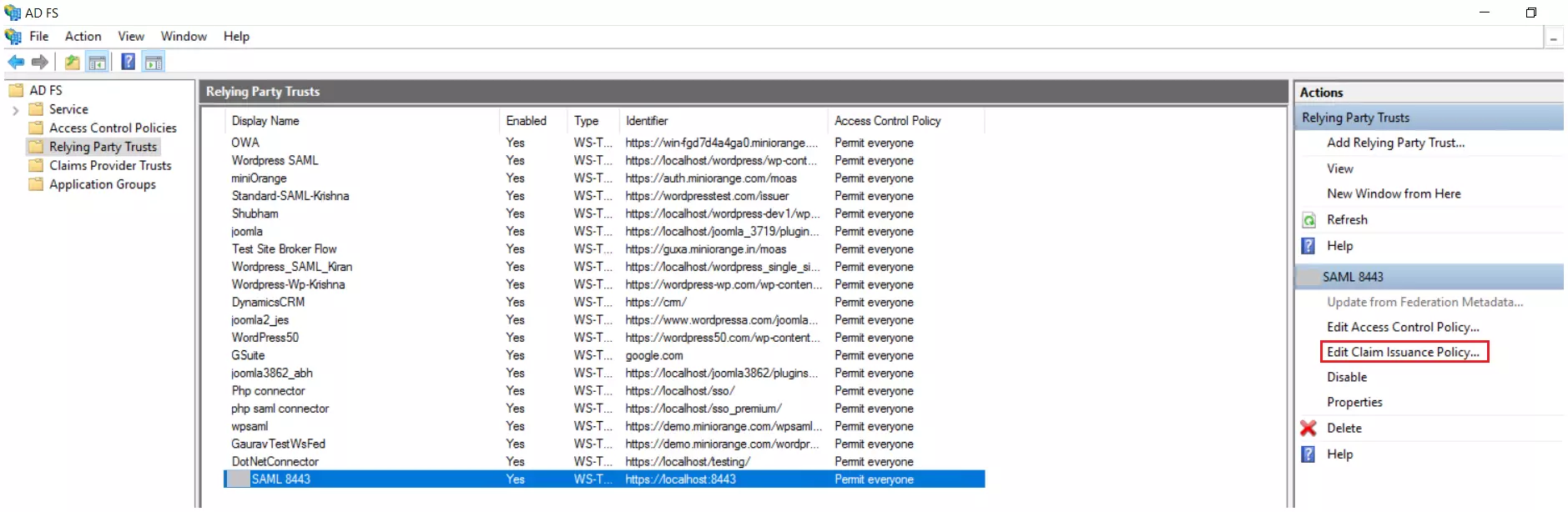
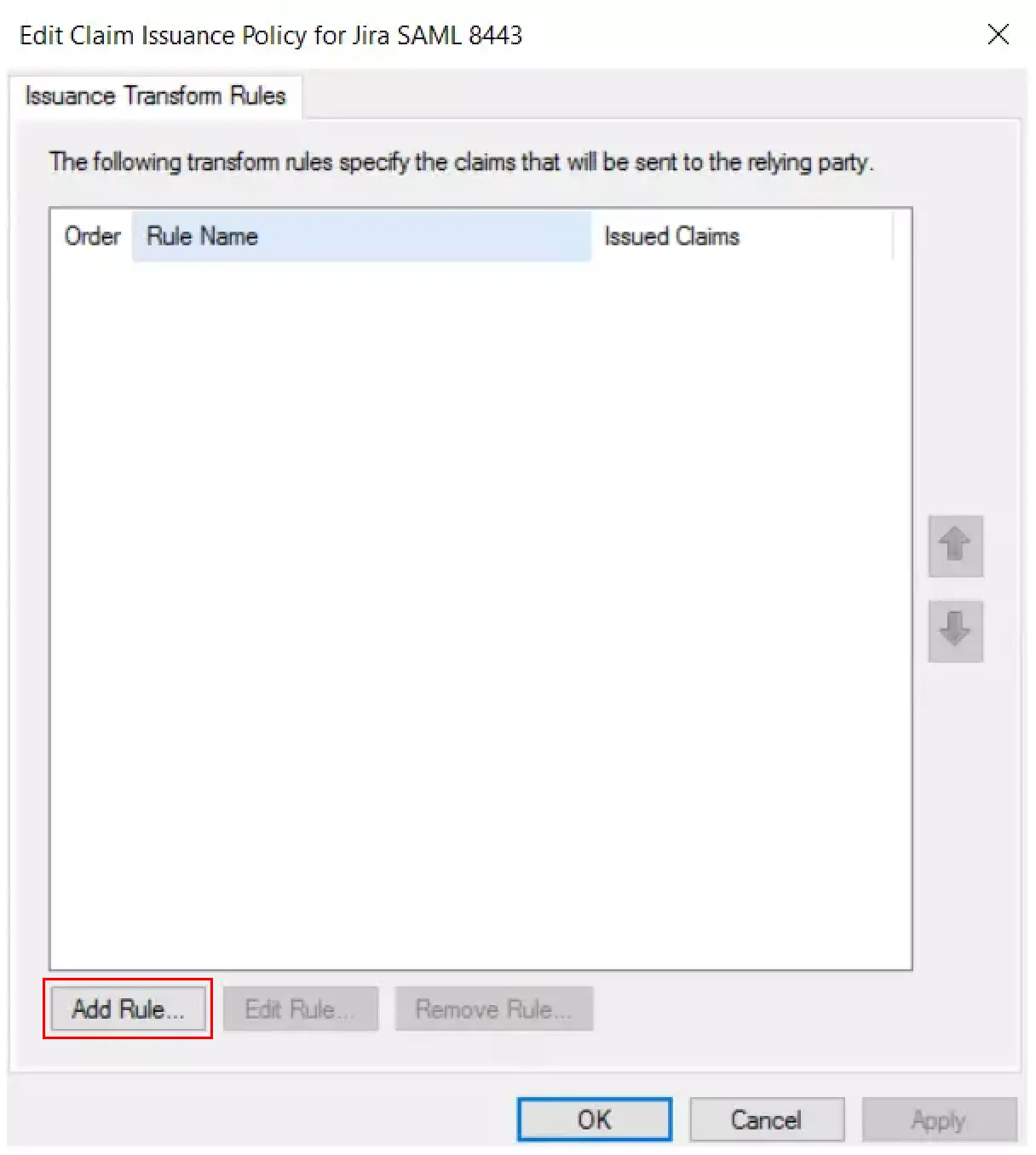
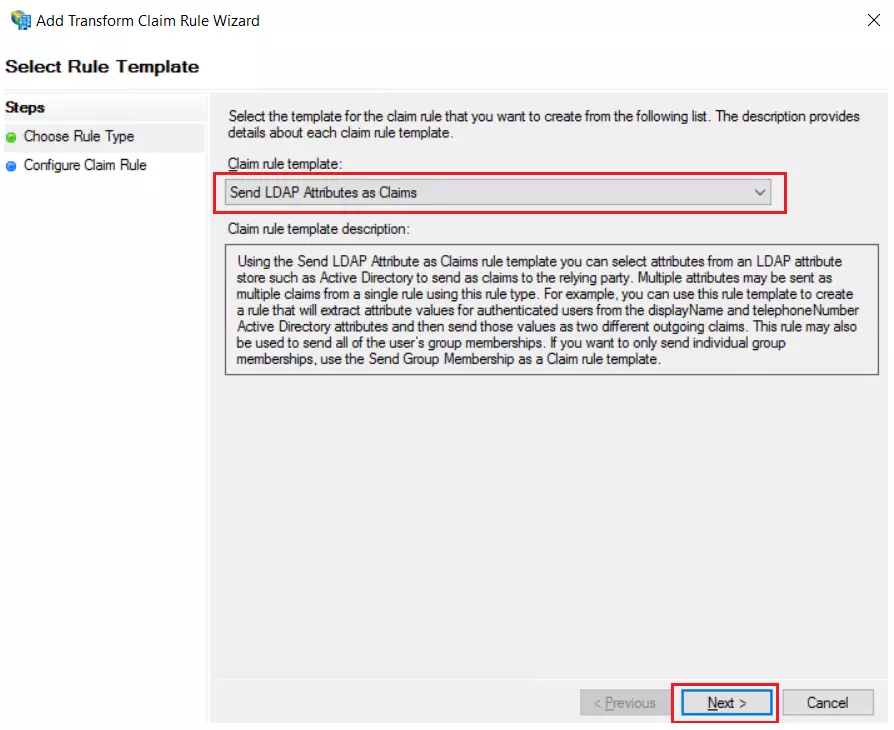
|
Claim rule name:
Attributes
|
|
Attribute Store:
Active Directory
|
|
LDAP Attribute:
E-Mail-Addresses
|
|
Outgoing Claim Type:
Name ID
|
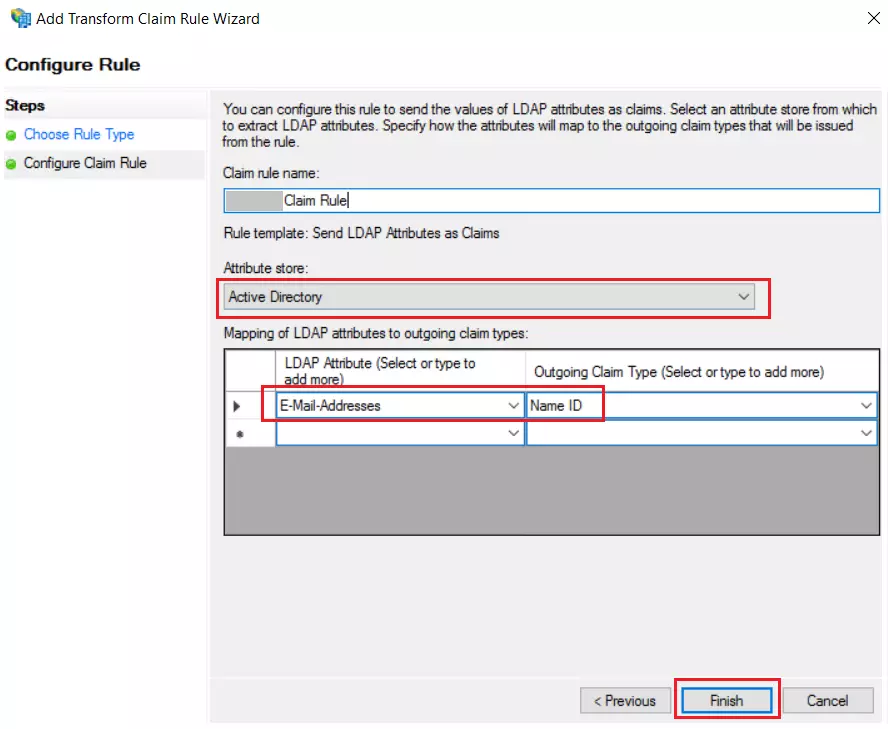
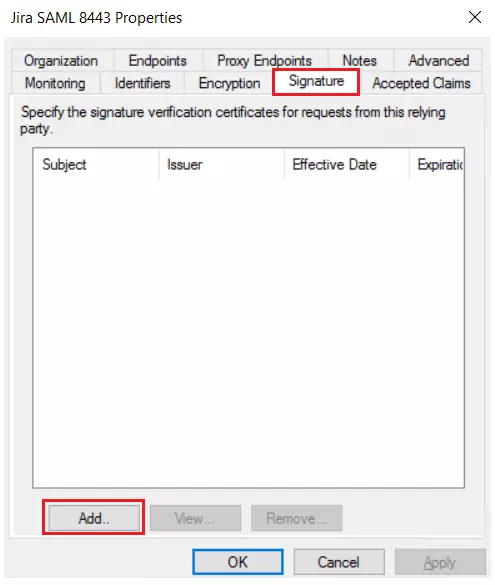
Windows SSO (optional)
 Steps to configure ADFS for Windows Authentication
Steps to configure ADFS for Windows Authentication
- Open elevated Command Prompt on the ADFS Server and execute the following command on it:
- Open AD FS Management Console and go to Authentication Policies section, edit the Global Authentication Policies. Check Windows Authentication in Intranet zone.
- Open Internet Explorer. Navigate to Security tab in Internet Options.
- Add the FQDN of AD FS to the list of sites in Local Intranet and restart the browser.
- Select Custom Level for the Security Zone. In the list of options, select Automatic Logon only in Intranet Zone.
- Open the powershell and execute following two commands to enable windows authentication in Chrome browser.
- You have configured ADFS for Windows Authentication. Now to add Relying Party for your Joomla you can follow these steps.
 setspn -a HTTP/##ADFS Server FQDN## ##Domain Service Account##
setspn -a HTTP/##ADFS Server FQDN## ##Domain Service Account##
 FQDN is Fully Qualified Domain Name (Example : adfs4.example.com)
FQDN is Fully Qualified Domain Name (Example : adfs4.example.com)
 Domain Service Account is the username of the account in AD.
Domain Service Account is the username of the account in AD.
 Example : setspn -a HTTP/adfs.example.com username/domain
Example : setspn -a HTTP/adfs.example.com username/domain
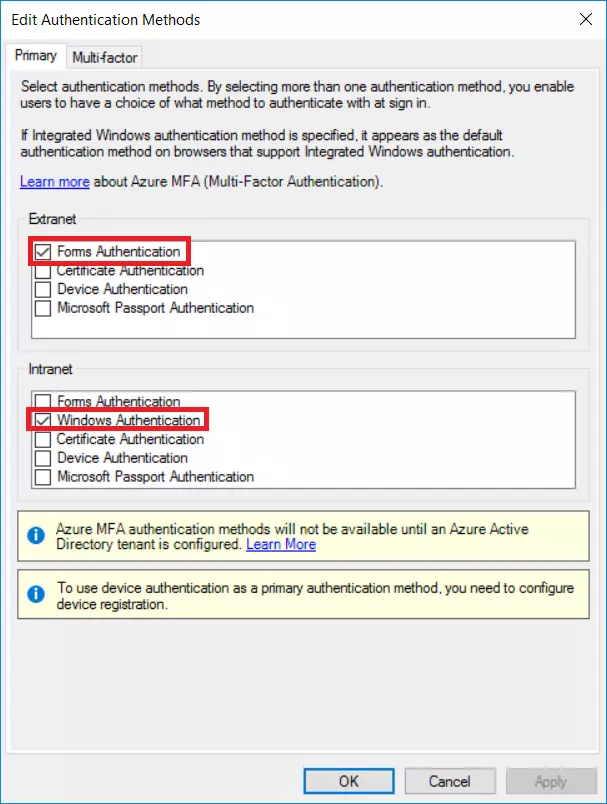
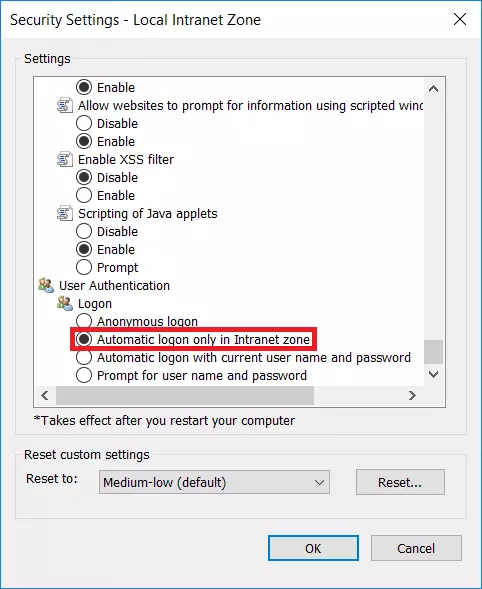
Set-AdfsProperties -WIASupportedUserAgents ((Get-ADFSProperties | Select -ExpandProperty WIASupportedUserAgents) + "Chrome")
Get-AdfsProperties | Select -ExpandProperty WIASupportedUserAgents;
3. Configure Joomla as Service Provider
In Joomla SAML plugin, go to Service Provider Setup tab. There are three ways to configure the plugin:
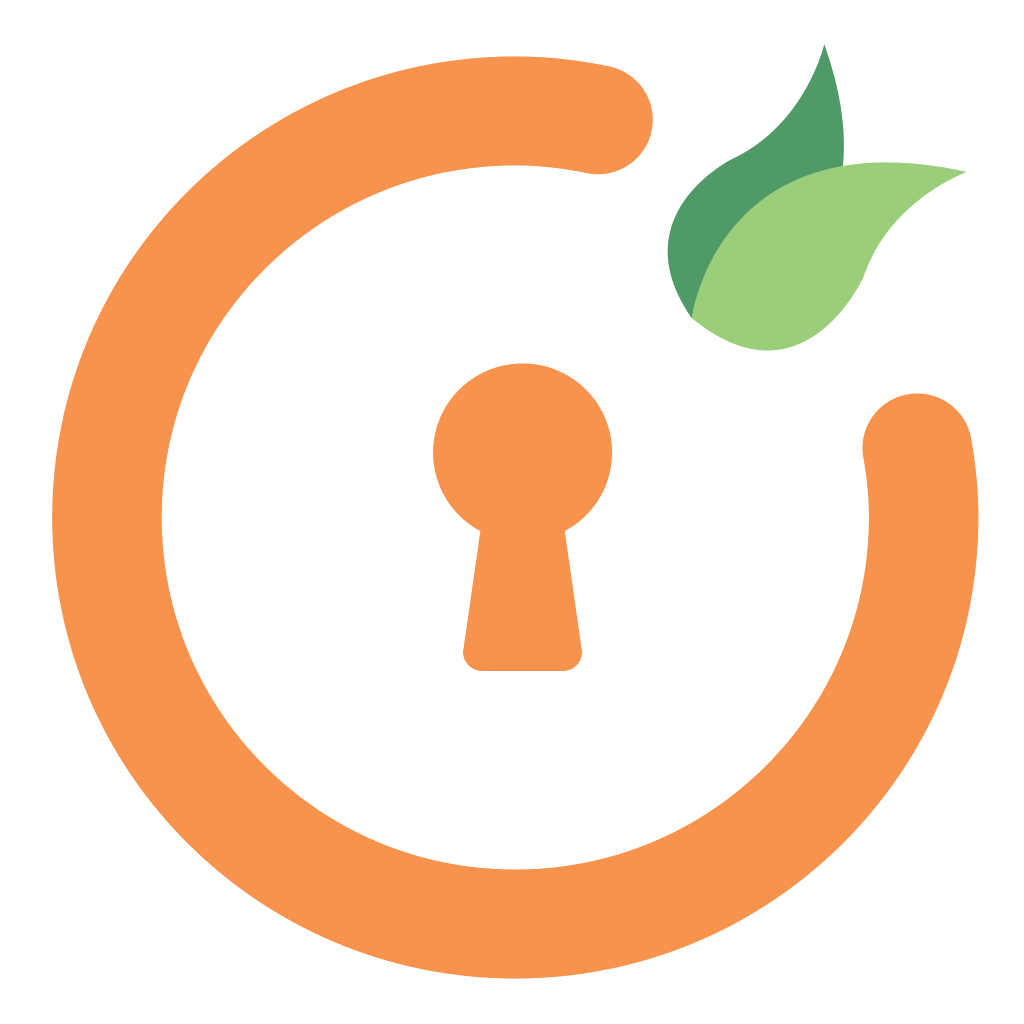 By Uploading Metadata File:
By Uploading Metadata File:
- In Joomla SAML plugin, go to Service Provider Setup tab, then click on Upload IdP Metadata.
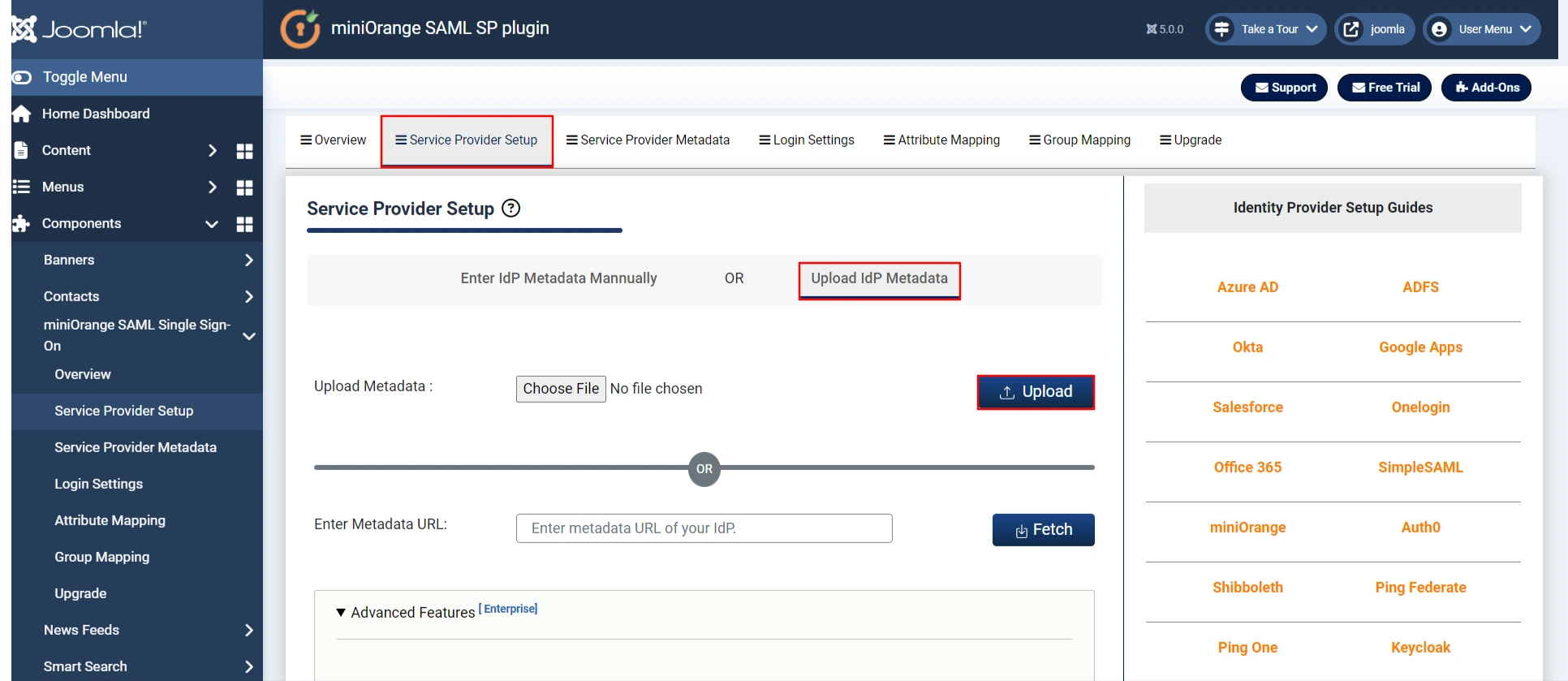
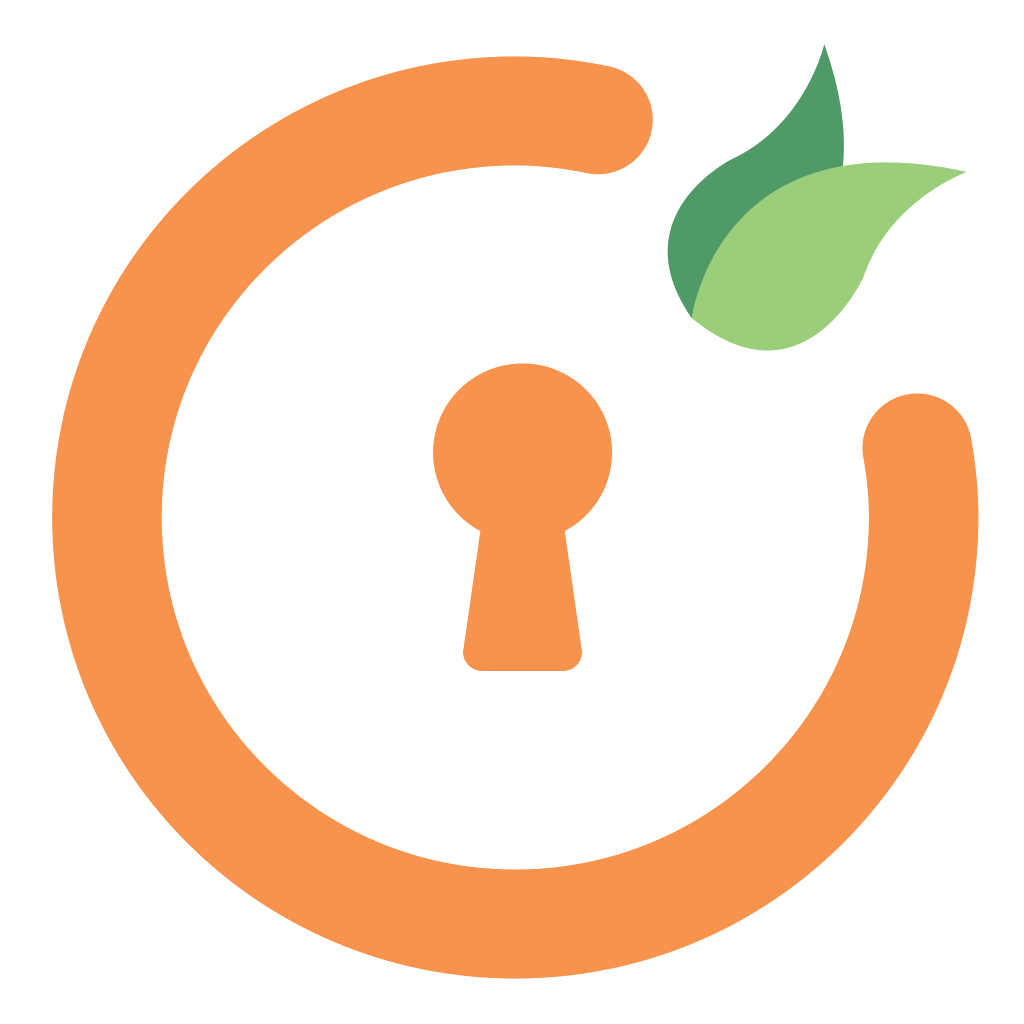 By Metadata URL:
By Metadata URL:
- Enter Metadata URL (Copy from IDP app) and click on Fetch button.
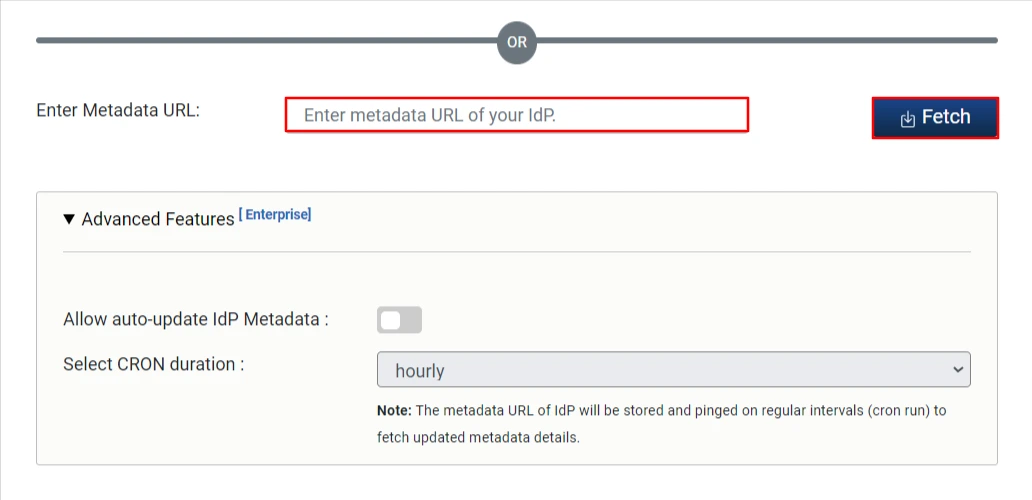
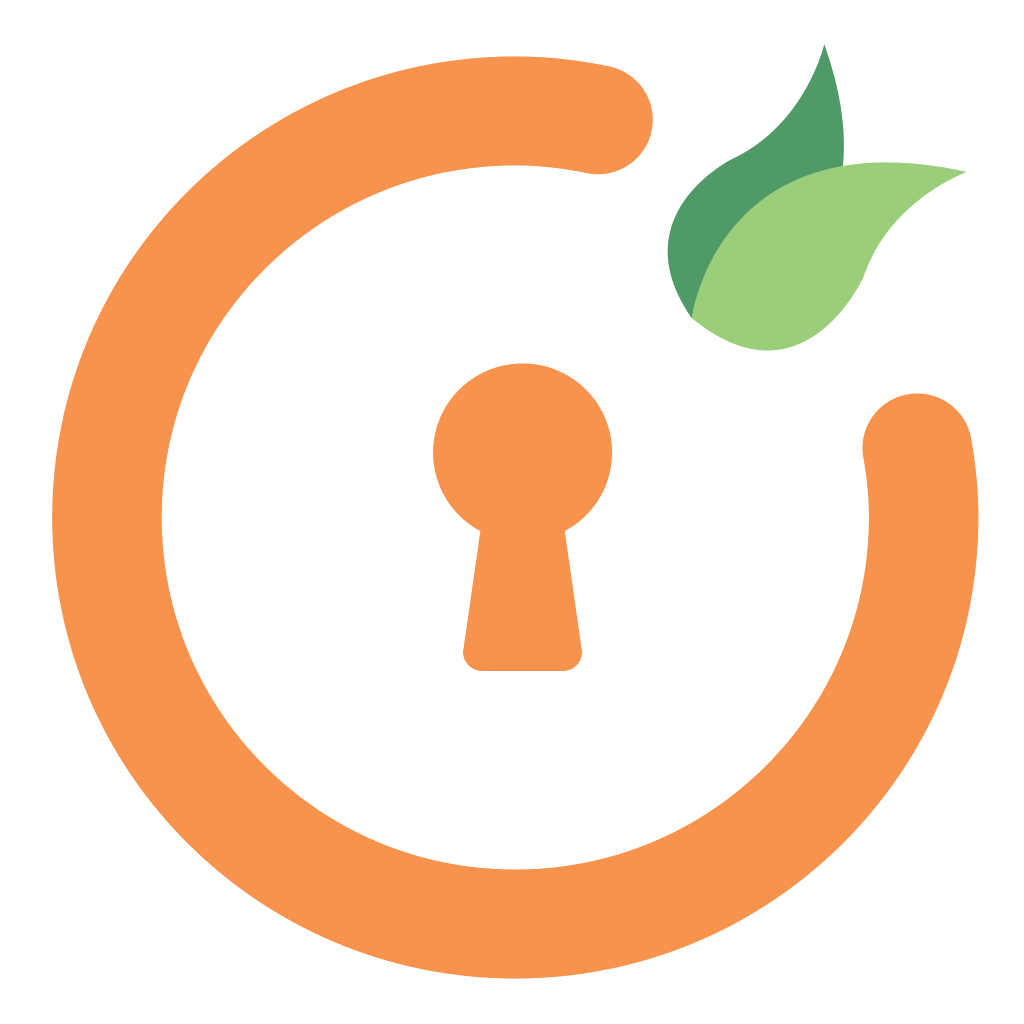 Manual Configuration:
Manual Configuration:
- Copy SAML Entity ID, SAML Single-Sign-On Endpoint URL and X.509 certificate from
Federation Metadata document and paste it in Idp Entity ID or Issuer, Single Sign-on URL, X.509
Certificate
fields respectively in the plugin.
|
IdP Entity ID or Issuer
SAML Entity ID in the Federation Metadata document
|
|
Single Sign-On URL
SAML Single-Sign-On Endpoint URL in the Federation Metadata document
|
|
X.509 Certificate Value
X.509 Certificate in the Federation Metadata document
|
- Click on Save button and then Test Configuration button.
- Once the test configuration is successful you will get the following window.
- Congratulations you have successfully configured Joomla SAML Service Provider.
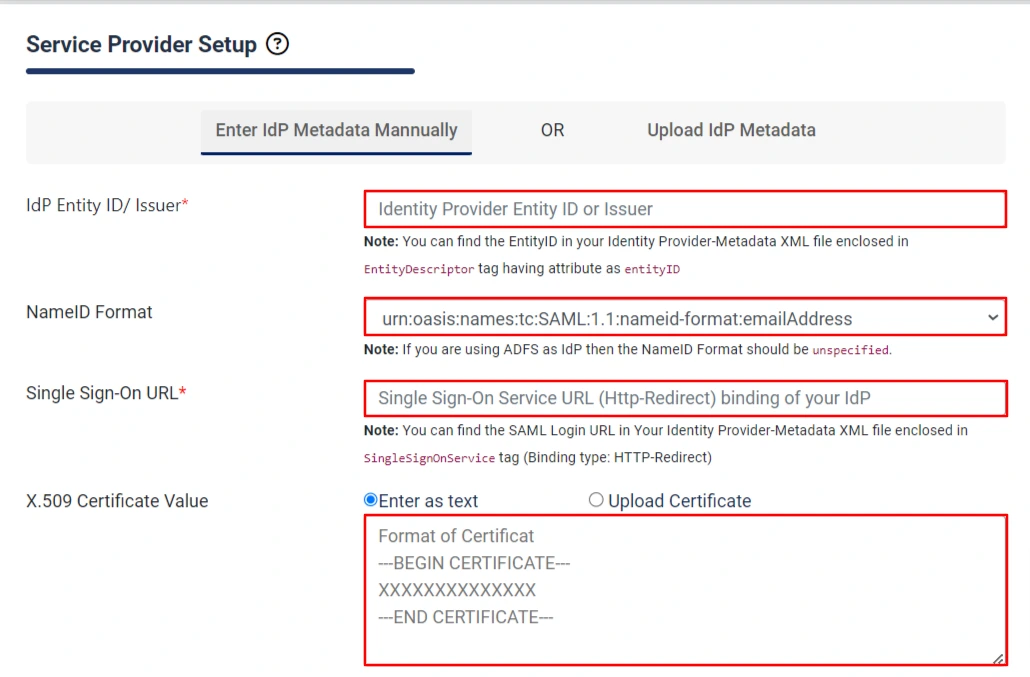
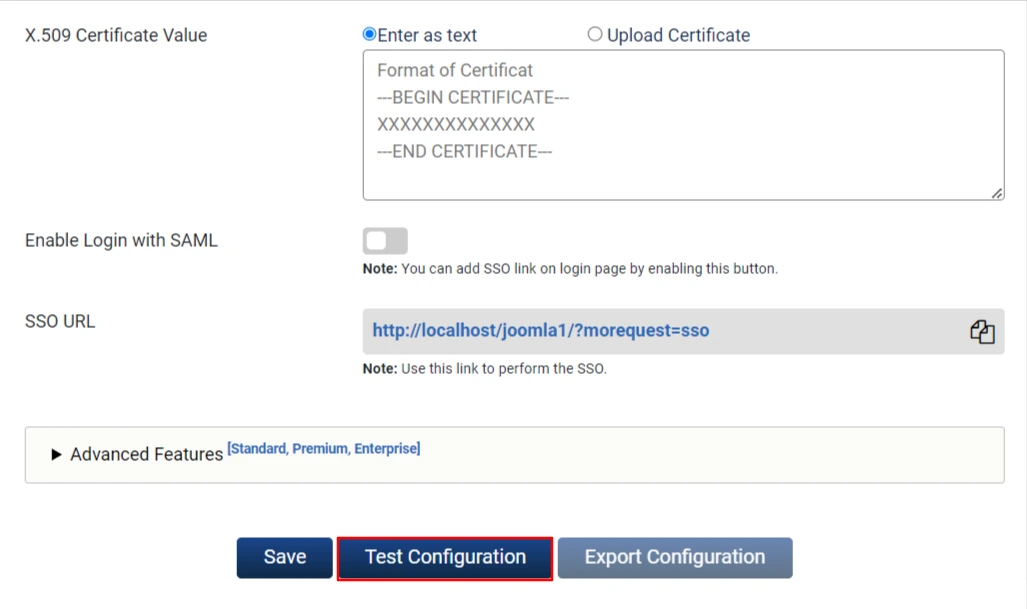
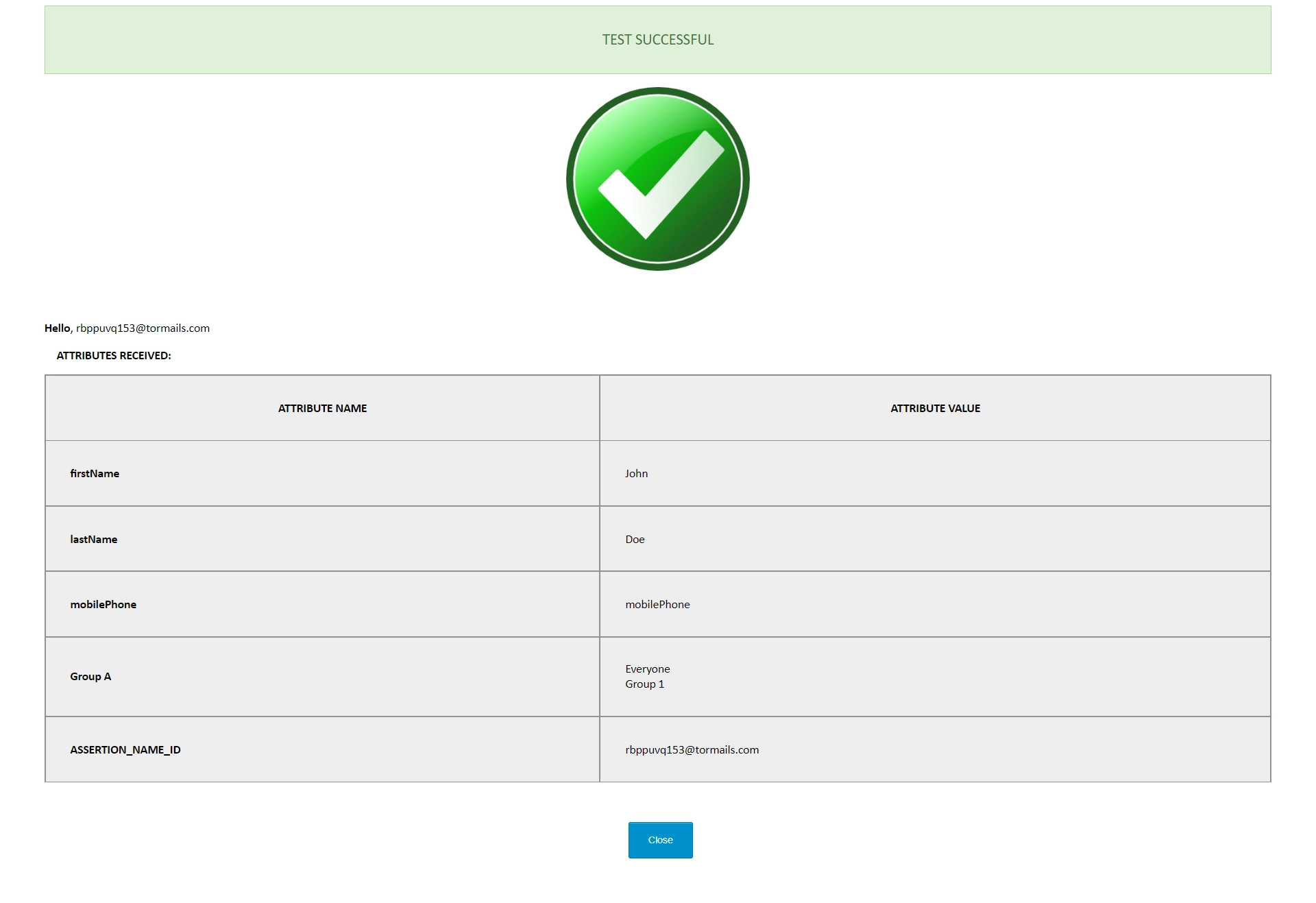
4. Attribute Mapping - This is Premium feature.
- Attributes are user details that are stored in your Identity Provider.
- Attribute Mapping helps you to get user attributes from your Identity Provider (IDP) and map them to Joomla user attributes like firstname, lastname, address, phone etc.
- While auto registering the users in your Joomla site these attributes will automatically get mapped to your Joomla user details.
- Go to Attribute Mapping tab and fill in all the fields.
- You can check the Test Configuration Results under Service Provider Setup tab to get a better idea of which values to map here.
- Note: You can see how Attribute Mapping works here.
|
Username:
Name of the username attribute from IdP (Keep NameID by default)
|
|
Email:
Name of the email attribute from IdP (Keep NameID by default)
|
|
Name:
Name of the name attribute from IdP
|
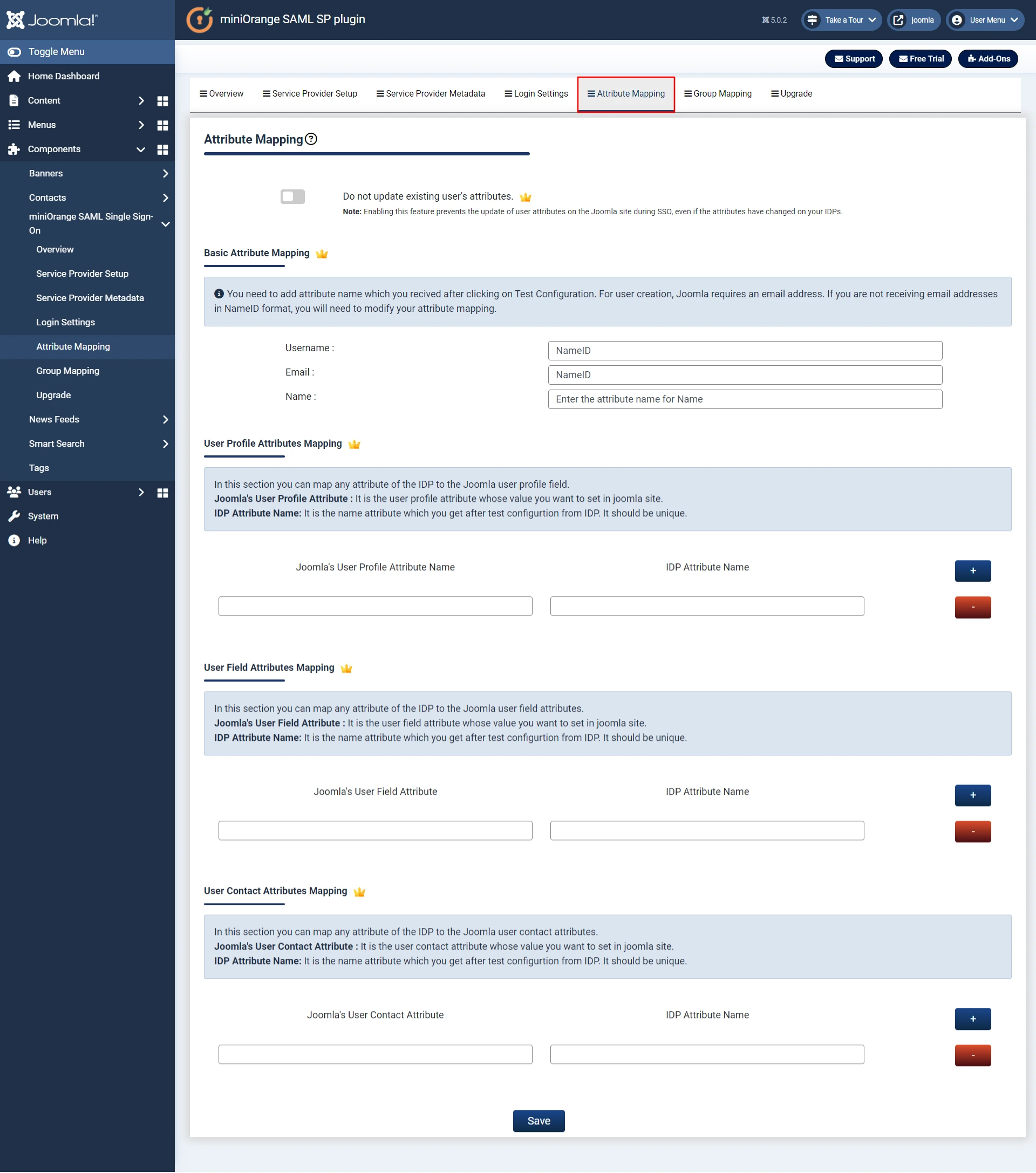
Step 5. Group Mapping - This is Premium feature.
- Group/Role mapping helps you to assign specific roles to users of a certain group in your Identity Provider (IdP).
- While auto registering, the users are assigned roles based on the group they are mapped to.
- Note: You can see how Group/Role Mapping works here.
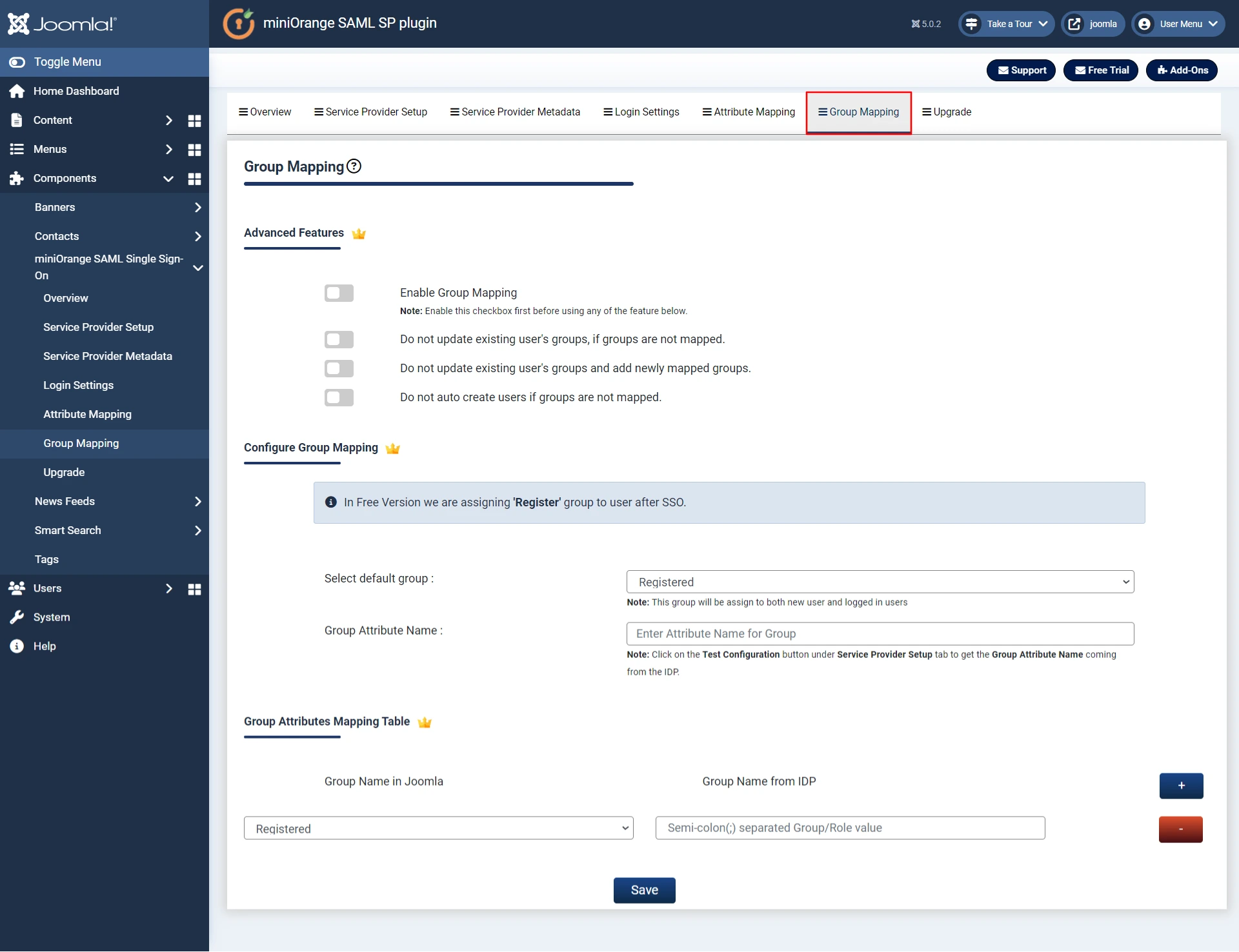
Step 6. Redirection & SSO Links.
- Go to Login Settings tab. You can add login Url to Perform SAML SSO in your Joomla site by following the steps below.
- There are multiple features available in this tab like Auto redirect the user to Identity Provider and Enable Backend Login for Super Users. To use these features, click on the respective checkboxes.
- Click on the Upgrade tab to check out our complete list of features and various licensing plans. OR you can click here to check features and licensing plans.
- In case, you are facing some issue or have any question in mind, you can reach out to us by sending us your query through the Support button in the plugin or by sending us a mail at joomlasupport@xecurify.com.
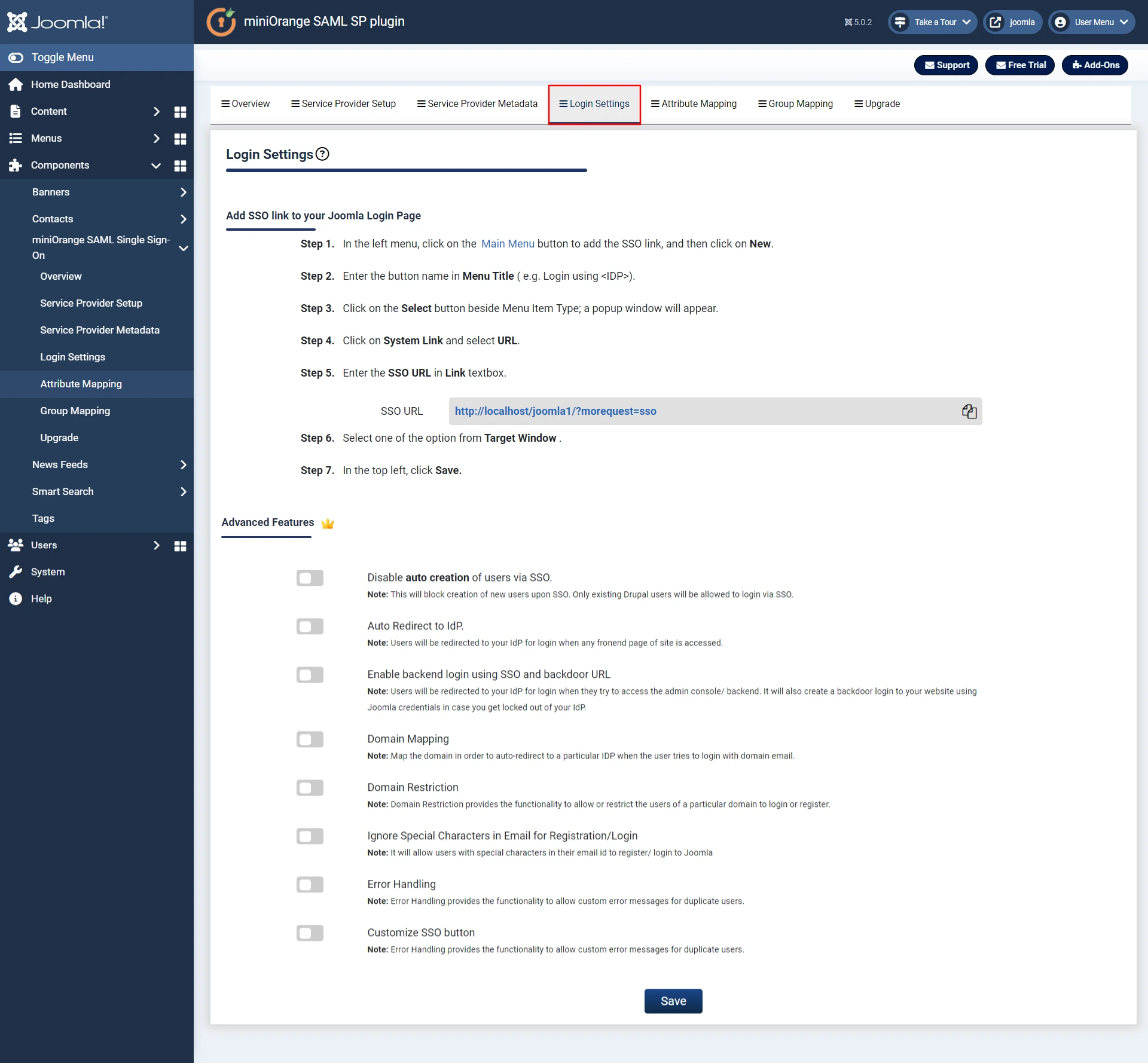
Additional Resources.
- What is Single Sign-On (SSO)
- Frequently Asked Questions (FAQs)
- How to configure SSO with Azure AD Identity Provider
- How to configure SSO with ADFS
- How to configure SSO with Salesforce
- How to configure SSO with Okta
- How to configure SSO with Google Apps
Business Trial
If you want Business Trial for FREE click Here
If you don't find what you are looking for, please contact us at joomlasupport@xecurify.com or call us at +1 978 658 9387.
Need Help? We are right here!

Thanks for your inquiry.
If you dont hear from us within 24 hours, please feel free to send a follow up email to info@xecurify.com
Cookie Preferences
Cookie Consent
This privacy statement applies to miniorange websites describing how we handle the personal information. When you visit any website, it may store or retrieve the information on your browser, mostly in the form of the cookies. This information might be about you, your preferences or your device and is mostly used to make the site work as you expect it to. The information does not directly identify you, but it can give you a more personalized web experience. Click on the category headings to check how we handle the cookies. For the privacy statement of our solutions you can refer to the privacy policy.
Strictly Necessary Cookies
Always Active
Necessary cookies help make a website fully usable by enabling the basic functions like site navigation, logging in, filling forms, etc. The cookies used for the functionality do not store any personal identifiable information. However, some parts of the website will not work properly without the cookies.
Performance Cookies
Always Active
These cookies only collect aggregated information about the traffic of the website including - visitors, sources, page clicks and views, etc. This allows us to know more about our most and least popular pages along with users' interaction on the actionable elements and hence letting us improve the performance of our website as well as our services.
