Contents
Configure Drupal login using LDAP / Active Directory
The Drupal LDAP Login module allows your LDAP / Window Active Directory users to login to Drupal using their LDAP / Active Directory (AD) credentials. This module also supports Windows auto-login based on currently logged-in Windows users using the NTLM and Kerberos authentication protocol. We provide a Drupal LDAP AD SSO login module compatible with Drupal 7, Drupal 8, Drupal 9, and Drupal 10.
The user’s LDAP Authentication can be performed on various LDAP servers like Microsoft Active Directory, OpenLDAP, Azure AD, JumpCloud, OpenDS, FreeIPA, Synology, and other Directory systems. Here we will go through the steps required to configure the LDAP Integration on your Drupal site. By the end of this guide your users can login to Drupal using their LDAP server credentials.
Installation Steps:
- Download the module:
composer require 'drupal/ldap_auth'
- Go to Extend menu on your Drupal admin console and enable the module by checking the checkbox and click on Install button.
- Configure the module at
{BaseURL}/admin/config/people/ldap_auth/ldap_config
- Install the module:
drush en ldap_auth
- Clear the cache:
drush cr
- Configure the module at
{BaseURL}/admin/config/people/ldap_auth/ldap_config
- Navigate to Extend menu on your Drupal admin console and click on Install new module.
- Install the Drupal miniOrange LDAP/Active Directory Integration - NTLM & Kerberos login module either by downloading the zip or from the URL of the package (tar/zip).
- Click on Enable newly added modules.
- Enable this module by checking the checkbox and click on Install button.
- Configure the module at
{BaseURL}/admin/config/people/ldap_auth/ldap_config
Steps to configure Drupal LDAP / Active Directory login module
- Once you enabled the module, navigate to Configuration ➔ miniOrange Active Directory / LDAP Integration as shown in the below image.
- Enter your LDAP/Active Directory server URL or IP address and click on the Contact LDAP Server button to test the connection. If you get any error, check troubleshooting.
- Enter the service account username and password and click on the Test Connection & Proceed button.
- Select the appropriate search base from the Search Base(s) dropdown. Users located within this search base will be able to log in to your Drupal site using their LDAP credentials.
- Select the username attribute from the Search Filter/Username Attribute dropdown. This is the LDAP attribute your LDAP users will use to log in to your Drupal website.
- Check the “Enable login with LDAP” checkbox to enable LDAP Authentication on your site.
- Check the Enable Auto-Registering of users in Drupal to automatically create your LDAP user's account in Drupal upon LDAP authentication if they do not already exist in Drupal.
- Click on Save & Next button.
- To enable Windows auto login using NTLM or Kerberos authentication protocol, Go to the NTLM & Kerberos tab, check the checkbox highlighted below, and click Save button to save your settings.
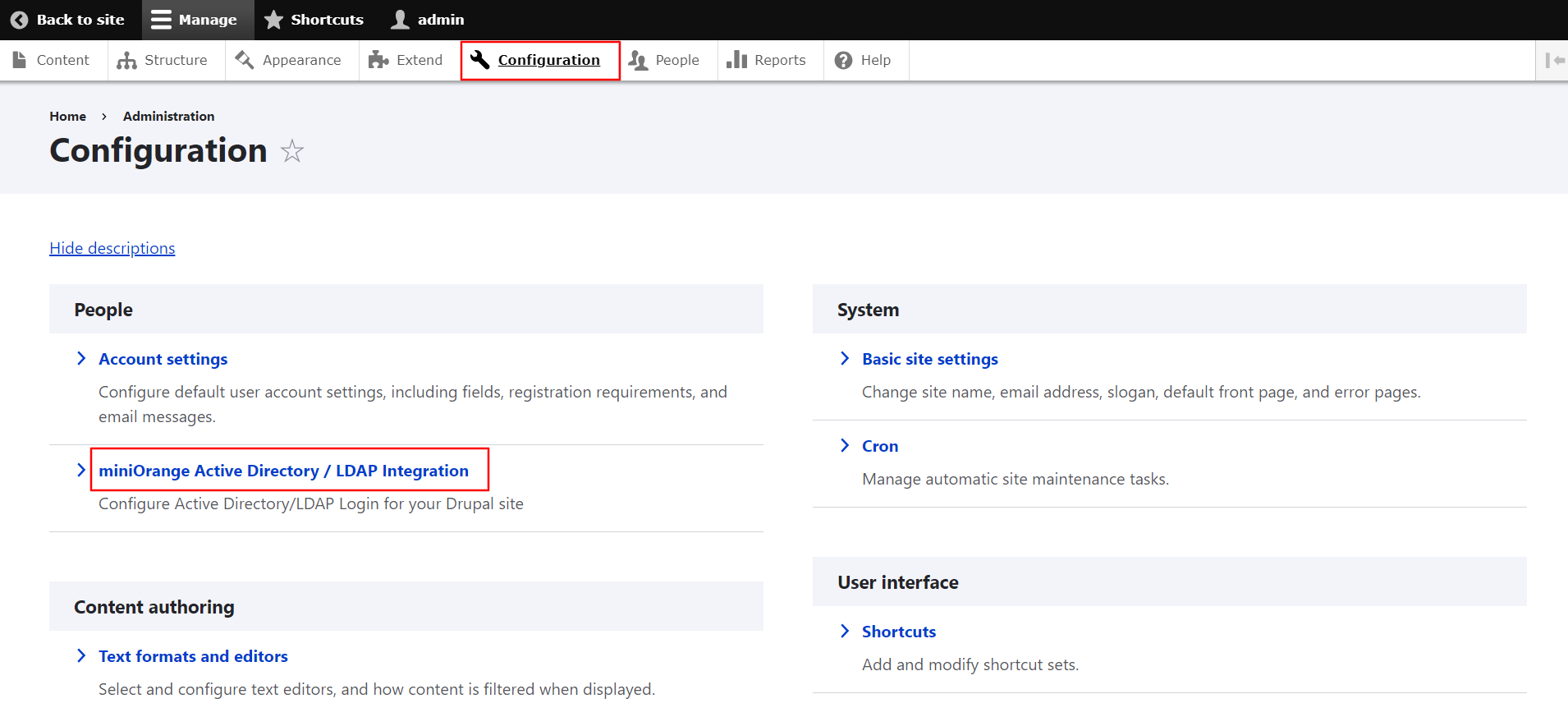
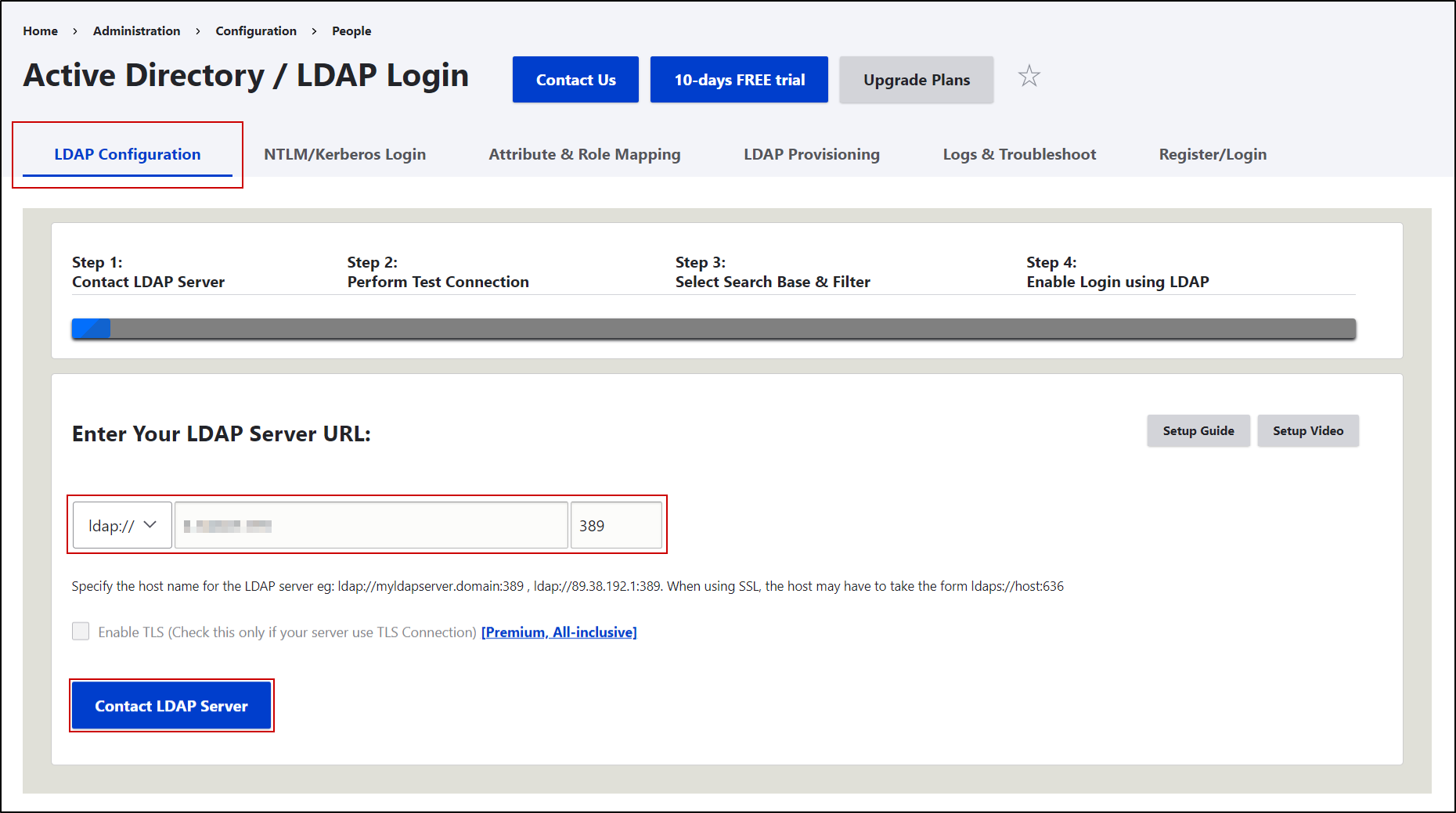
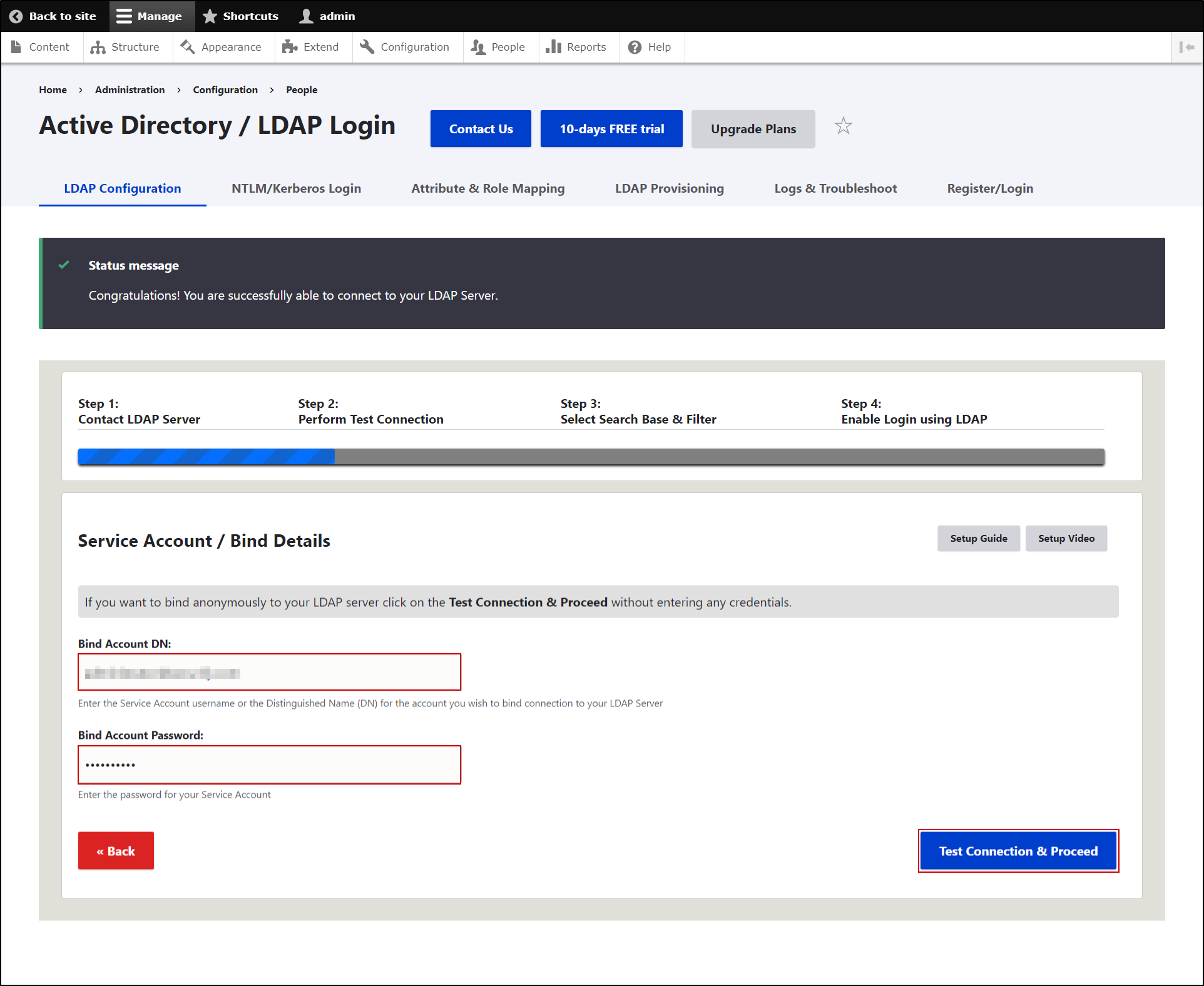
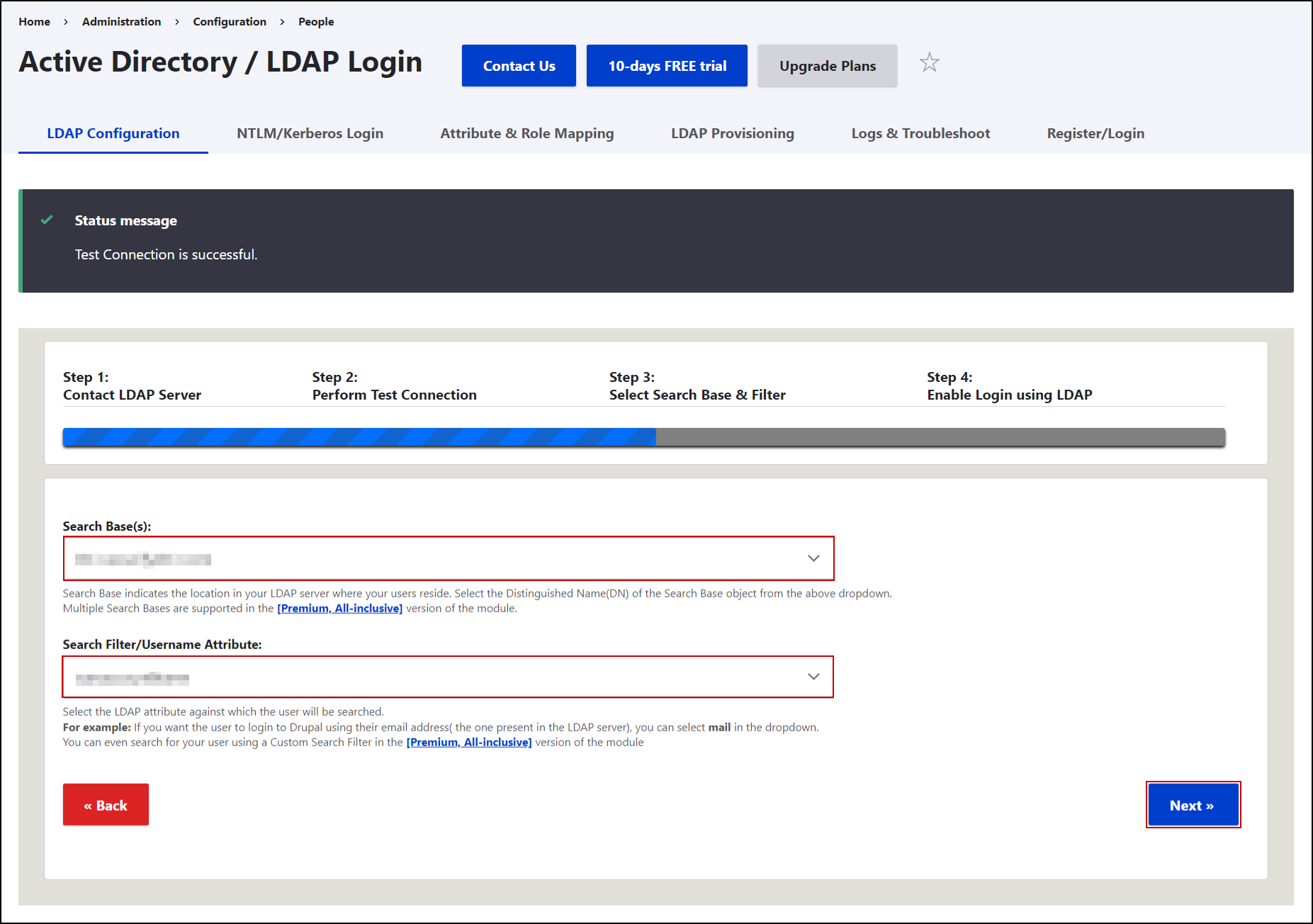
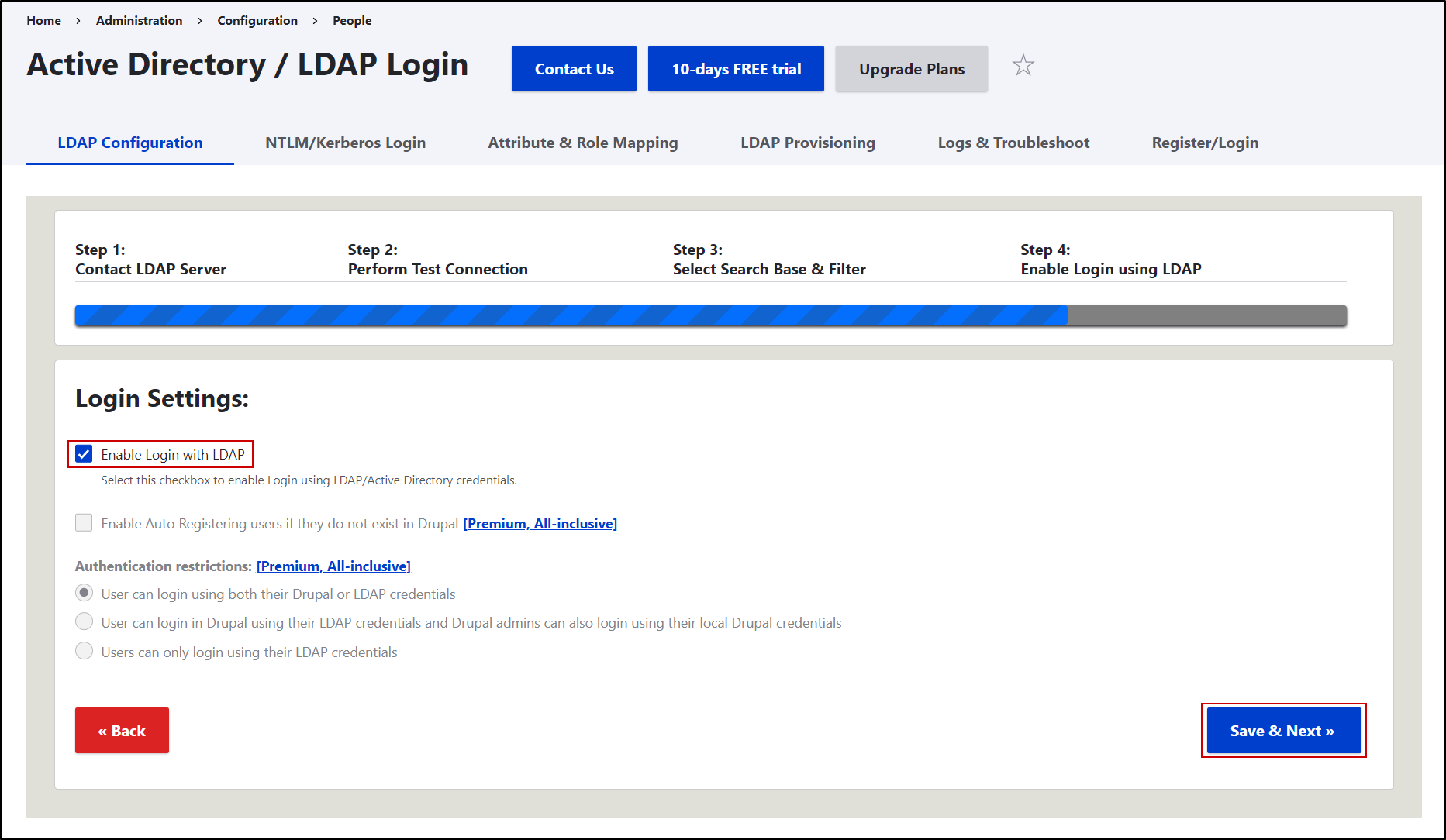
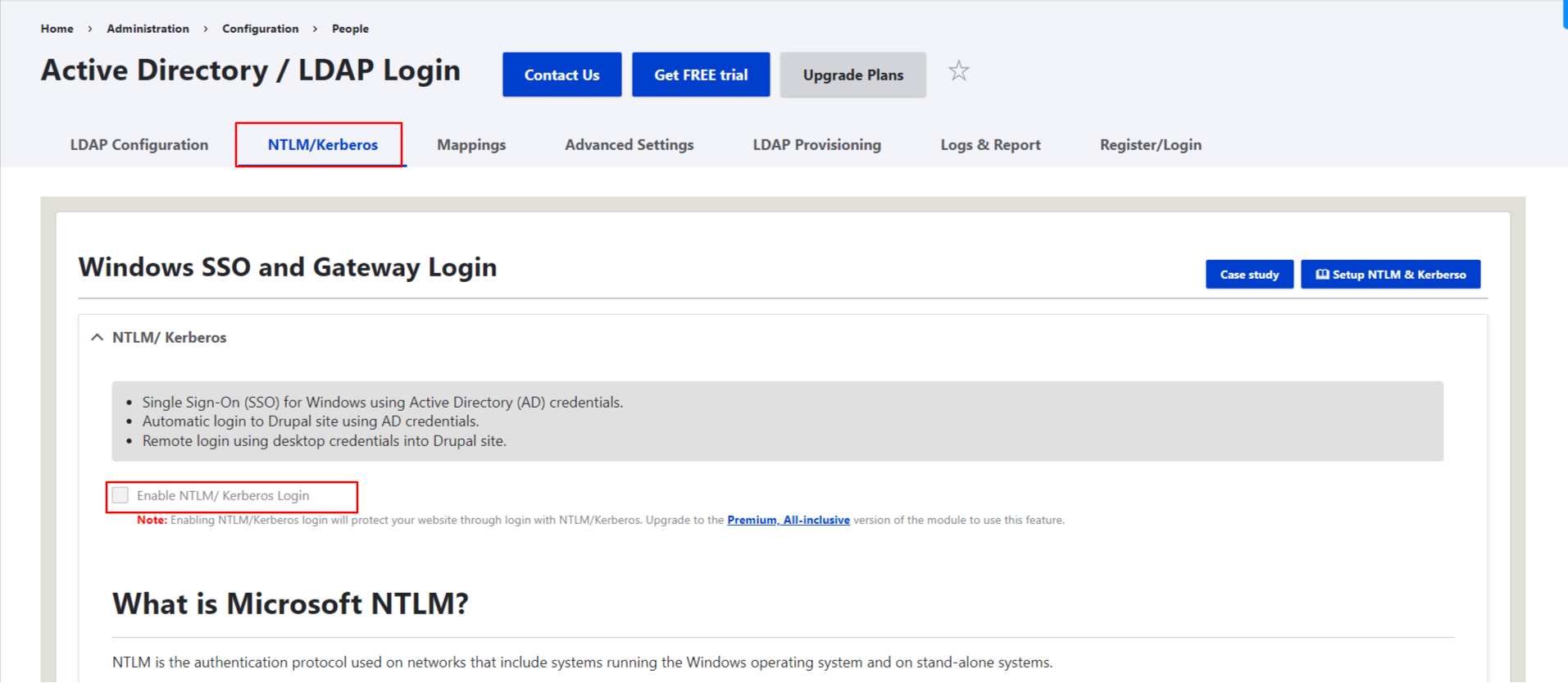
Test User LDAP Authentication:
- Under the LDAP Configuration tab scroll down to the Test Authentication section.
- Enter your LDAP user’s username and password and click on the Test Authentication button. Remember, the
username should match the LDAP attribute value you chose in the search filter dropdown.
For example, if you selected 'uid' in the search filter, enter the 'uid' of your LDAP user as the username.
- After successful authentication, you will get a list of all LDAP attribute values associated with your user. From the Email Attribute dropdown select the LDAP attribute under which you get your user's email address and click on Save & Next button.
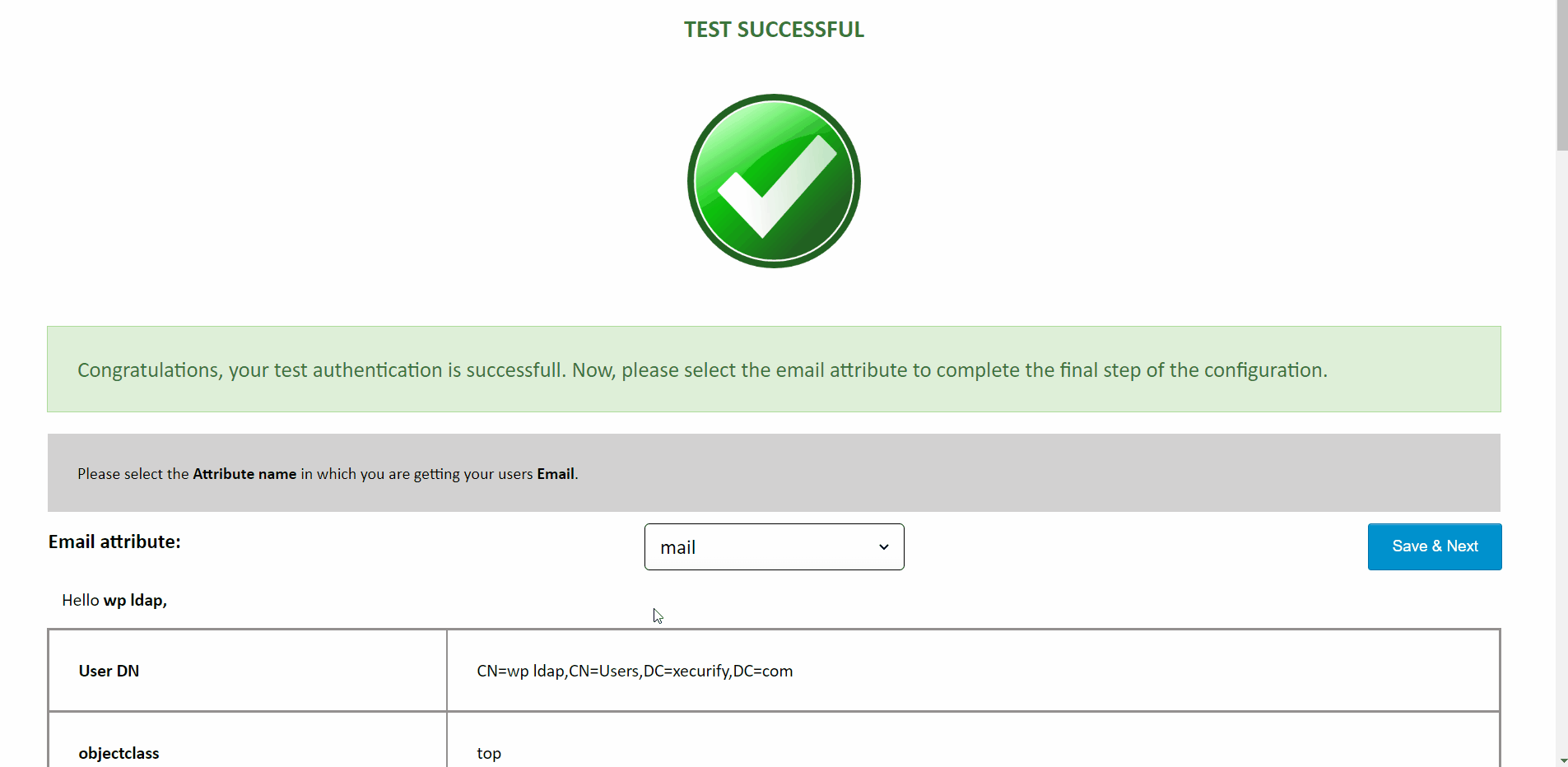
How to login to Drupal using LDAP credentials?
- Open a private/incognito window and go to your Drupal site login page.
- Enter the user's LDAP credentials. Remember, the username should match the LDAP attribute value you chose from the search filter dropdown
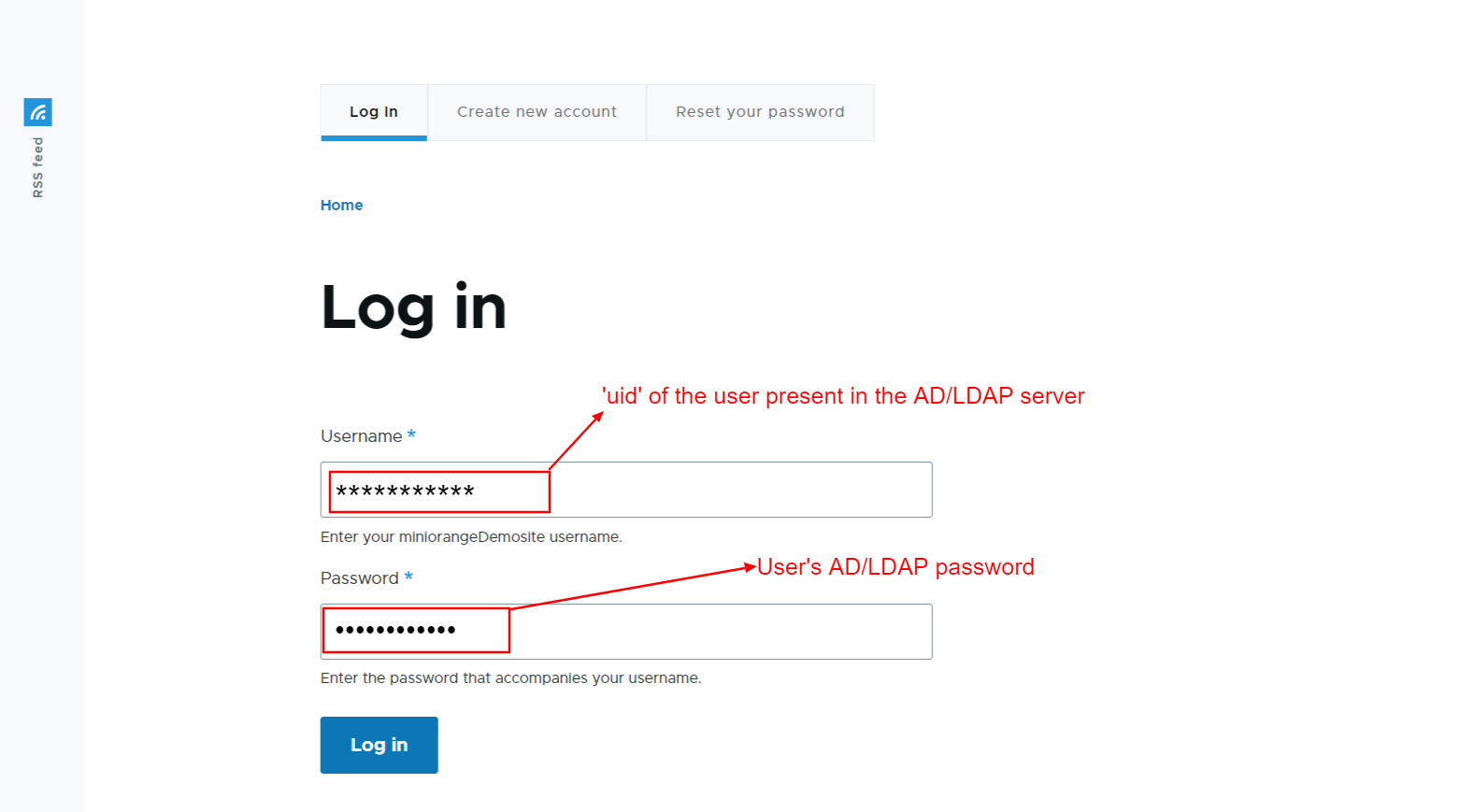
After successful LDAP authentication, you will be able to access your Drupal site. If you face any error check the troubleshooting or reach out to us at drupalsupport@xecurify.com
Additional Features:
- How to import users from LDAP / Active Directory to Drupal?
- Windows Authentication / Auto login - LDAP SSO - Kerberos Authentication
- LDAP Provisioning [ Drupal ↔ LDAP Sync ]
- Mapping user’s LDAP Groups to Drupal Roles
- LDAP Groups to Drupal Group Mapping
- Mapping LDAP attributes to Drupal user’s fields.
Troubleshooting:
- Ensure you've entered the correct LDAP server URL and selected the right port number.
- If you have a firewall, open the firewall to allow incoming requests to your LDAP from your Drupal Server IP and port 389.
If you are still having problems, drop us an email at drupalsupport@xecurify.com
- Ensure you've connected to the LDAP server with a valid Service account username that has permission to search under the Directory.
If you are still having problems, drop us an email at drupalsupport@xecurify.com
Need Help? We are right here!

Thanks for your inquiry.
If you dont hear from us within 24 hours, please feel free to send a follow up email to info@xecurify.com
Cookie Preferences
Cookie Consent
This privacy statement applies to miniorange websites describing how we handle the personal information. When you visit any website, it may store or retrieve the information on your browser, mostly in the form of the cookies. This information might be about you, your preferences or your device and is mostly used to make the site work as you expect it to. The information does not directly identify you, but it can give you a more personalized web experience. Click on the category headings to check how we handle the cookies. For the privacy statement of our solutions you can refer to the privacy policy.
Strictly Necessary Cookies
Always Active
Necessary cookies help make a website fully usable by enabling the basic functions like site navigation, logging in, filling forms, etc. The cookies used for the functionality do not store any personal identifiable information. However, some parts of the website will not work properly without the cookies.
Performance Cookies
Always Active
These cookies only collect aggregated information about the traffic of the website including - visitors, sources, page clicks and views, etc. This allows us to know more about our most and least popular pages along with users' interaction on the actionable elements and hence letting us improve the performance of our website as well as our services.
