How to Verify Your Decentralized Identity Using the Dock Wallet
Contents
How to Verify Your Decentralized Identity Using the Dock Wallet
Dock.io platform enables users to securely prove their verified credentials through the Dock Wallet App, utilizing decentralized identity protocols such as DID (Decentralized Identifiers) and Verifiable Credentials (VCs). By leveraging cryptographic techniques, the solution ensures that users can selectively disclose specific attributes without exposing their entire identity, enhancing privacy and reducing the risk of data leakage. The system integrates with enterprise identity platforms, allowing for seamless issuance and verification of credentials like certifications, employment status, or educational achievements. This approach not only empowers users with control over their digital identity but also ensures compliance with stringent data protection regulations, making it a robust and future-proof solution for identity verification in complex digital environments.
1. Configure Digital Wallets
- Navigate to the miniOrange Digital Identity Login menu under WordPress admin dashboard.
- Click on the Add New Wallet button under the Configure Digital Wallets section.
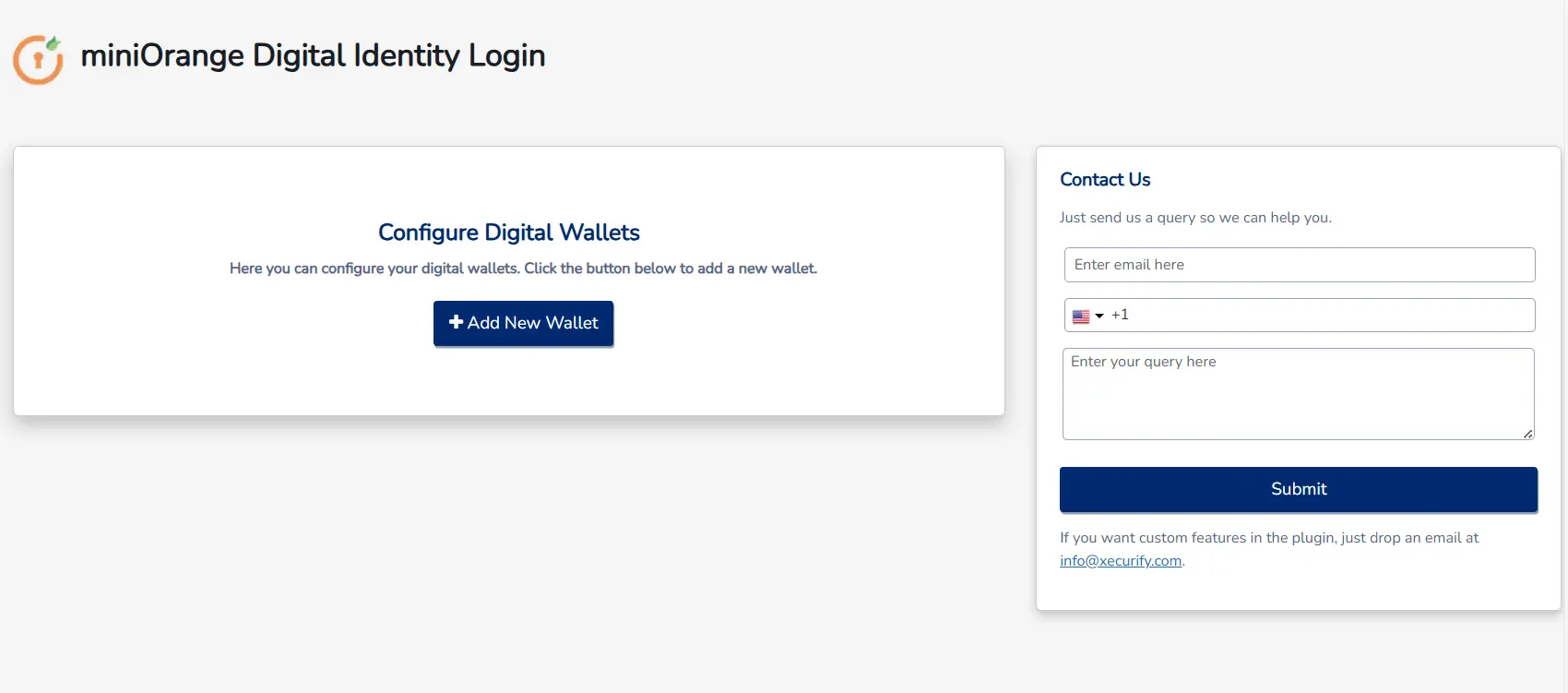
2. Select Wallet to be Configured
- You will see a list of available wallets.
- Select the Dock wallet from the list to proceed with the configuration.
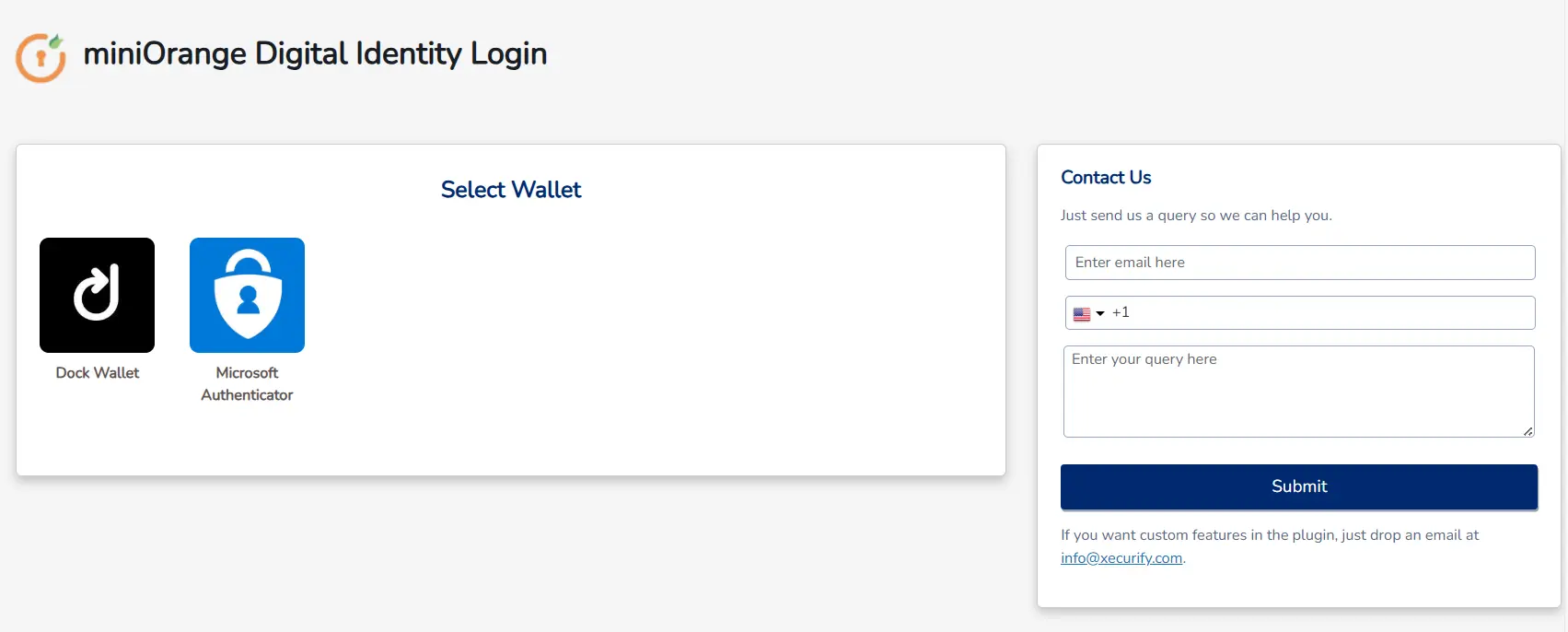
3. Select Wallet to be Configured
- After selecting the Dock wallet, you will be prompted to enter the API key and Template ID.
- To get the API Key, you need to create an account here. After creating an account in the Dock Dashboard, go to Developer tab->API keys. Create an API Key and copy the api key and paste it into the plugin dashboard.
- To get Template Id for your schema, go to the Schemas tab. Create a schema and add details such as Schema Name, Schema Description and Credential Attributes. In the Credential Attributes , add the email attribute as its mandatory field while using our plugin. After filling out all the fields, click on Publish.
- Now go to the Verification tab and click on Create Verification Template. Fill in the details as shown below and click on Create. Copy the generated Template Id and paste it into the plugin configuration.
- To issue a credential of this template id in your Dock mobile wallet, you can check out the Credentials tab in Dock Dashboard.
- Enter the required details and click on the Save Configuration button.
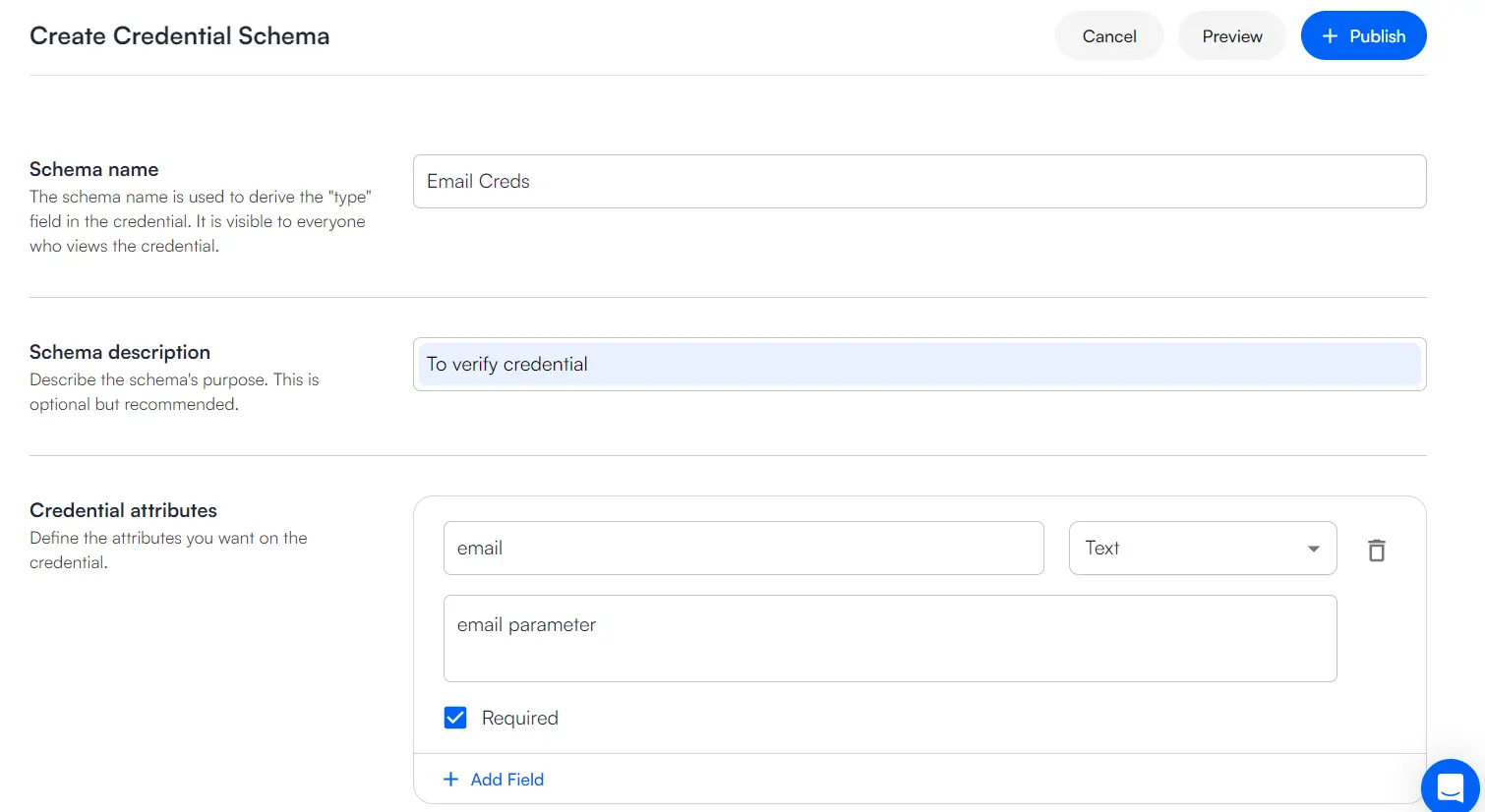
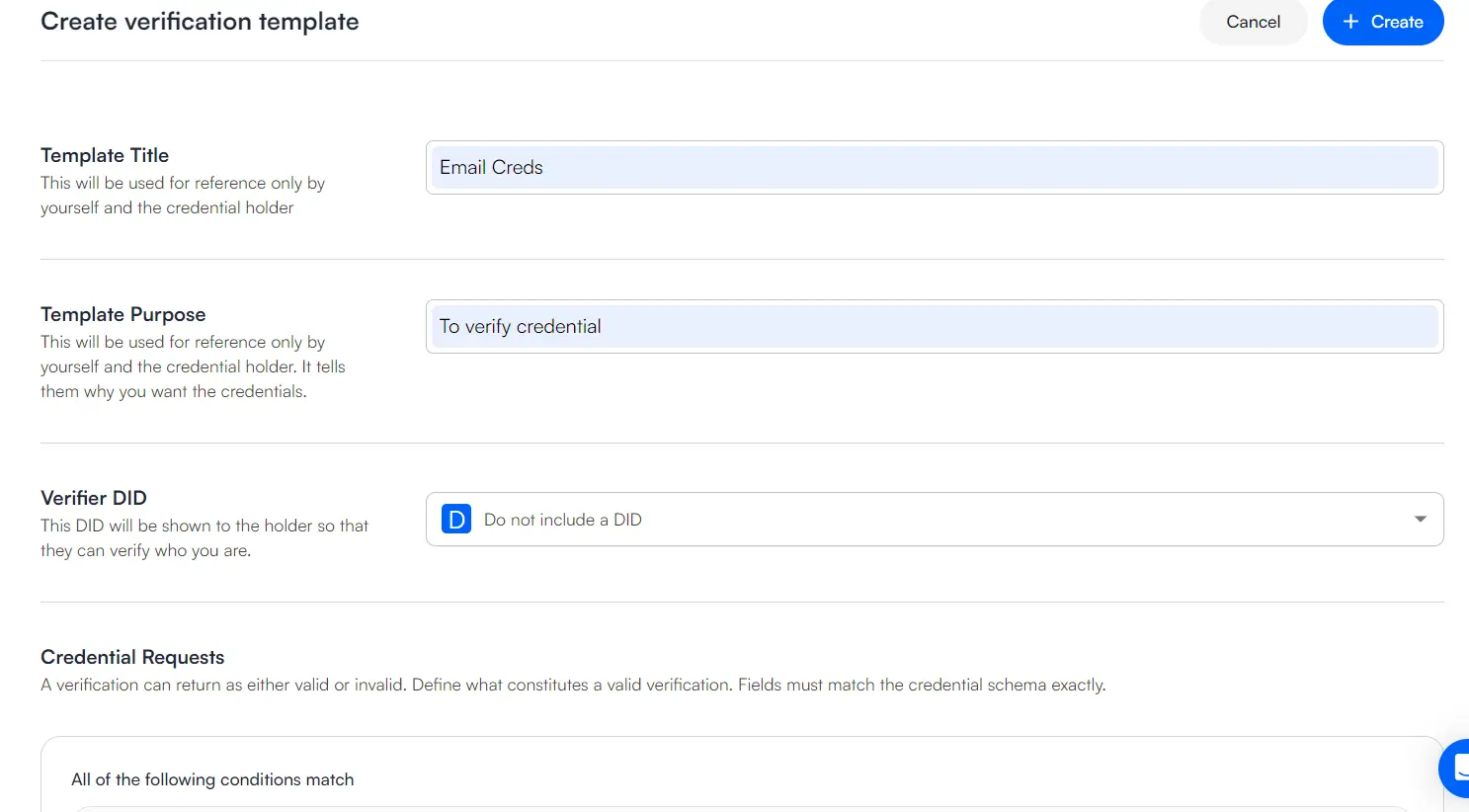
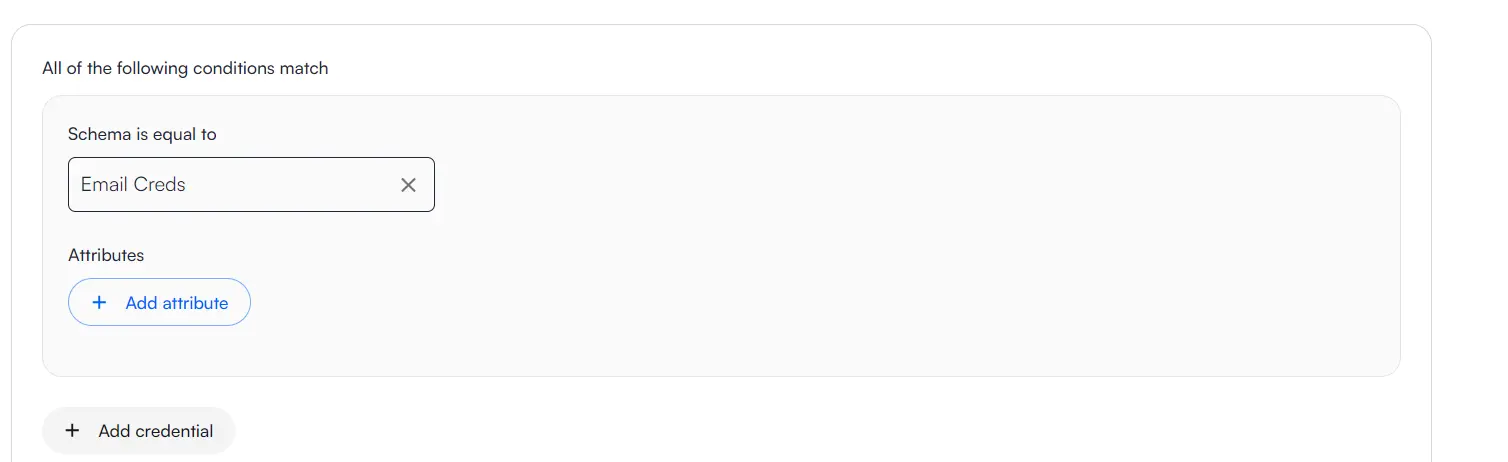
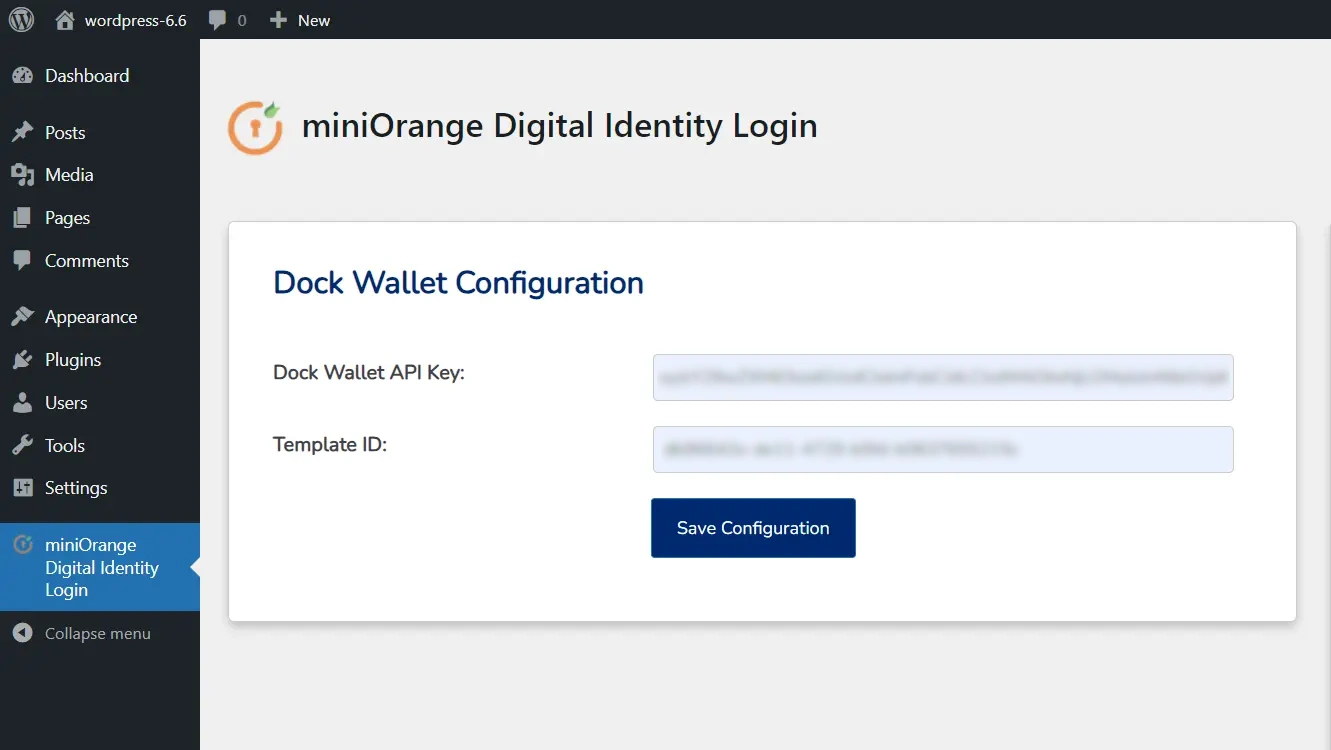
4. View Configured Wallets
- Once the configuration is saved, you can view all configured wallets on the configuration page.
- Your admin setup is now complete. You have successfully configured the Dock Wallet for your WordPress site.
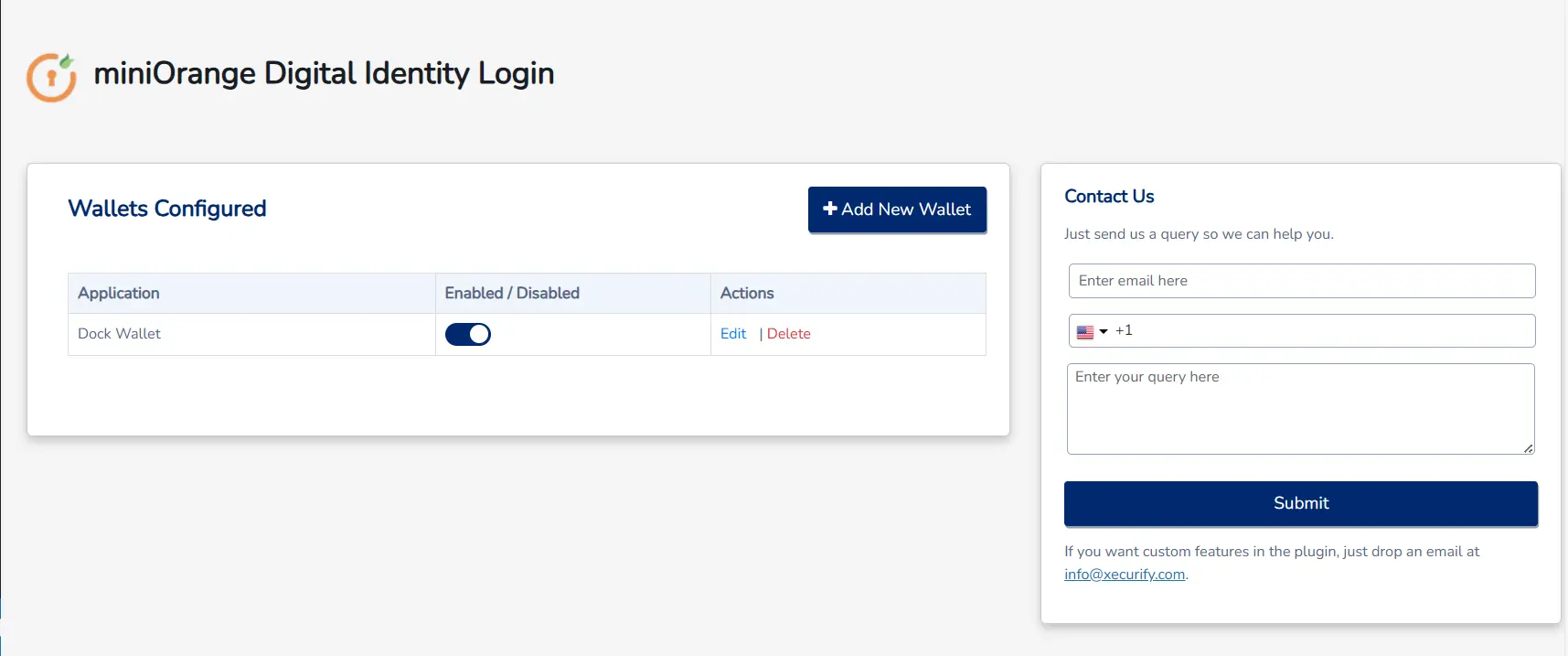
5. End User Flow
- On the login page (e.g., login.php), you will see an option to log in through the configured wallet.
- Click on the Login with Dock Wallet button.
- A QR code will be displayed on the screen.
- Open your mobile Dock wallet application.
- Scan the QR code displayed on the login page.
- After scanning the QR code, share your verified credentials through the Dock wallet app.
- After successfully authenticating, you will be logged into your WordPress dashboard.
5.1. Access Wallet Login Option
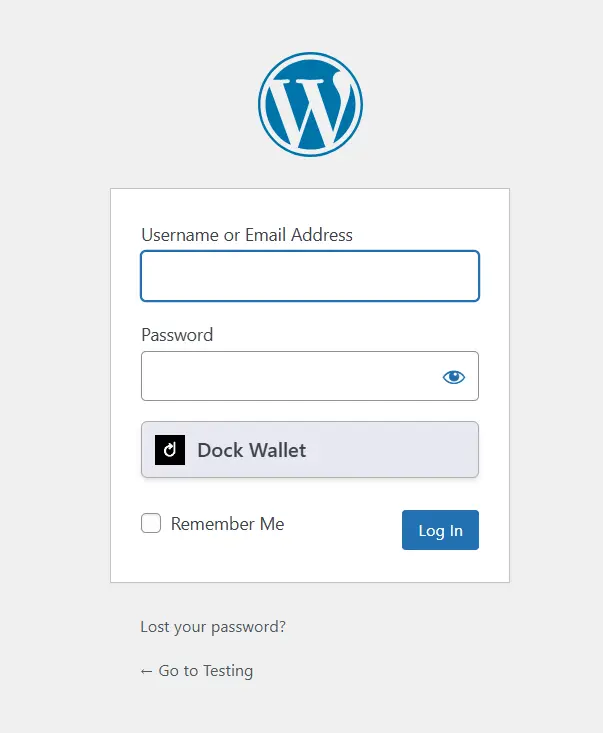
5.2. Display QR Code
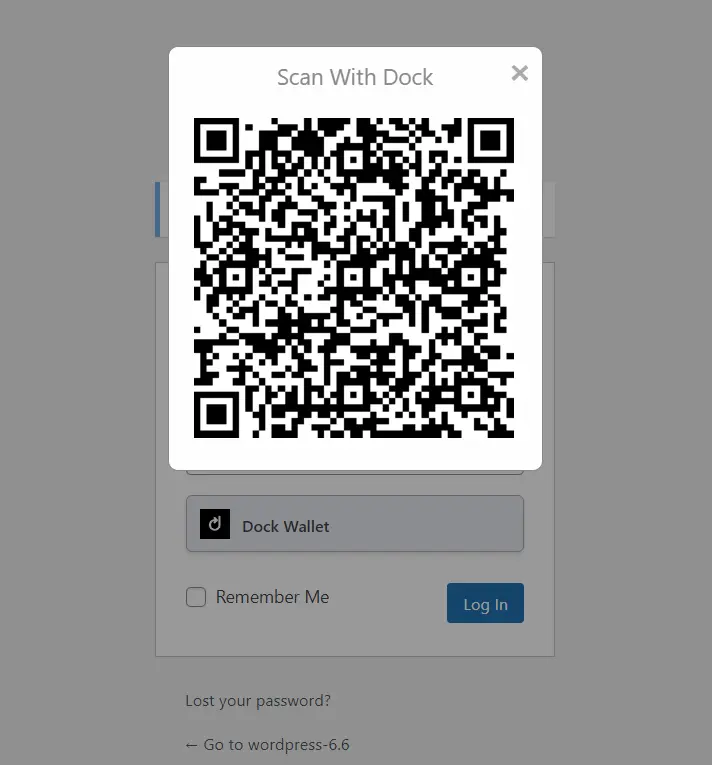
5.3. Scan QR Code with Dock Wallet
By following these steps, you can seamlessly integrate Dock.io with your WordPress site, enabling secure and efficient login through the Dock wallet.
Need Help?
Mail us on web3@xecurify.com for quick guidance (via email/meeting) on your requirements and our team will help you select the most suitable solution/plan as per your requirement.
Need Help? We are right here!

Thanks for your inquiry.
If you dont hear from us within 24 hours, please feel free to send a follow up email to info@xecurify.com
Cookie Preferences
Cookie Consent
This privacy statement applies to miniorange websites describing how we handle the personal information. When you visit any website, it may store or retrieve the information on your browser, mostly in the form of the cookies. This information might be about you, your preferences or your device and is mostly used to make the site work as you expect it to. The information does not directly identify you, but it can give you a more personalized web experience. Click on the category headings to check how we handle the cookies. For the privacy statement of our solutions you can refer to the privacy policy.
Strictly Necessary Cookies
Always Active
Necessary cookies help make a website fully usable by enabling the basic functions like site navigation, logging in, filling forms, etc. The cookies used for the functionality do not store any personal identifiable information. However, some parts of the website will not work properly without the cookies.
Performance Cookies
Always Active
These cookies only collect aggregated information about the traffic of the website including - visitors, sources, page clicks and views, etc. This allows us to know more about our most and least popular pages along with users' interaction on the actionable elements and hence letting us improve the performance of our website as well as our services.
