Contents
How to Configure WooCommerce Password Reset Addon?
WooCommerce Password Reset AddOn allows users to reset their WooCommerce password using OTP Verification instead of email links. The purpose of this guide is to configure WooCommerce Password Reset AddOn.
You can download miniOrange OTP Verification plugin using the following link:
Email Verification / SMS Verification / OTP Verification / OTP Authentication
by miniorange
OTP Verification on Email & SMS on all forms. WooCommerce SMS Notification. PasswordLess OTP Login. Custom Gateway for OTP Verification. 24/7 support
(361)
Tested with 6.4.1
Follow the steps to configure WooCommerce Password Reset Addon.
1. Setup Phone Verification for WooCommerce Password reset
- Go to the Addons tab in the OTP Verification plugin and select WooCommerce Password Reset Over OTP Addon from the list.
- Click on the Settings button.
- Enable the checkbox next to WooCommerce Password Reset using OTP.
- Enable Phone verification and enter Phone User meta key if it doesn't already exist.
- Click on the Save Settings button.
- Go to the Lost Password page.
- Enter your registered Email/Username/Phone Number to get OTP on mobile number and click on the Reset Password button.
- Enter the Verification Code received on phone and click on Verify button.
- Create a new desired password accordingly, Re-enter new Password and click on the Save button.
- We can see the message displaying the password has been reset successfully.
- When a user wants to reset the password with a phone number, you can enable checkbox to "Use only Phone Number. Do not allow username or email to reset the password".
- Then click on the Save Settings button.
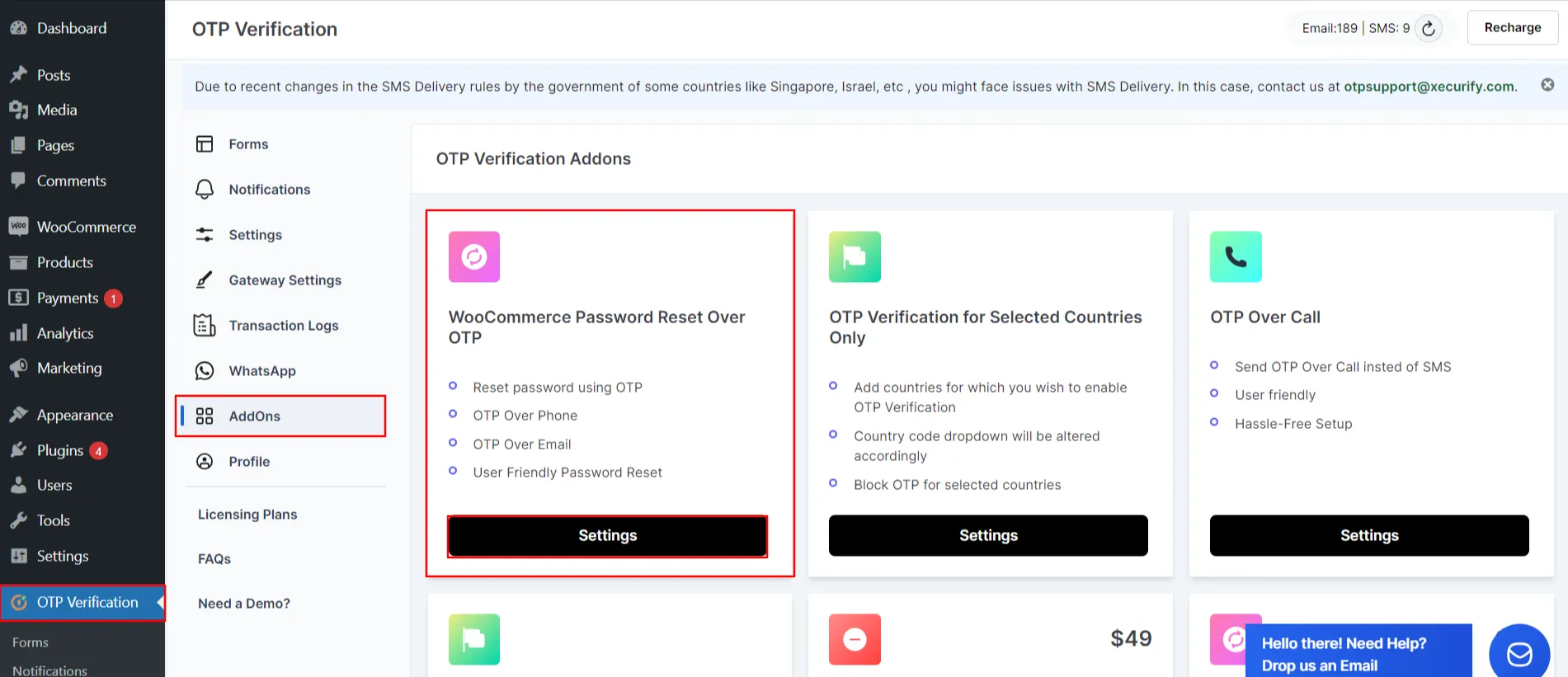
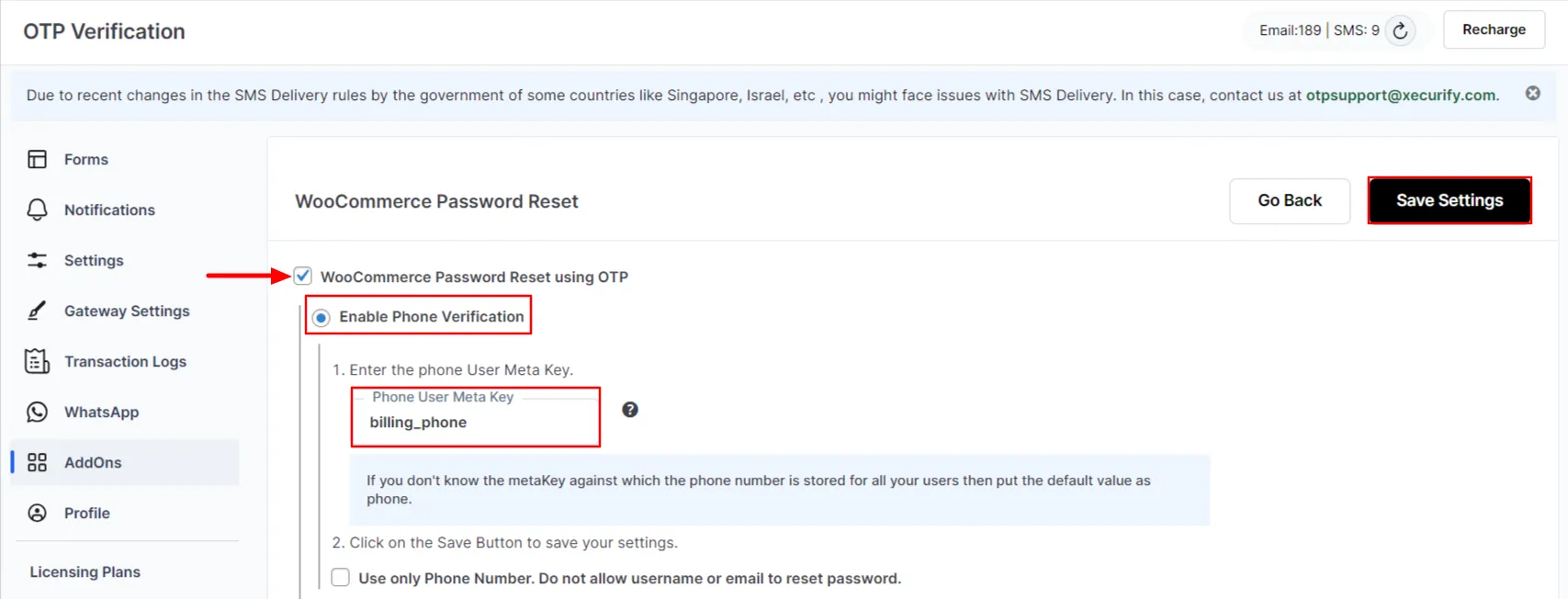
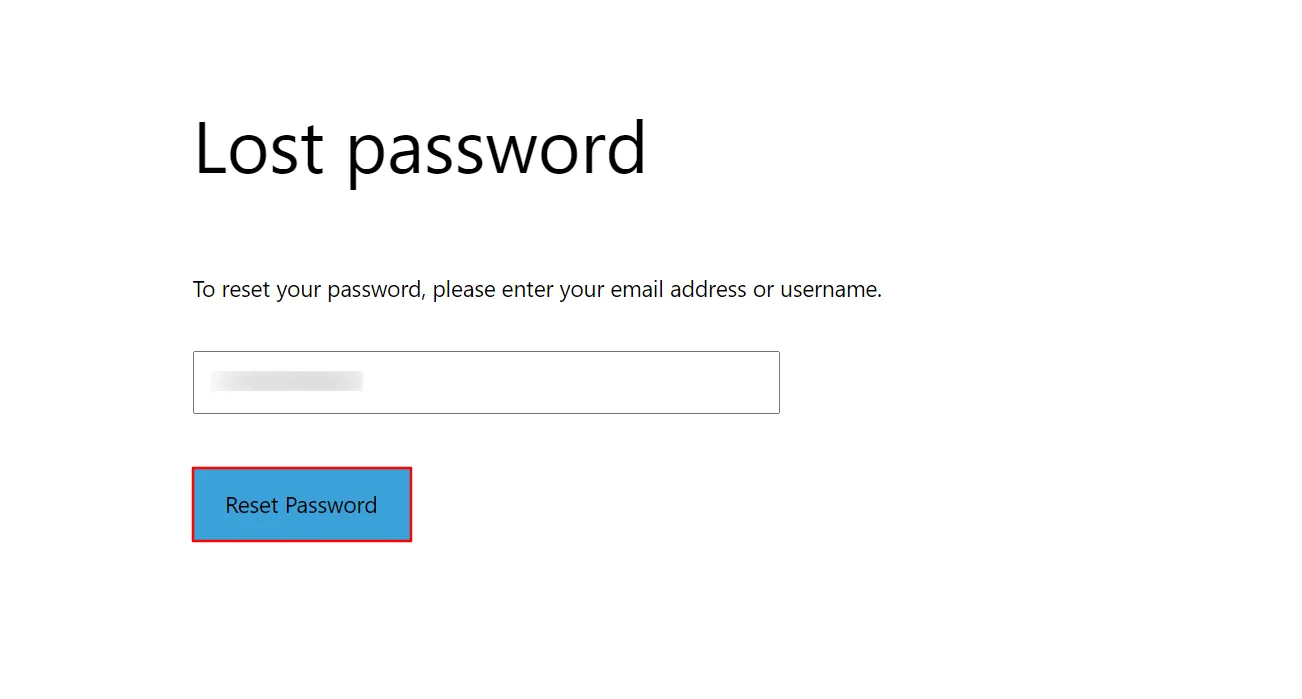
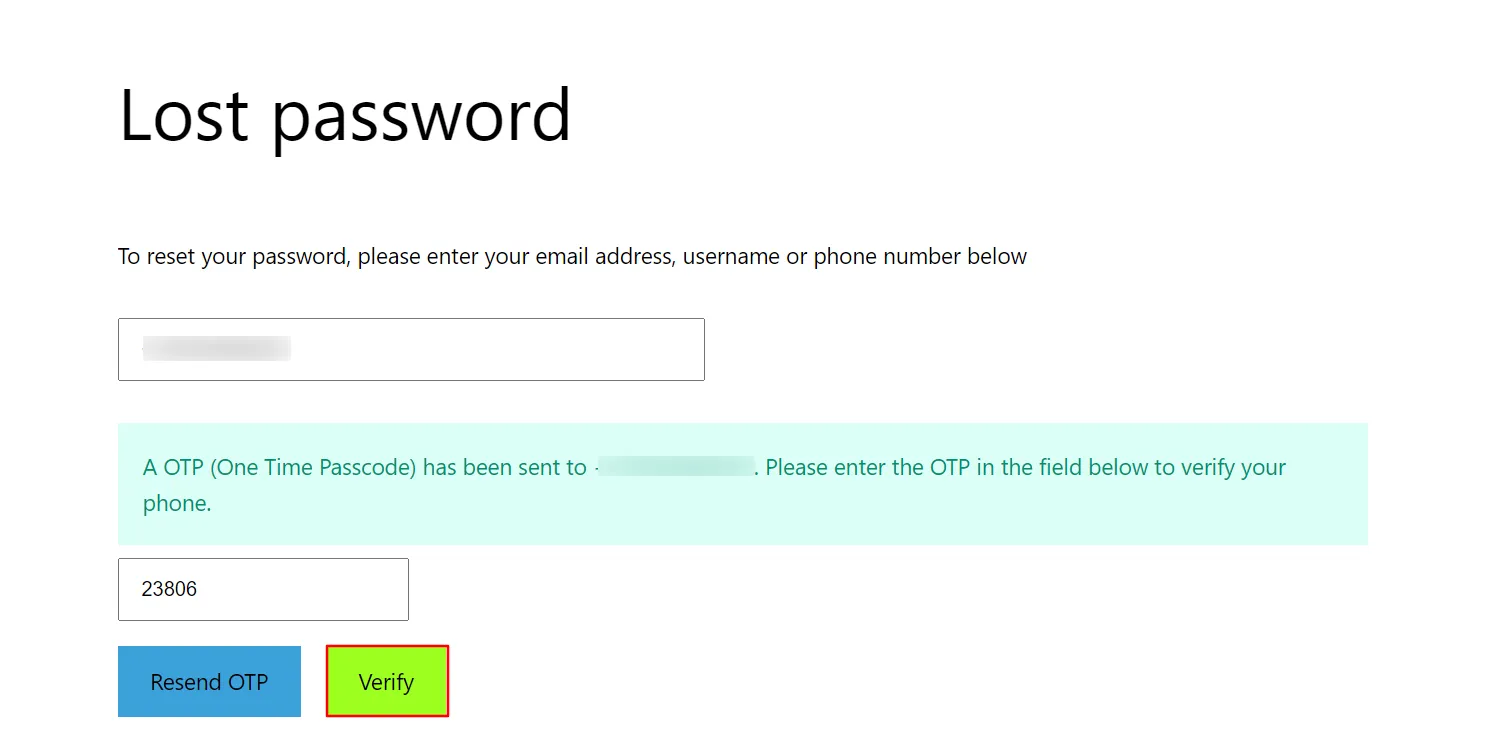
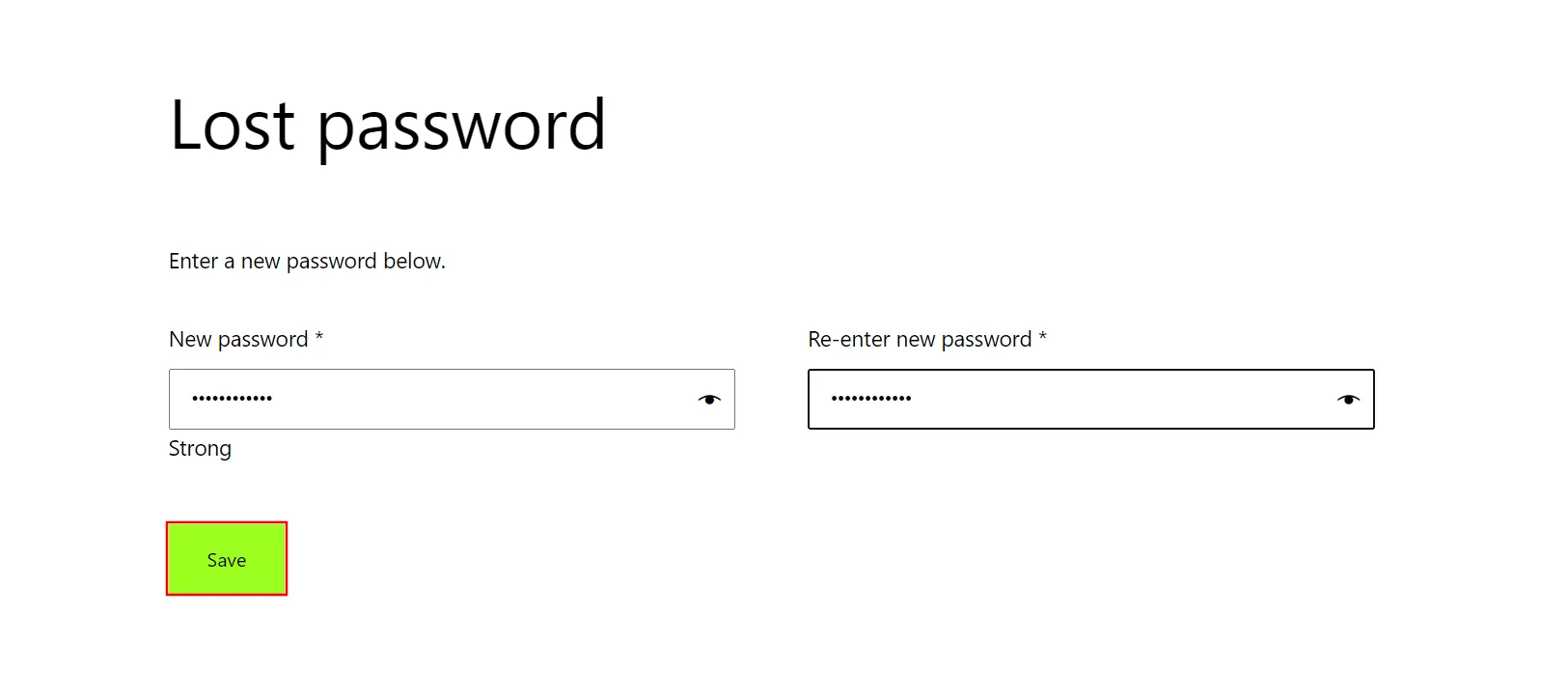
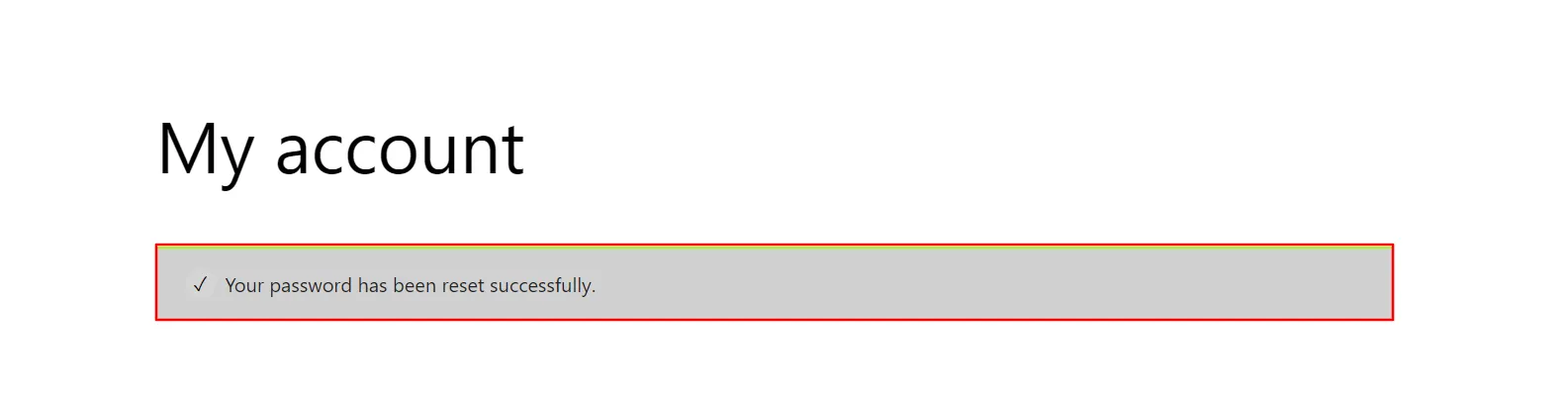
1.1. Use only Phone Number to reset password
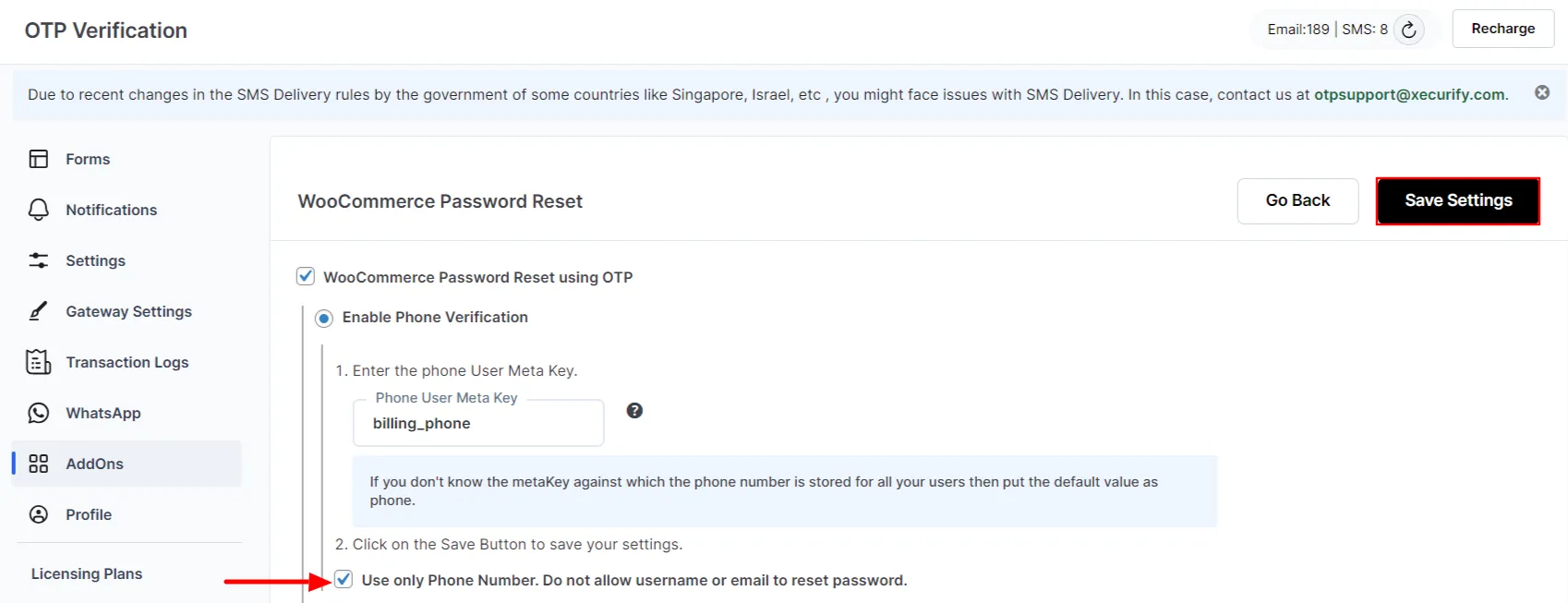
2. Setup Email Verification for WooCommerce Password reset
- Go to the Addons tab in the OTP Verification plugin and select WooCommerce Password Reset Over OTP Addon from the list.
- Click on the Settings button.
- Enable the checkbox next to WooCommerce Password Reset using OTP and enable Email Verification.
- Click on the Save Settings button.
- Go to the Lost Password page.
- Enter your registered Email/Username to get OTP on Email and click on the Reset Password button.
- Enter the Verification Code received on email and click on Verify button.
- Create a new desired password accordingly, Re-enter new Password and click on the Save button.
- We can see the message displaying the password has been reset successfully.
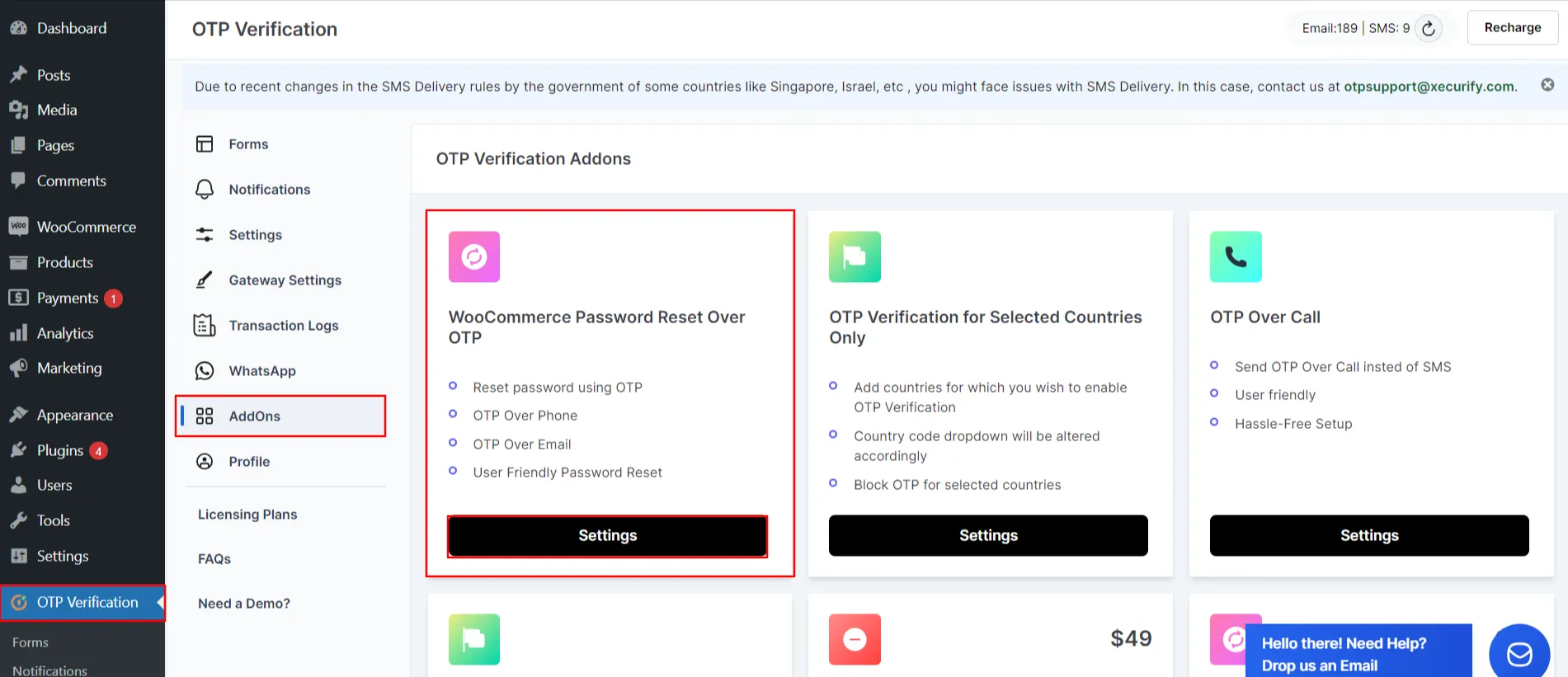
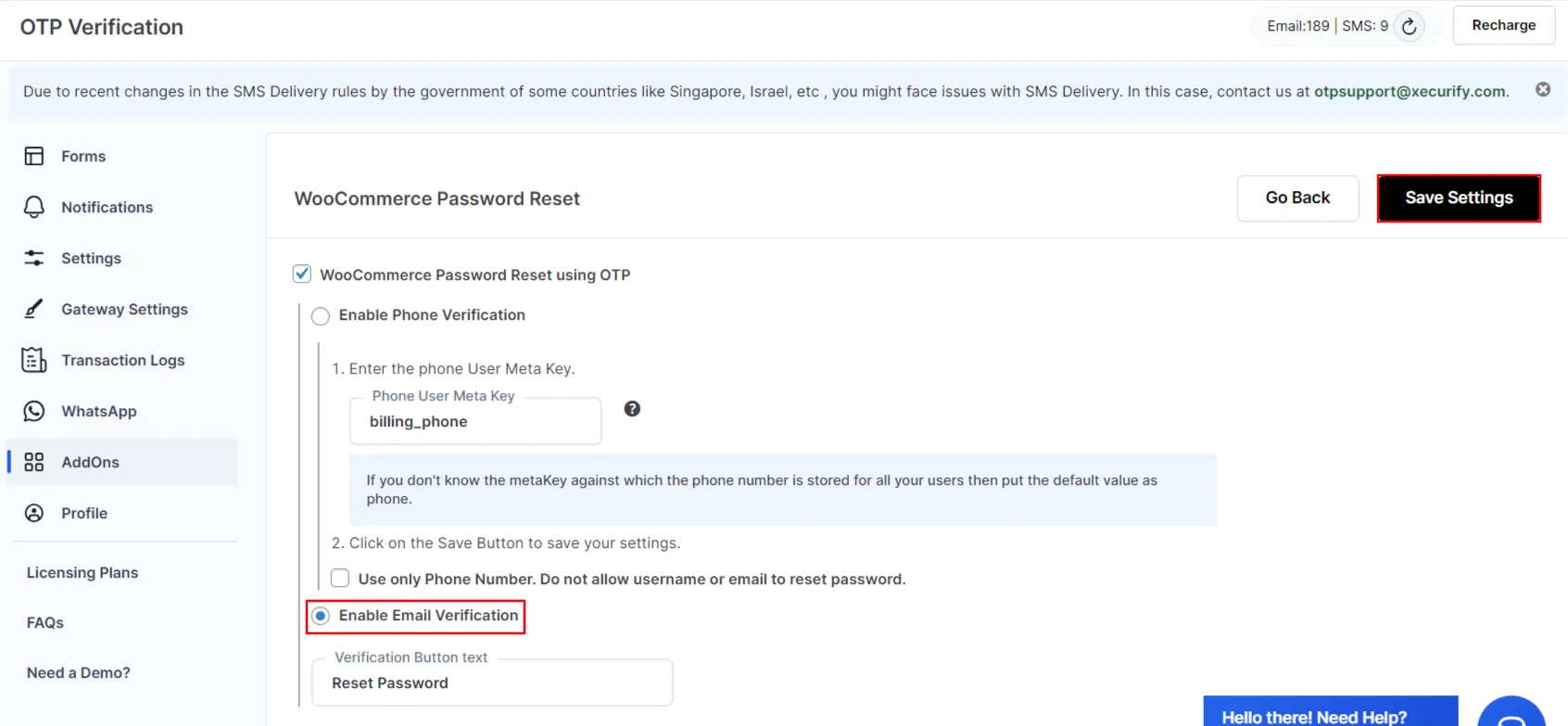
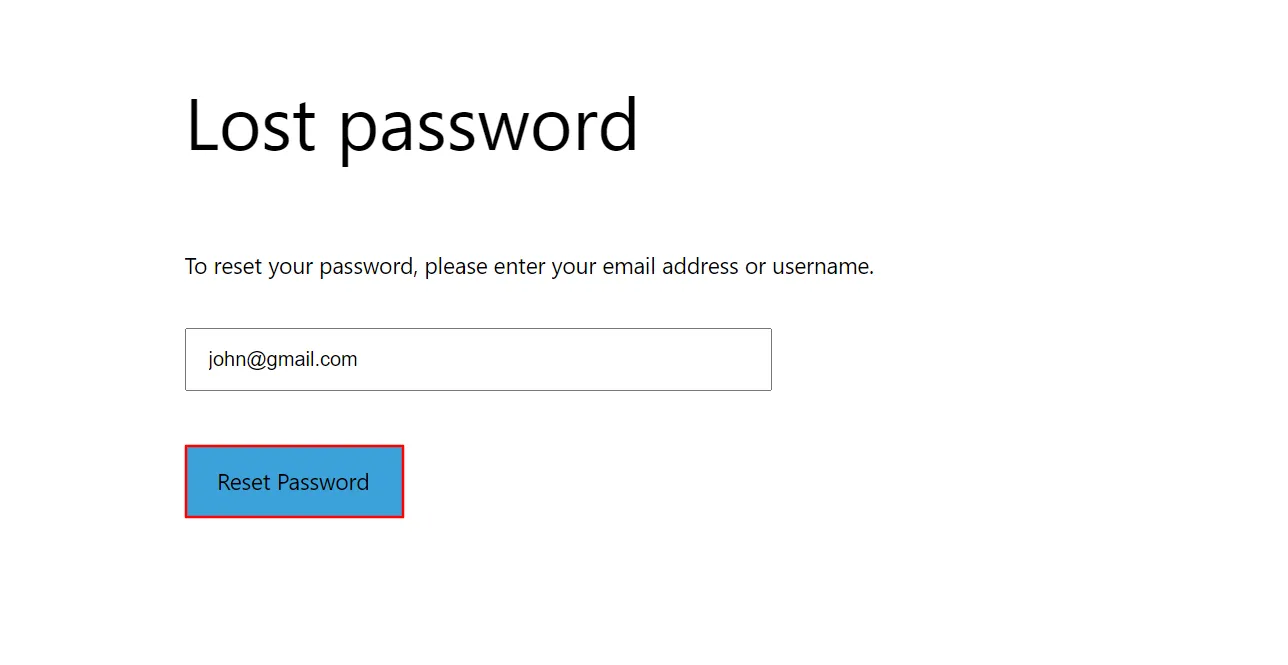
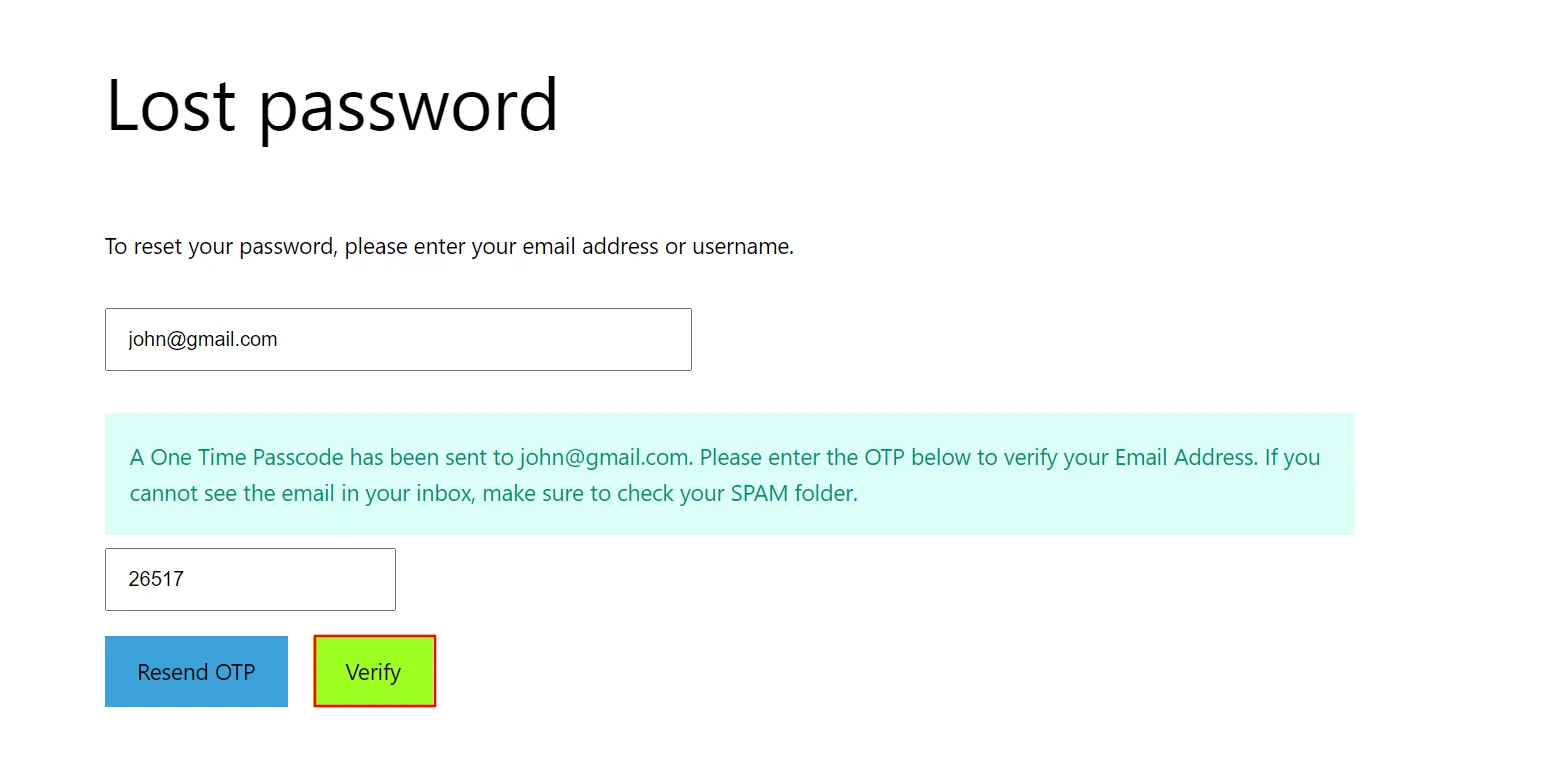
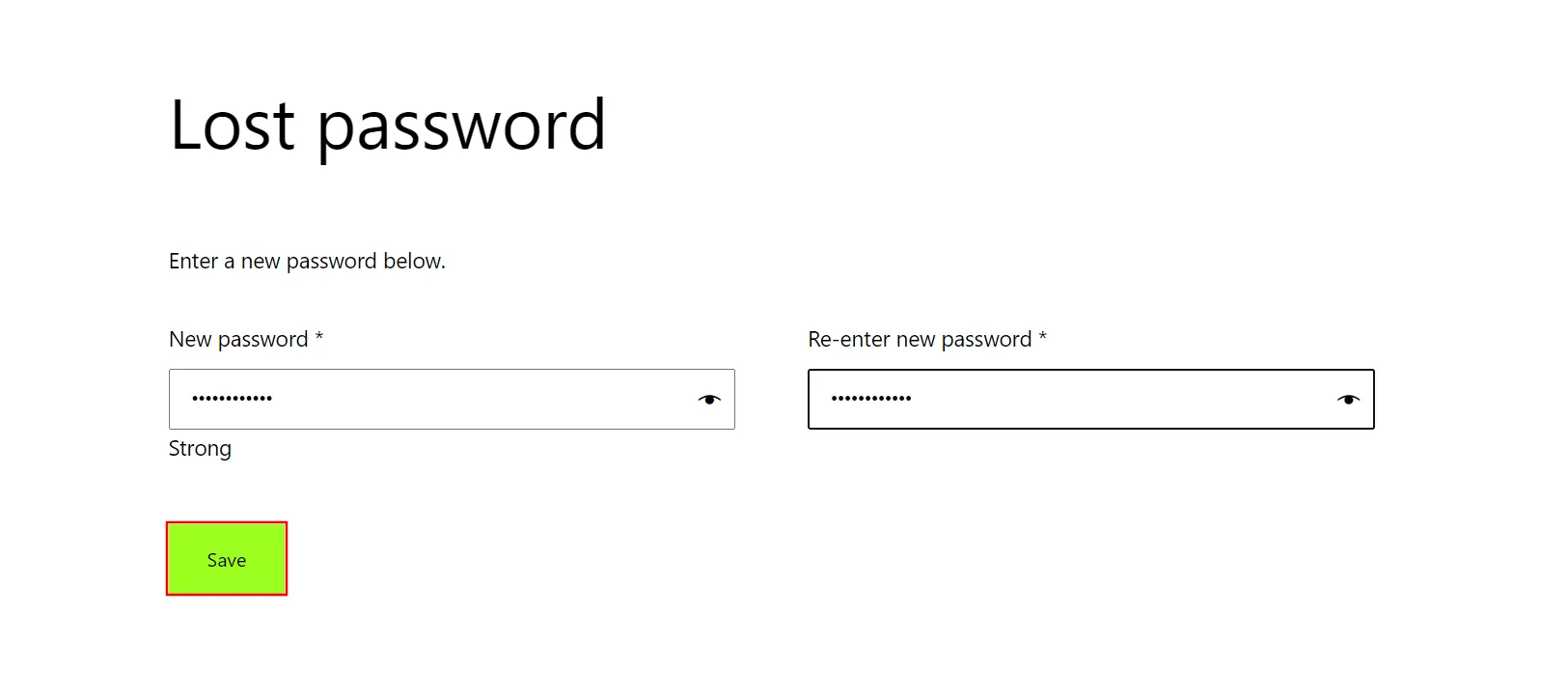
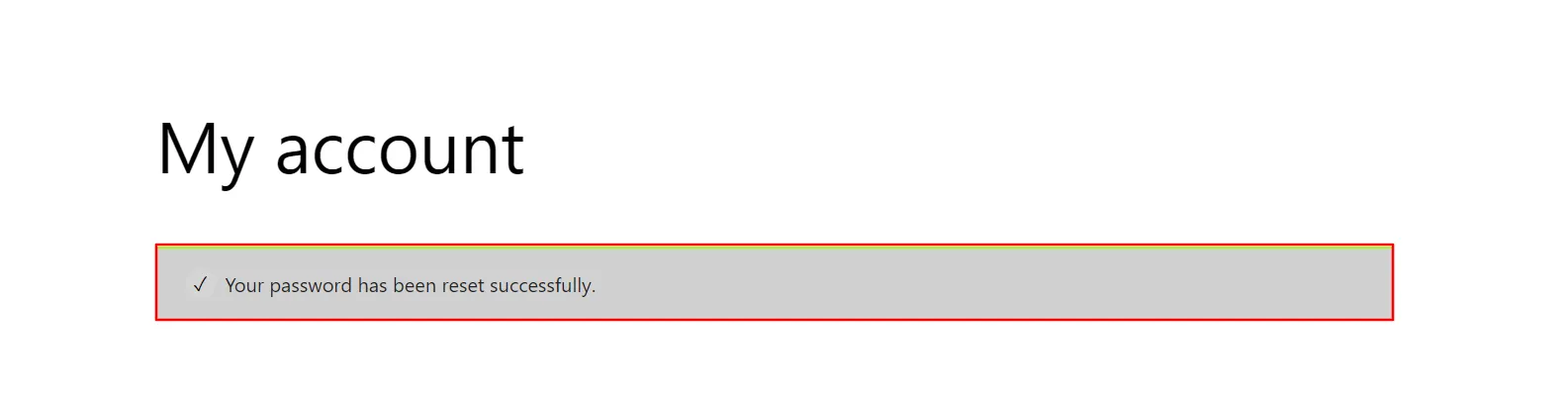
3. Change verification button text
- Go to the WooCommerce Pasword Reset page.
- Enter the text you want to use for the verification button and click on the Save Settings button.
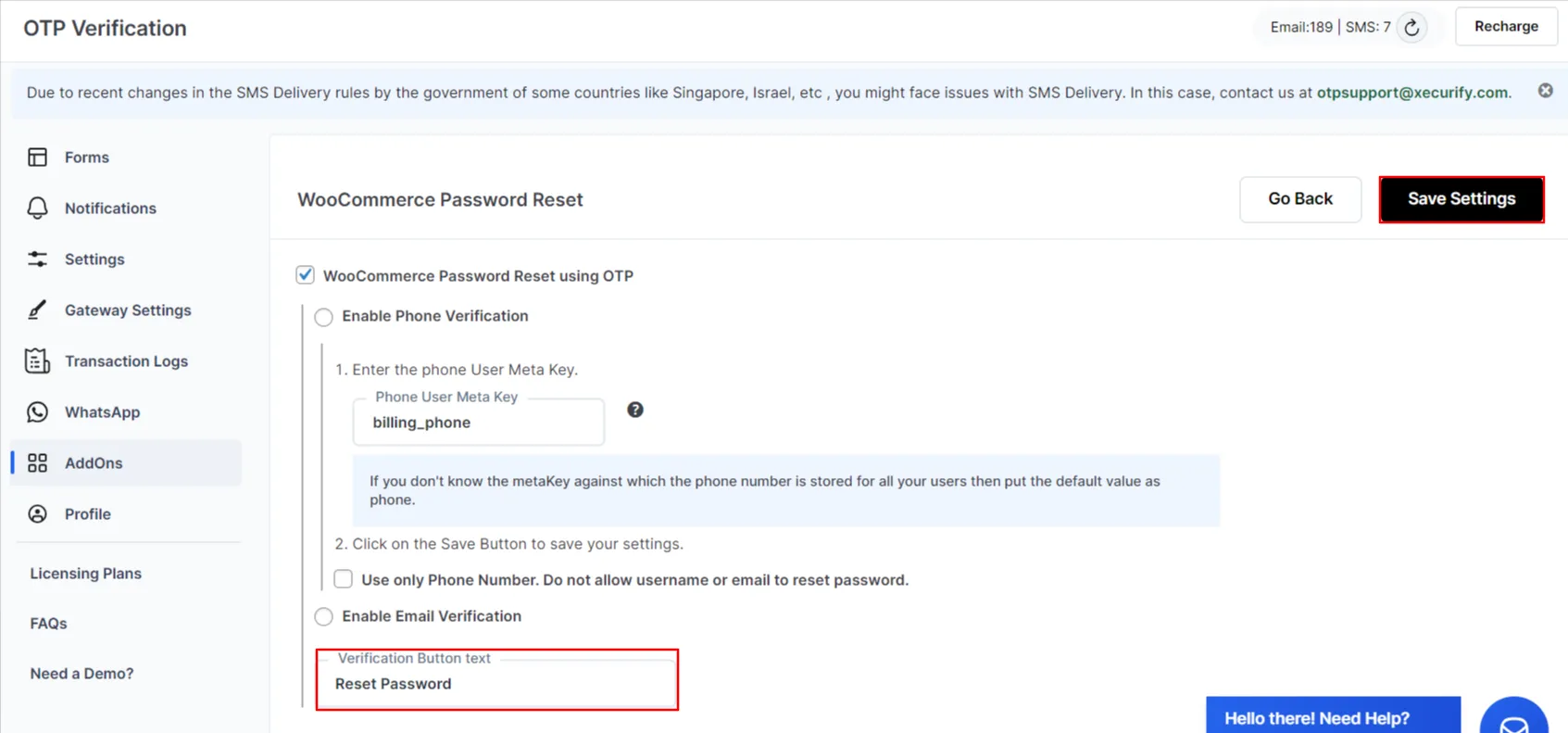
General Settings
For more information Click here
For more details and installation process of OTP verification check our plugins page
For more questions check our FAQ page
If you still have any question or further concerns, please feel free to drop an email to otpsupport@xecurify.com
Need Help? We are right here!

Thanks for your inquiry.
If you dont hear from us within 24 hours, please feel free to send a follow up email to info@xecurify.com
Cookie Preferences
Cookie Consent
This privacy statement applies to miniorange websites describing how we handle the personal information. When you visit any website, it may store or retrieve the information on your browser, mostly in the form of the cookies. This information might be about you, your preferences or your device and is mostly used to make the site work as you expect it to. The information does not directly identify you, but it can give you a more personalized web experience. Click on the category headings to check how we handle the cookies. For the privacy statement of our solutions you can refer to the privacy policy.
Strictly Necessary Cookies
Always Active
Necessary cookies help make a website fully usable by enabling the basic functions like site navigation, logging in, filling forms, etc. The cookies used for the functionality do not store any personal identifiable information. However, some parts of the website will not work properly without the cookies.
Performance Cookies
Always Active
These cookies only collect aggregated information about the traffic of the website including - visitors, sources, page clicks and views, etc. This allows us to know more about our most and least popular pages along with users' interaction on the actionable elements and hence letting us improve the performance of our website as well as our services.
