Contents
How to set 2FA Remember Device with Two Factor Authentication (2FA/MFA) for WordPress
2FA Remember Device in Two-Factor Authentication (2FA) allows users to bypass the second authentication factor on trusted devices for a specified period. By the "Remember Device" option in 2FA, users can experience a more seamless login experience on their trusted devices while still maintaining a strong level of security.
You can download miniOrange 2-Factor Authentication(2FA) plugin using the following link:
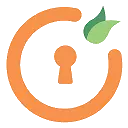
This plugin can be configured for any TOTP-based/OTP Login 2fa methods like Duo/Microsoft/Google Authenticator. It supports OTP login based 2fa methods [24/7 SUPPORT]
Follow these steps to setup 2FA Remember Device with 2-Factor Authentication(2FA)?
1. Installation for 2-Factor Authentication(2FA) plugin
- Go to your WordPress instance and log in as an administrator.
- Now, Click on the miniOrange 2-Factor plugin visible in the menu to the left.
- Go to the User Profile tab from the navigation.
- If you already have an account with miniOrange, please enter your email and password and click the Submit button.
- After Your account has been retrieved Successfully. Click here to view your Licence key link.
- Enter your license key and check the cheakbox.
- Click on the Activate License button.
- Go to the Device Settings tab from the navigation and enable 2FA Remember Device option.
- The user choose to remember the device in multiple days and allow it in multiple devices one time.
- If any user on option enables the device in login account without a username, password and 2-Factor method are used.
- Click on the Save Settings button.
- Does not ask for permission to the user to remember the device. Once you enter your credentials and get a login to your account, while login for a second time user will not ask for username, password, 2-Factor user gets logged in to their account silently.
- Enter your WordPress login credentials and click on the Login button.
- Redirect to the Setup Two factor page. Please configure your Two-Factor Authentication method by setting up your account.
- Then click on the Get Started button.
- After that, you will receive a one-time passcode on your registered Email id.
- Go to the Verify Email page and enter the One-Time Passcode.
- Then click on the Verify Code button.
- After successfully verifying the code, Select any Two-factor of your choice below and complete its setup.
- I am choosing in Email Verification method.
- You redirect to the Accept your Transaction page. We are waiting for your approval.
- Go to you email and click on the Accept Transaction link.
- We have a transaction has been Successfully validated.
- Open the 2FA Remember device page and Click on the Yes button on your personal device.
- Go to the administrator account and refresh device setting page. See the device entry.
- If you want to remove Device entry, then click on the Remove link on the right side.
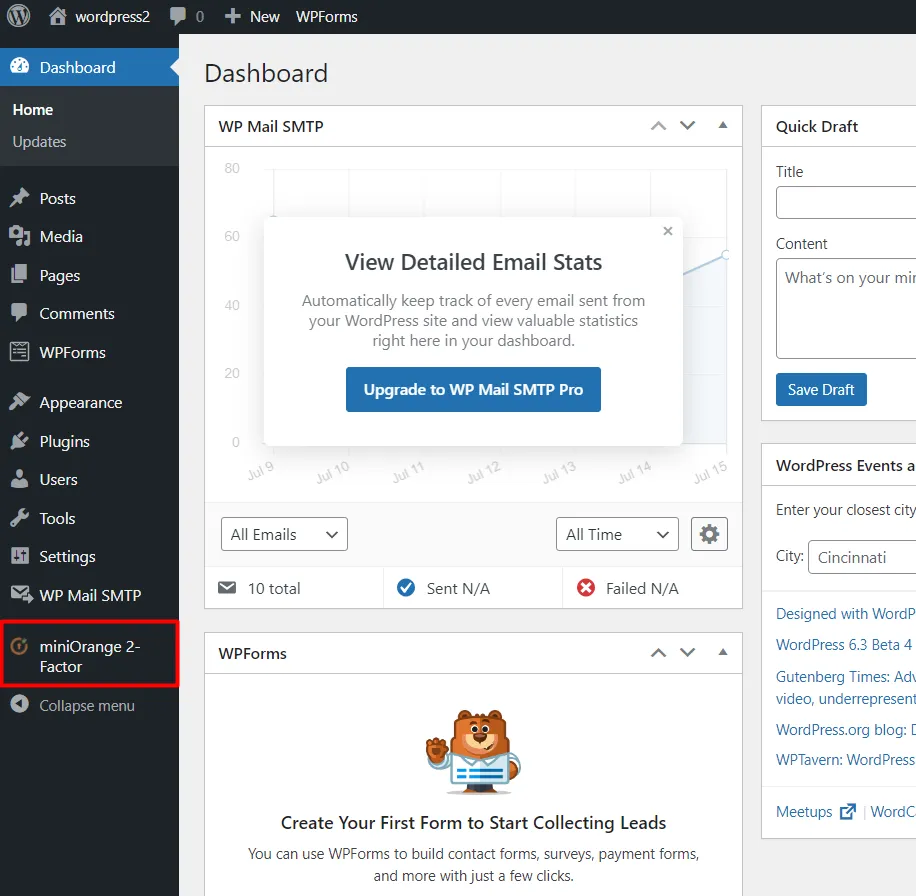
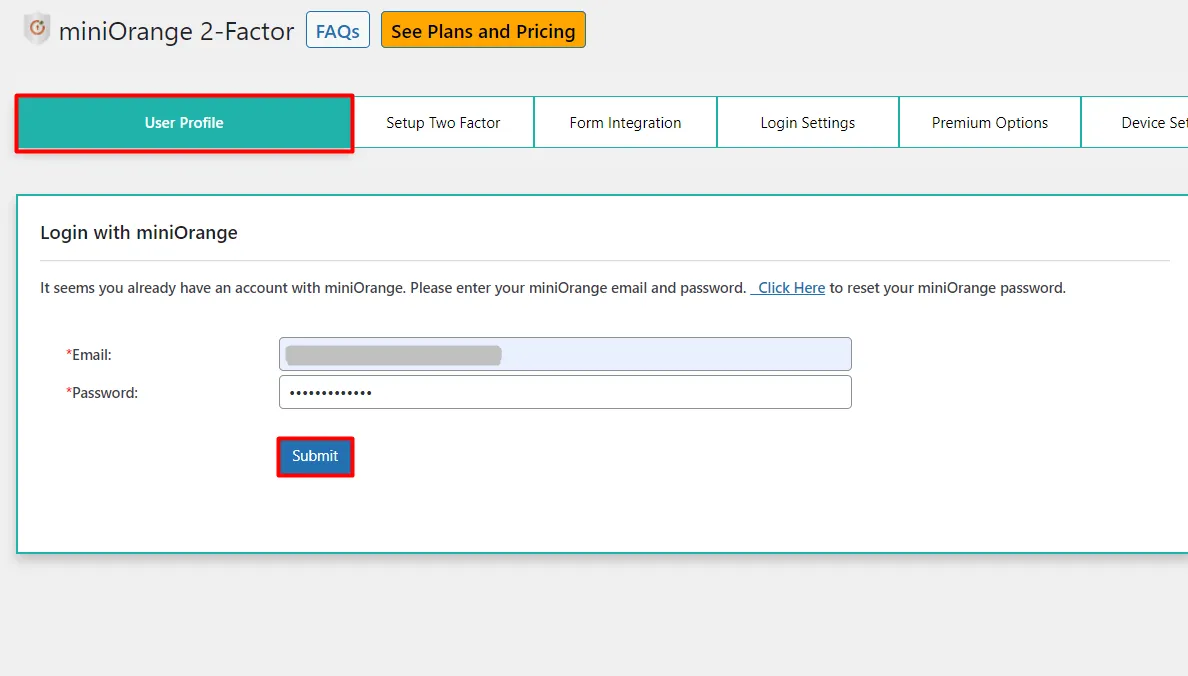
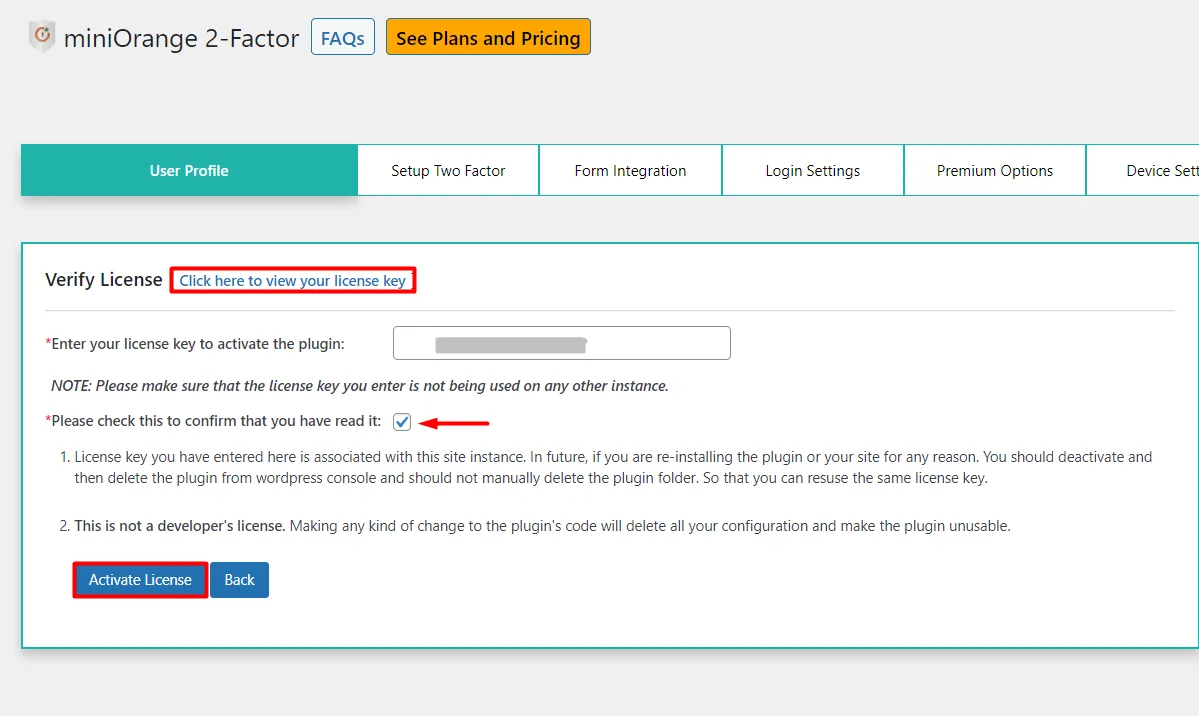
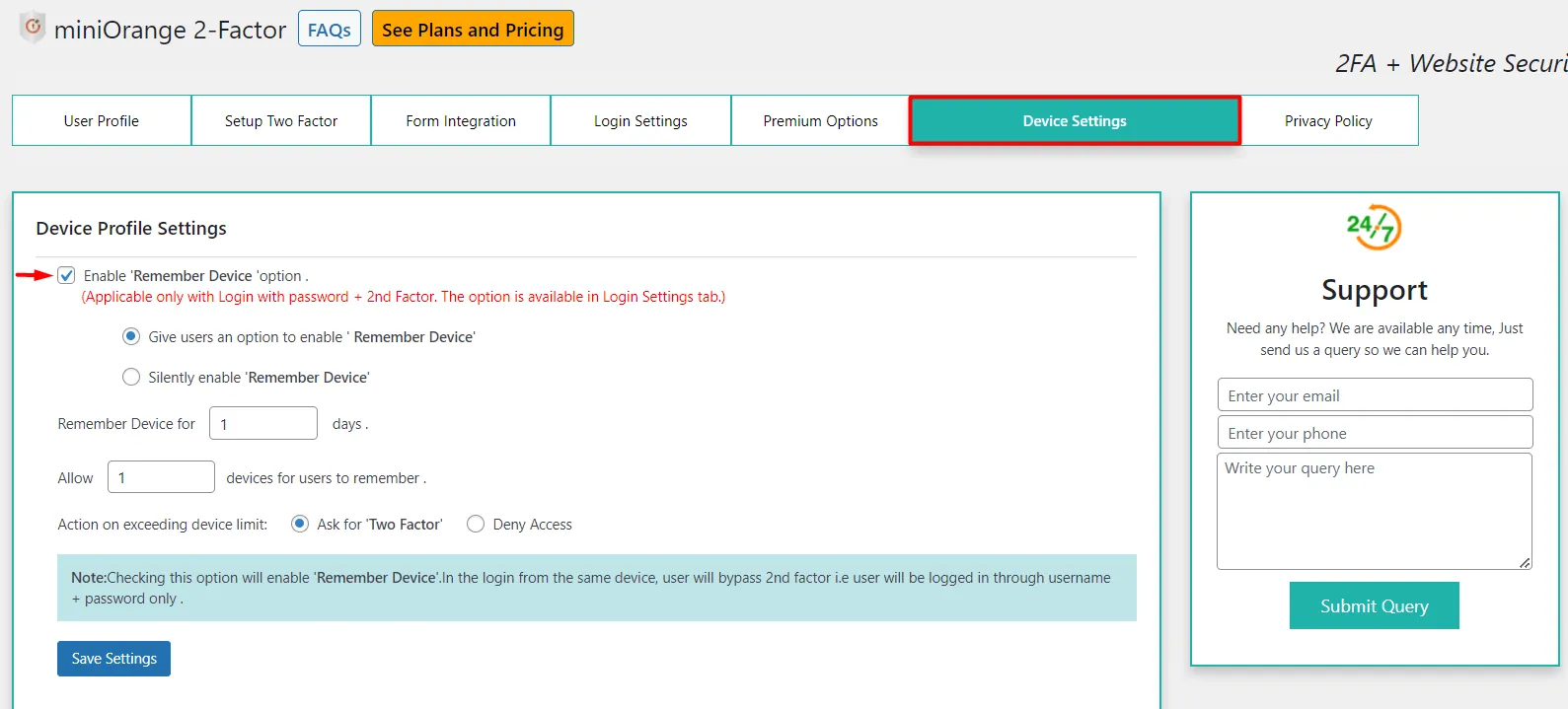
In this we provided two options
1. Give Users an option to enable Remember Device:
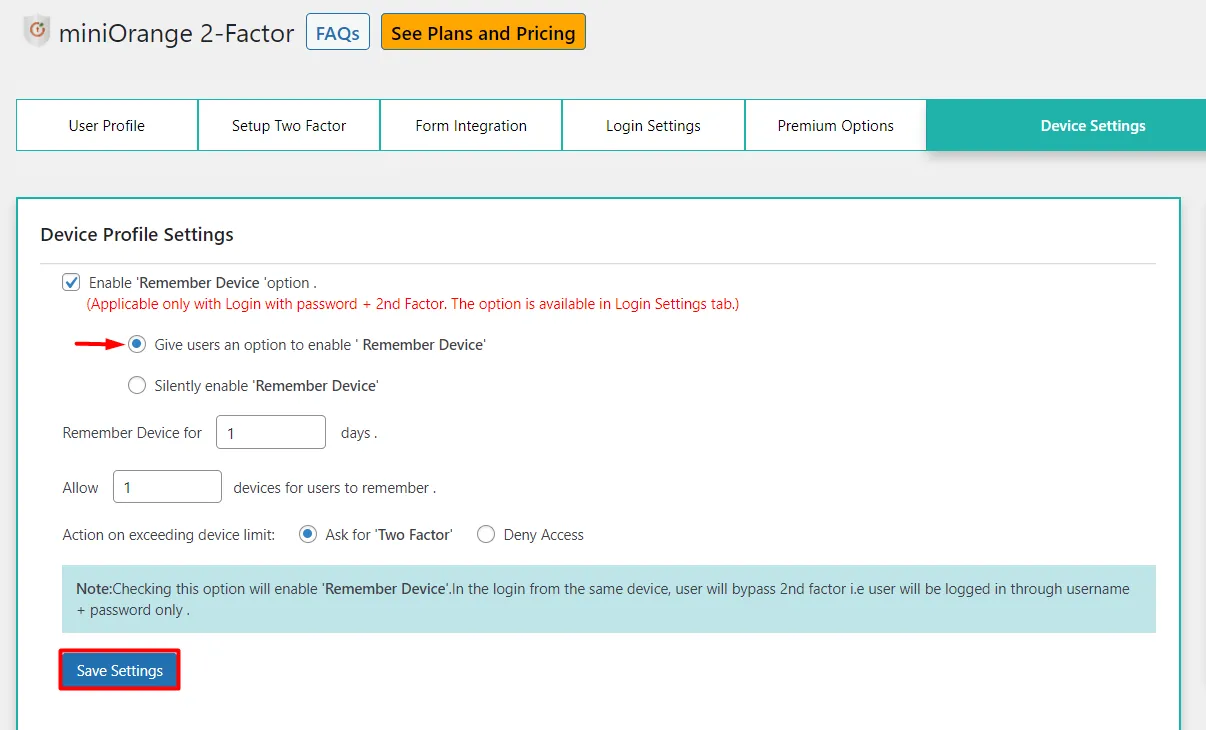
2. Silently enabled ‘Remember Device’:
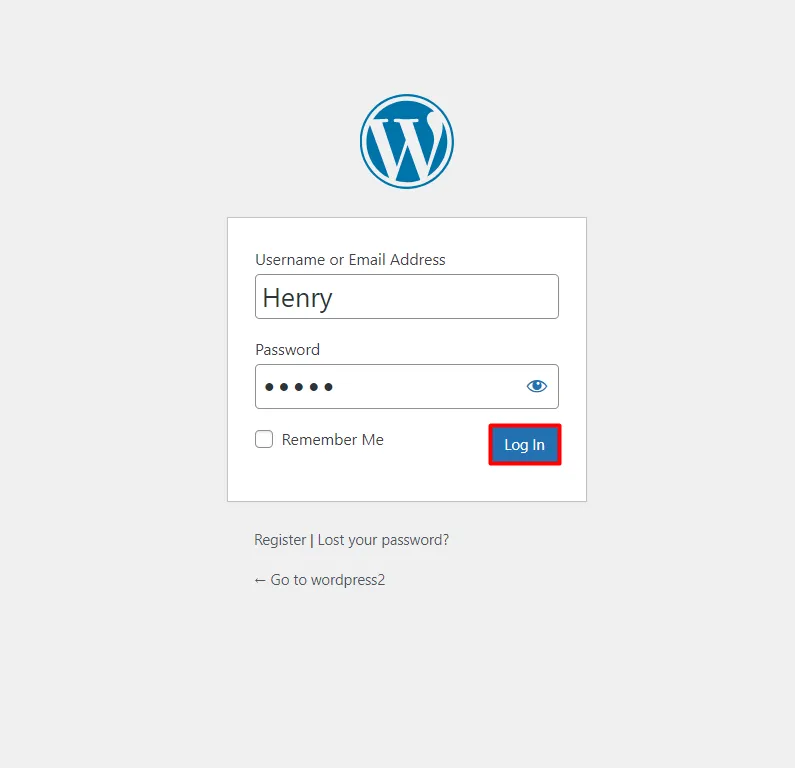
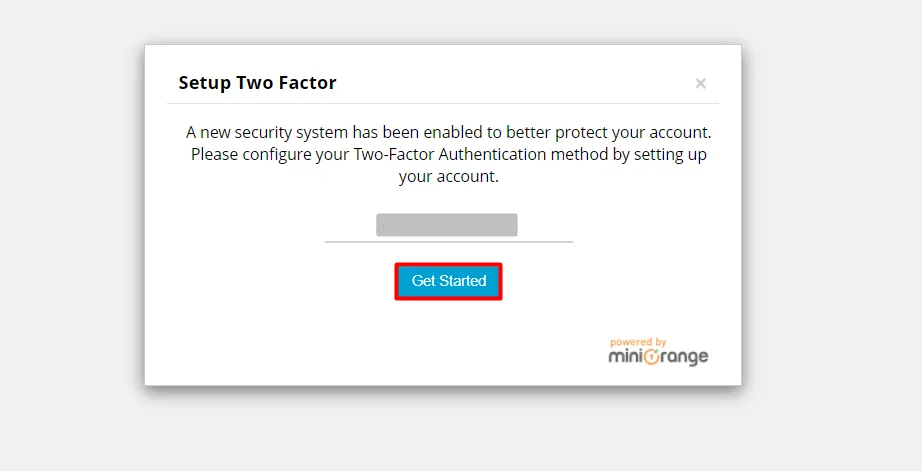
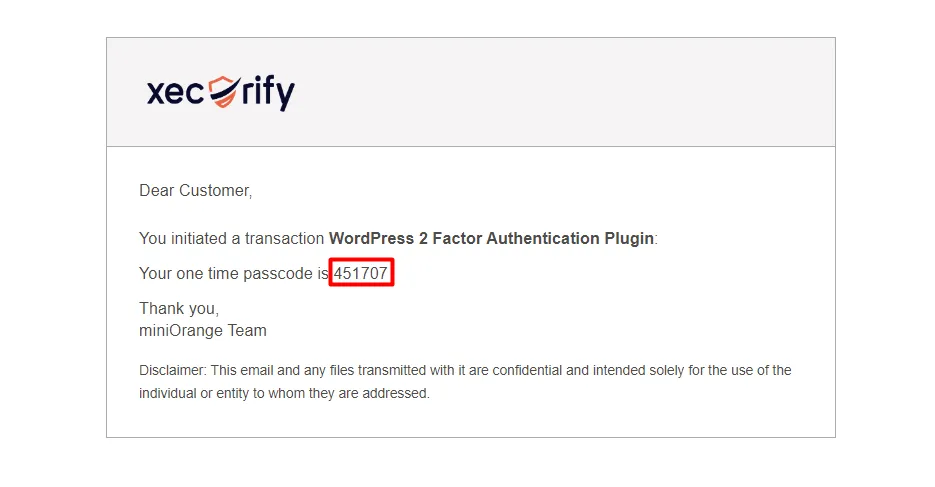
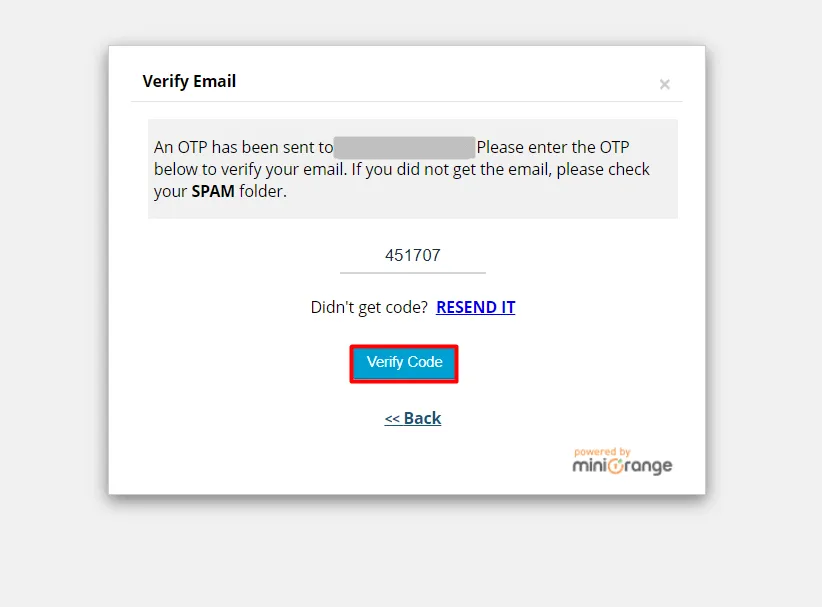
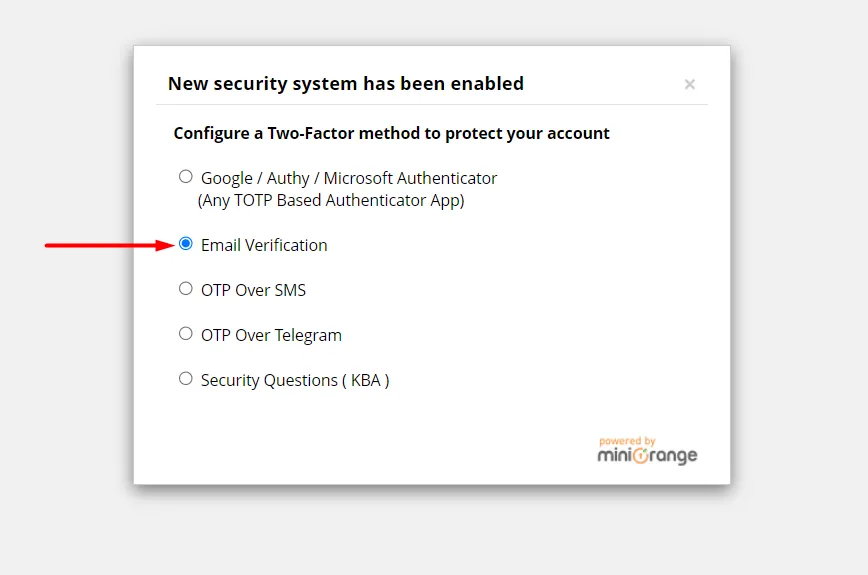
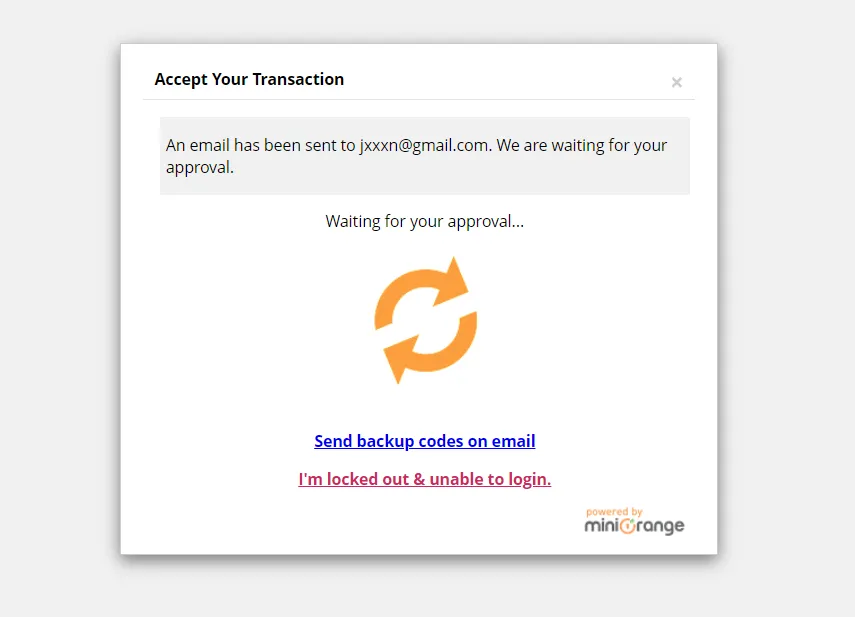
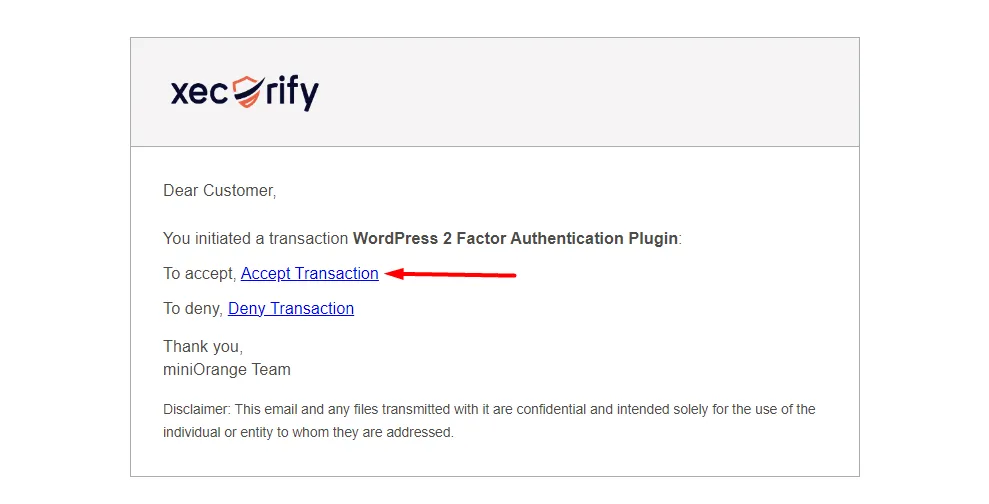
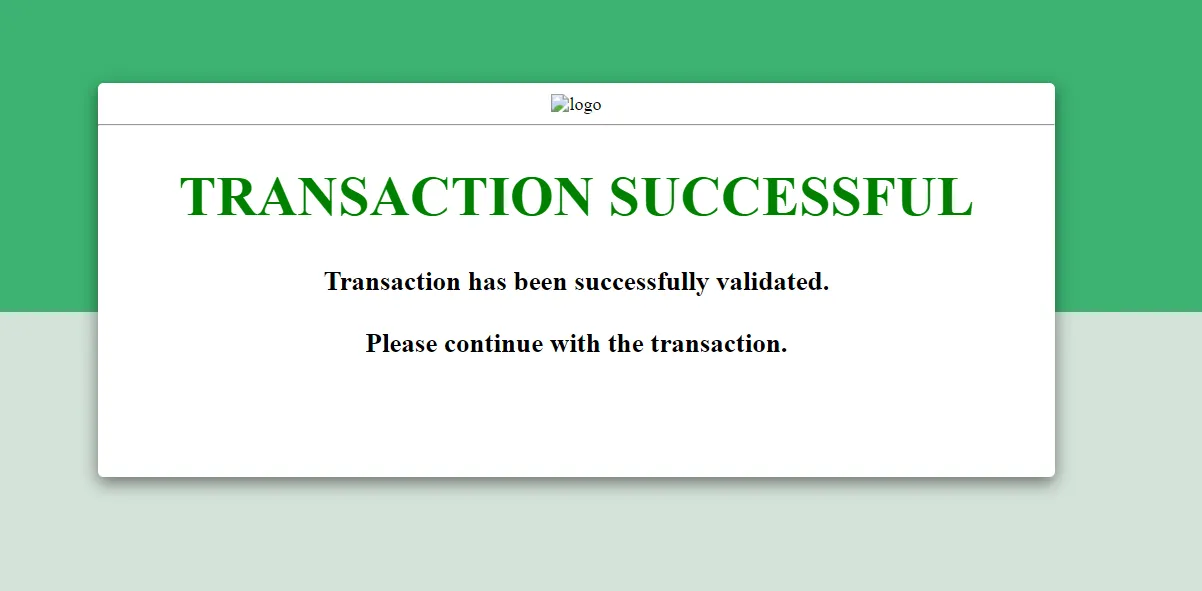
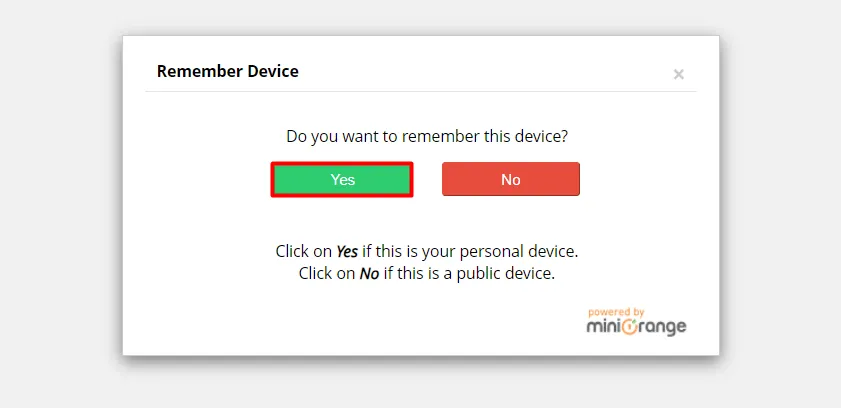
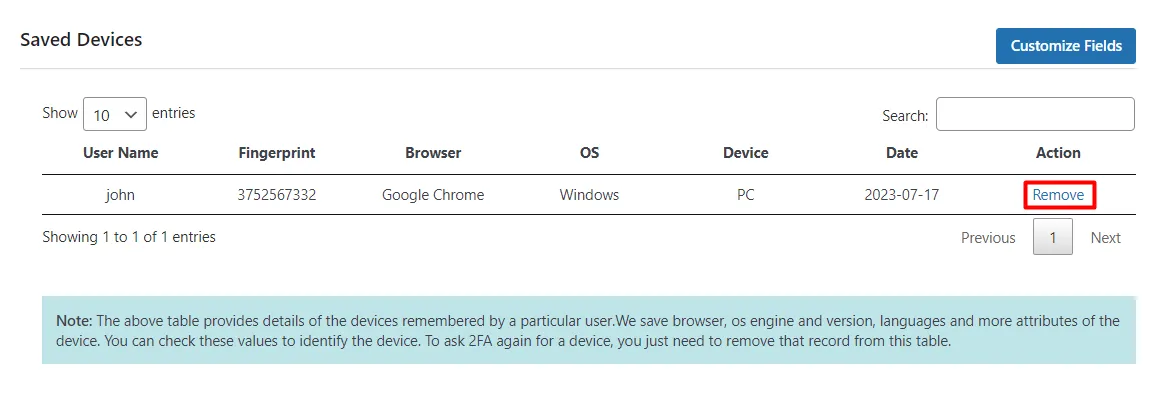
Additional Resources
- What is 2FA login?
- Enforce Two Factor for users
- Backup Login Methods
- Passwordless Login
- Custom Redirect Login URL
- Remember Device
- Role-Based 2FA
- Enable/reconfigure 2fa shortcode
If you are looking for anything which you cannot find, please drop us an email on mfasupport@xecurify.com or call us at
+1 978 658 9387 (US) | +91 77966 99612 (India).
Need Help? We are right here!

Thanks for your inquiry.
If you dont hear from us within 24 hours, please feel free to send a follow up email to info@xecurify.com
Cookie Preferences
Cookie Consent
This privacy statement applies to miniorange websites describing how we handle the personal information. When you visit any website, it may store or retrieve the information on your browser, mostly in the form of the cookies. This information might be about you, your preferences or your device and is mostly used to make the site work as you expect it to. The information does not directly identify you, but it can give you a more personalized web experience. Click on the category headings to check how we handle the cookies. For the privacy statement of our solutions you can refer to the privacy policy.
Strictly Necessary Cookies
Always Active
Necessary cookies help make a website fully usable by enabling the basic functions like site navigation, logging in, filling forms, etc. The cookies used for the functionality do not store any personal identifiable information. However, some parts of the website will not work properly without the cookies.
Performance Cookies
Always Active
These cookies only collect aggregated information about the traffic of the website including - visitors, sources, page clicks and views, etc. This allows us to know more about our most and least popular pages along with users' interaction on the actionable elements and hence letting us improve the performance of our website as well as our services.
