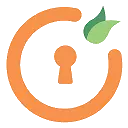Contents
SAML Single Sign-On into Magento using PingFederate | PingFederate SSO | Login using PingFederate
PingFederate Single Sign-On (SSO) login for Magento [SAML] can be achieved by using our Magento SAML SP Single Sign-On (SSO) plugin. Our SSO solution will make Magento SAML 2.0 compliant Service Provider establishing trust between the Magento site and PingFederate to securely authenticate and login users to the Magento site. Our Magento Single Sign-On (SSO) solution helps to secure Magento sites behind the SSO login so that users are authenticated using their PingFederate login credentials. Seamless support for advanced SSO features like Attribute / Custom Mapping, Role Mapping etc.
SAML allows information to be exchanged between Service Providers and Identity Providers; SAML is the integration of Service Providers and Identity Providers. When a user attempts to log in, your Service provider delivers SAML assertions to Identity Provider, which contain information about the user. The assertion is received by Identity Provider, which validates it against your Service Provider settings before allowing the user access to your org.
Here we will go through a guide to configure SAML Single Sign-On SSO login between Magento site and PingFederate by considering PingFederate as IdP (Identity Provider) and Magento as SP (Service Provider). Our SSO plugin provides Unlimited user authentications from PingFederate. To know more about other features we provide in you Magento SAML Single Sign-On (SSO) plugin, you can click here.
Pre-requisites : Download And Installation
Installation using Composer:
- Purchase the miniOrange SAML Single Sign On – SAML SSO Login extension from magento marketplace.
- Go to My profile -> My Purchases
- Please ensure you are using correct access keys (My Profile - Access Keys)
- Paste the access keys in your auth.json file inside your project
- Use the below command to add the extension to your project.
"composer require miniorange_inc/saml-sp-single-sign-on"
- You can see the module name and list of versions in the selector below the extension module name.
- Run the following commands on command prompt to enable the extension.
php bin/magento setup:di:compile
php bin/magento setup:upgrade
Manual Installation:
- Download the miniOrange SAML Single Sign On – SAML SSO Login extension zip from here.
- Unzip all contents of the zip inside the MiniOrange/SP directory.
{Root Directory of Magento} app code MiniOrange SP
php bin/magento setup:di:compile
php bin/magento setup:upgrade
Magento Single Sign On SSO login with Azure AD, Azure B2C, ADFS, Okta, Keycloak, Salesforce, Ping, Bitium, Gsuite, Shibboleth & many SAML IdPs [24/7 SUPPORT]
Steps to configure PingFederate SAML Single Sign-On (SSO) Login into Magento SAML SP
1. Setup PingFederate as IdP (Identity Provider)
Follow the steps below to configure PingFederate as IdP for Magento
 Configure PingFederate as IdP
Configure PingFederate as IdP
- In the Magento SAML SP SSO plugin, navigate to Service Provider Metadata tab. In this tab you will find the SP metadata such as SP Entity ID and ACS (AssertionConsumerService) URL which are required to configure PingFederate as the Identity Provider.
- Login to your PingFederate User Admin dashboard.
- Click on the Identity Provider in the left navigation menu.
- Under SP CONNECTION, click on Create New button.
- Select the Browser SSO Profiles connection template on the Connection Type tab and click Next.
- Select Browser SSO on the Connection Options tab and click Next.
- Select File as the method for importing metadata and click Choose file to choose the miniOrange SSO plugin’s metadata on the Import Metadata tab. Click Next.
- Review the information on the Metadata Summary tab and click Next.
- In the General Info tab ensure that the Service Provider’s Entity ID, Connection Name, and Base URL fields pre-populate based on the metadata. Click Next.
- Navigate to the Browser SSO tab and click on the Configure Browser SSO. You will be redirected to Browser SSO Setup wizard.
-
1) Select the IdP-Initiated SSO and SP-Initiated SSO options on the SAML Profiles tab and click Next.
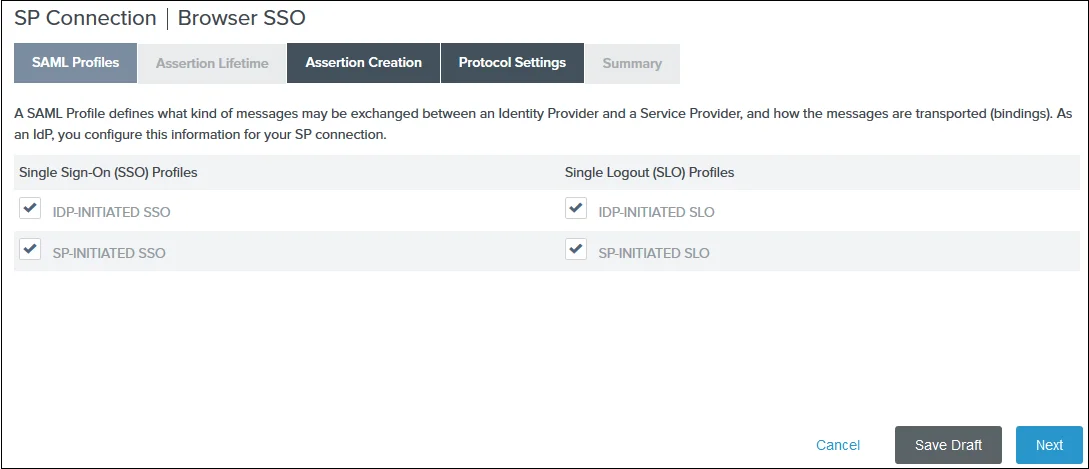
2) Enter your desired assertion validity time from on the Assertion Lifetime tab and click Next. By default, it is configured 5 minutes for both. 3) Navigate to the Assertion Creation and click on the Configure Assertion Creation. You will be redirected to the assertion creation setup wizard.-
I. In the Identity Mapping tab select STANDARD and click Next.
II. Select a Subject Name Format for the SAML_SUBJECT on the Attribute Contract tab and click Next.
III. Click Map New Adapter Instance on the Authentication Source Mapping.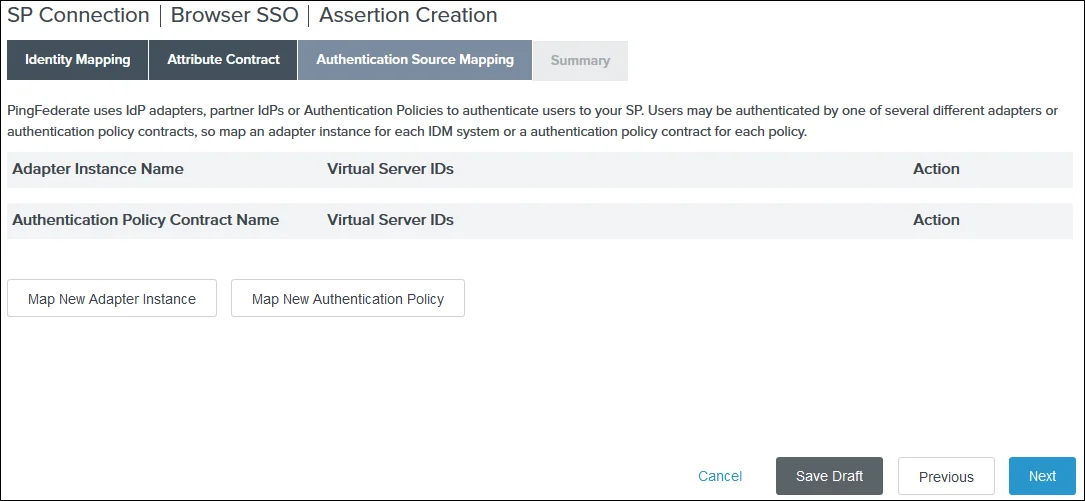
IV. Select an Adapter Instance and click Next. The adapter must include the user’s email address.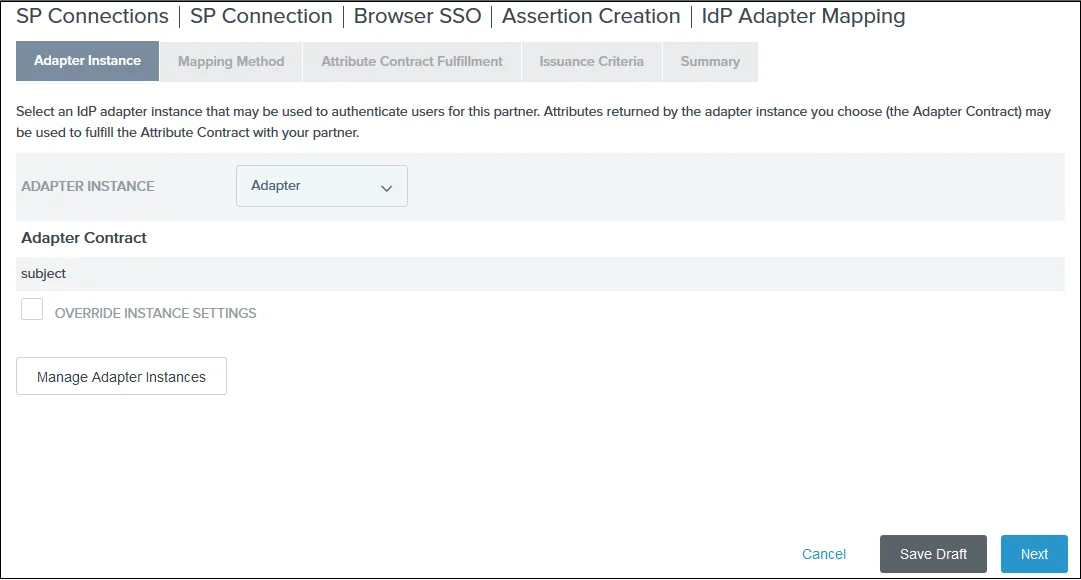
V. Select the Use only the adapter contract values in the SAML assertion option on the Mapping Method tab and click Next.
VI. Select your adapter instance as the Source and the email as the Value on the Attribute Contract Fulfilment tab and click Next.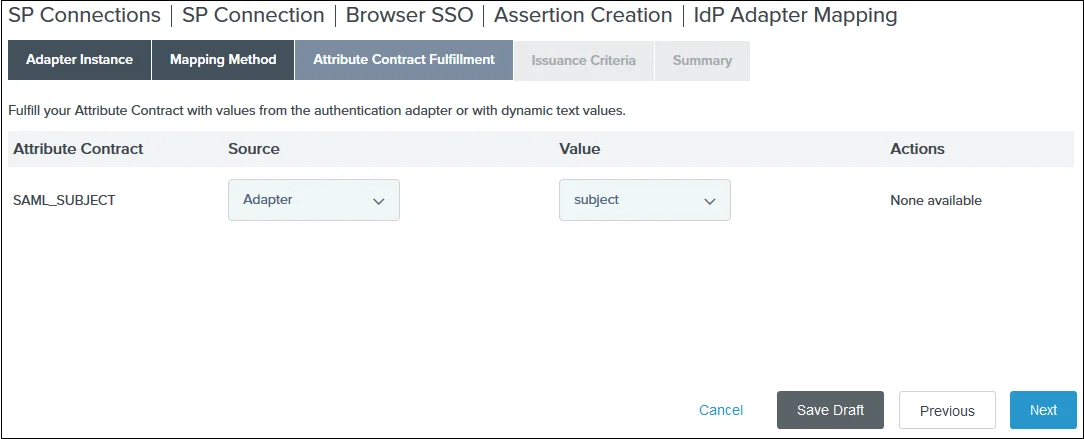
VII. (Optional) Select any authorization conditions you would like on the Issuance Criteria tab and click Next.
VIII. Click Done on the Summary. IX. Click Next on the Authentication Source Mapping tab. X. Click Done on the Summary tab. XI. Click Next on the Assertion Creation - Navigate to the Protocol Settings tab of the Browser SSO wizard and click on the Configure Protocol settings.
-
1) Select POST for Binding and specify the single sign-on endpoint URL in the Endpoint URL field on the Assertion Consumer Service URL Click Next.
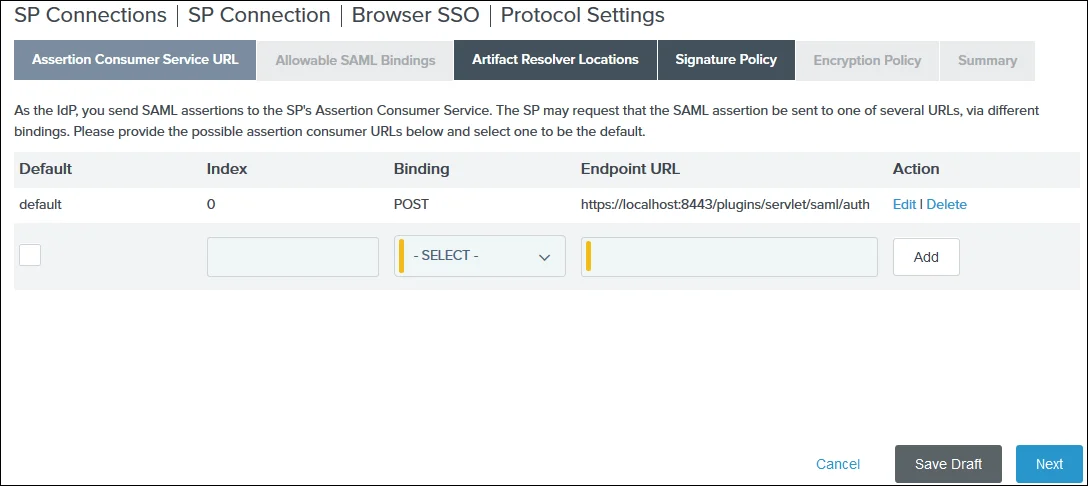
2) Select POST on the Allowable SAML Bindings tab and click Next.
3) Select your desired signature policies for assertions on the Signature Policy tab and click Next.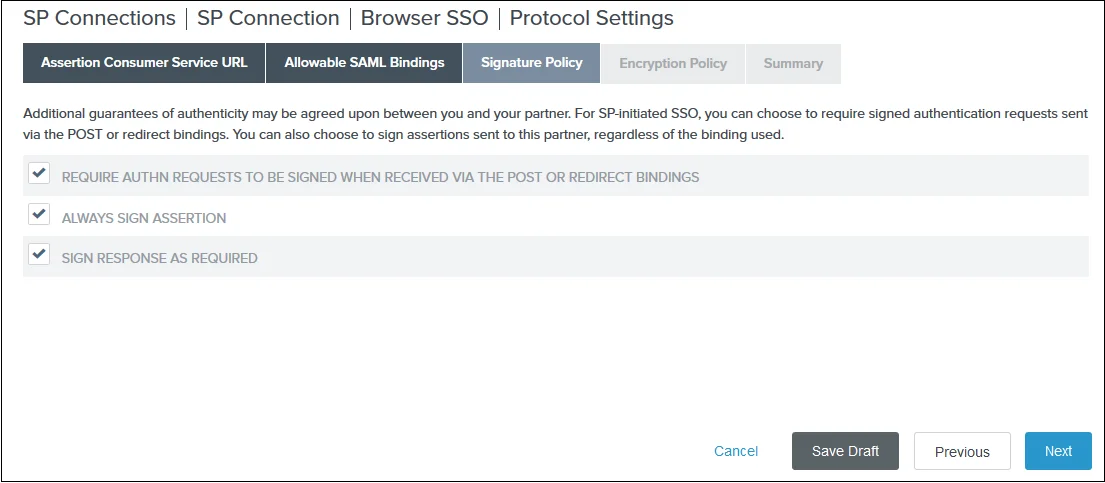
4) Select your desired encryption policy for assertions on the Encryption Policy tab and click Next.
5) Click Done on the Protocol Settings Summary tab.
6) Click Done on the Browser SSO Summary.
- Navigate to the Credentials and click on the Configure Credentials. You will be redirected to the Credentials setup wizard.
-
1) Select the Signing Certificate to use with the Single Sign-On service and select Include the certificate in the signature element in the Digital Signature Settings tab. Click Done.
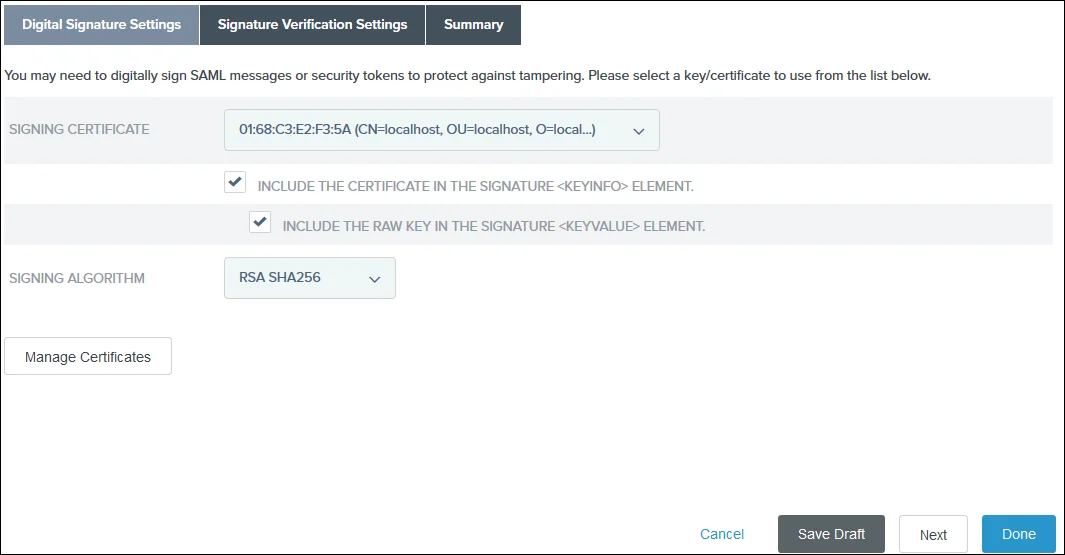
2) Click Done on the Summary.
3) Click Next on the Credentials.
- Select Active for the Connection Status on the Activation & Summary tab and click Save.
- Now, navigate to the Ping Federate User Admin dashboardè Identity Provide.
- Click Manage All under SP Connections.
- Click Export Metadata for the desired service provider connection.
- Click Export on the Export & Summary tab and click Done.
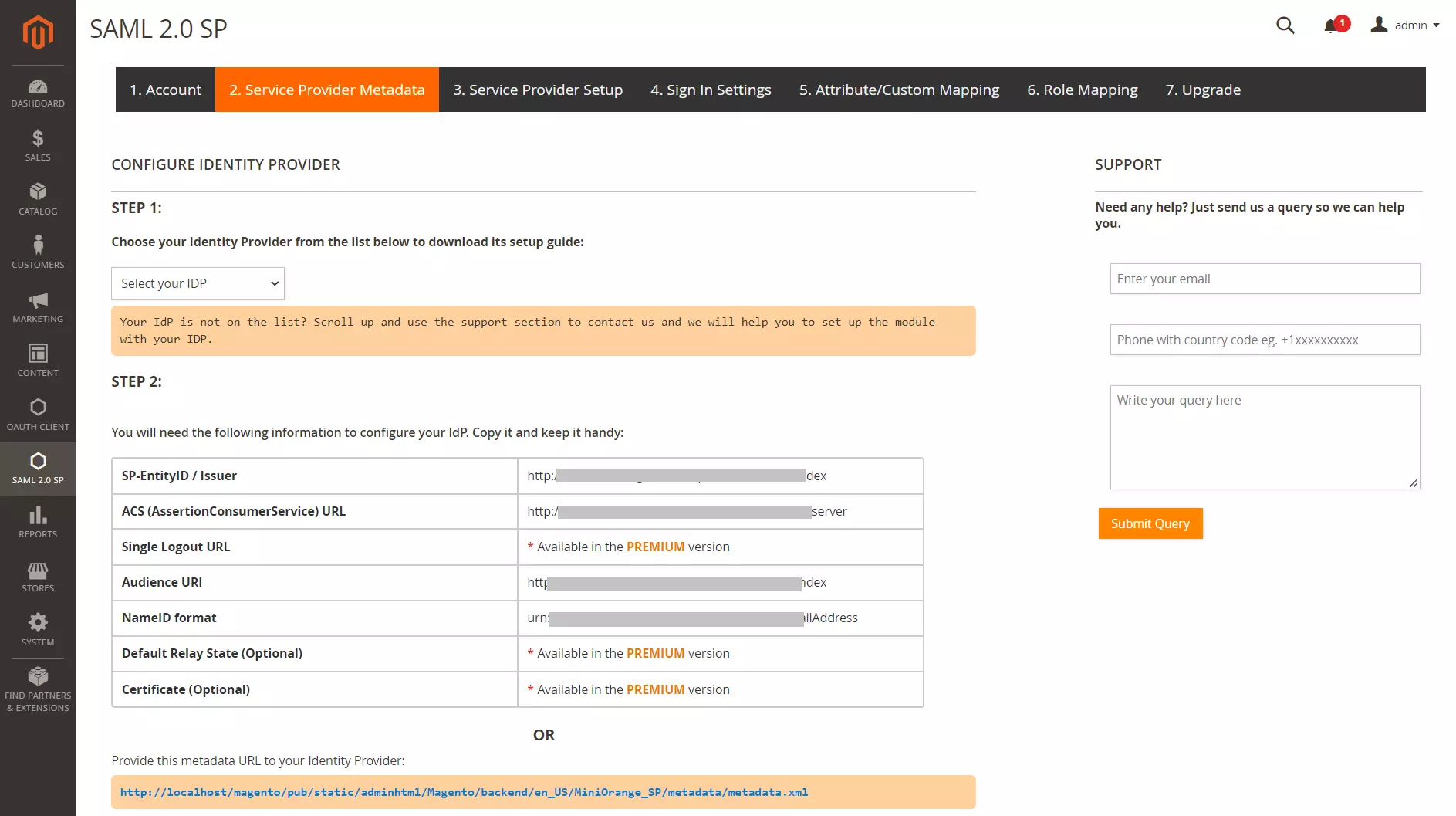
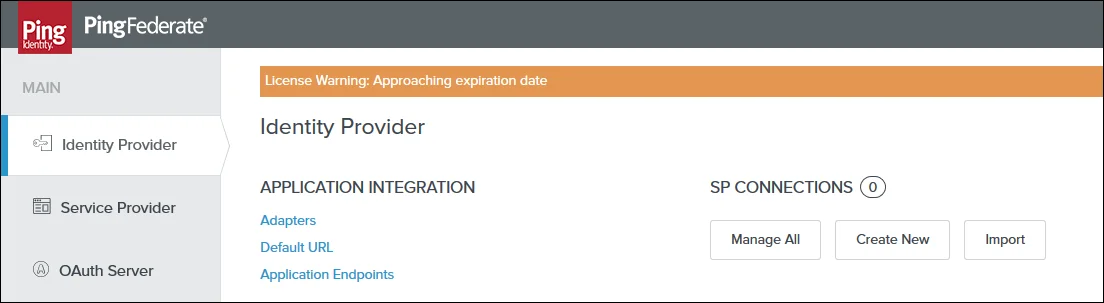
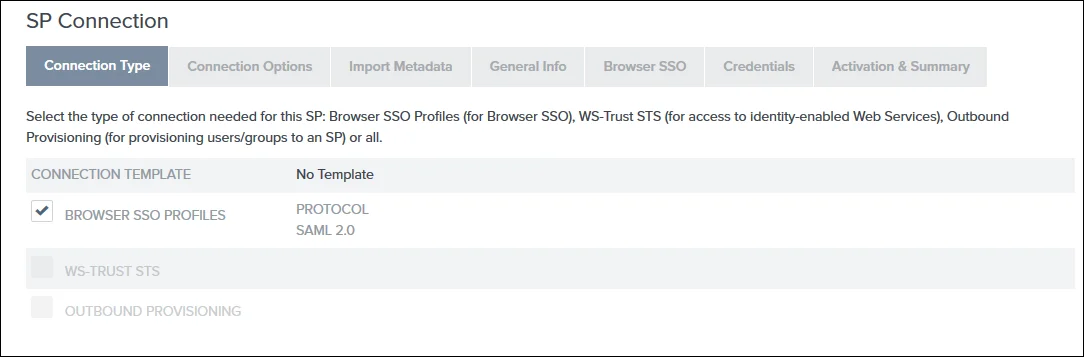
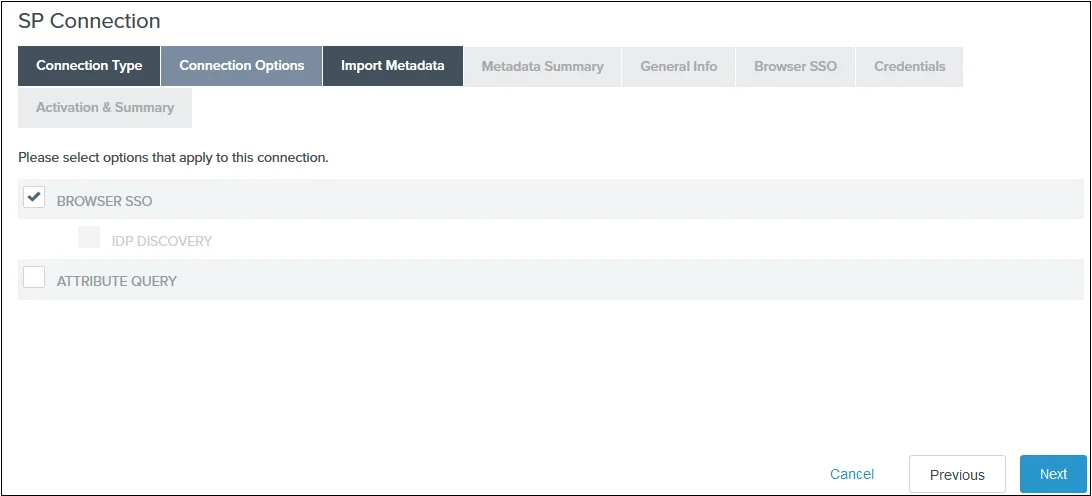
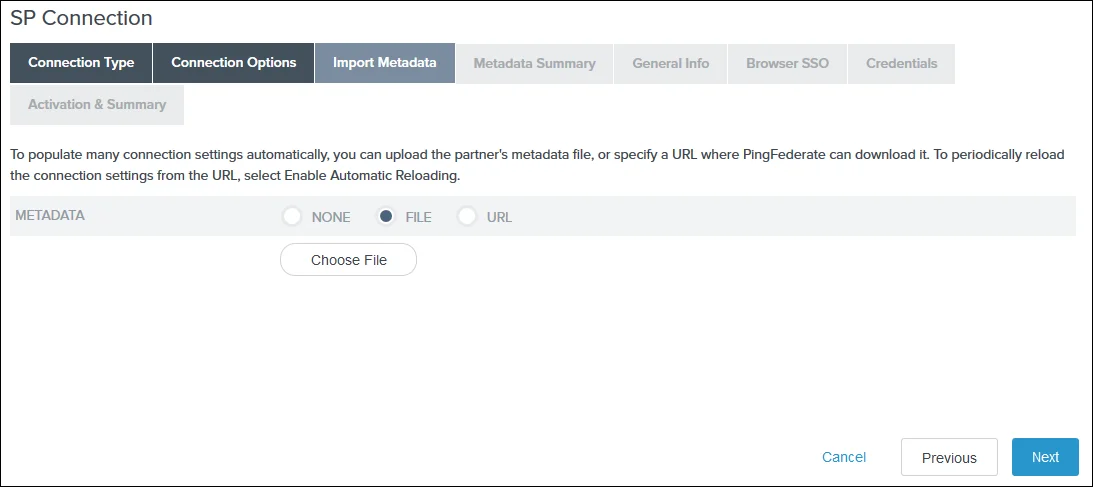
You have successfully configured PingFederate as SAML IdP (Identity Provider) for achieving PingFederate SSO login into your magento Site.
2. Configure Magento as SP (Service Provider)
- Copy SAML Entity ID, SAML Single-Sign-On Endpoint URL and x.509 certificate from Federation Metadata document and paste it in IdP Entity ID or Issuer, Single Sign-on Service URL, x.509 Certificate fields respectively in the plugin.
- Click on Save button to save all your settings.
- To check if your Magento as SP is configured correctly, click the Test Configuration button.
| IdP Entity ID or Issuer | SAML Entity ID in the Federation Metadata document |
| Single Sign-On Service URL | SAML Single-Sign-On Endpoint URL in the Federation Metadata document |
| X.509 Certificate | x.509 Certificate in the Federation Metadata document |
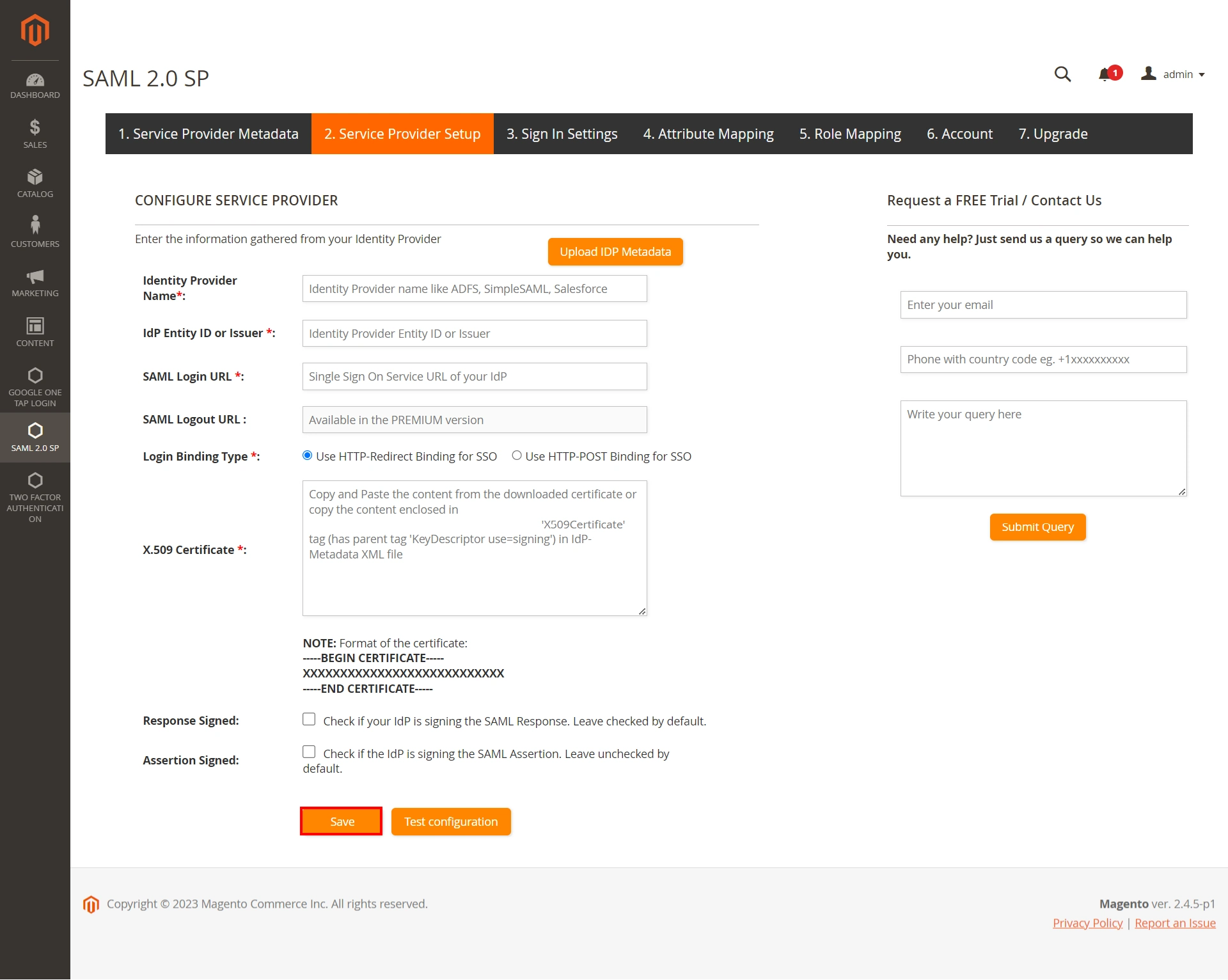
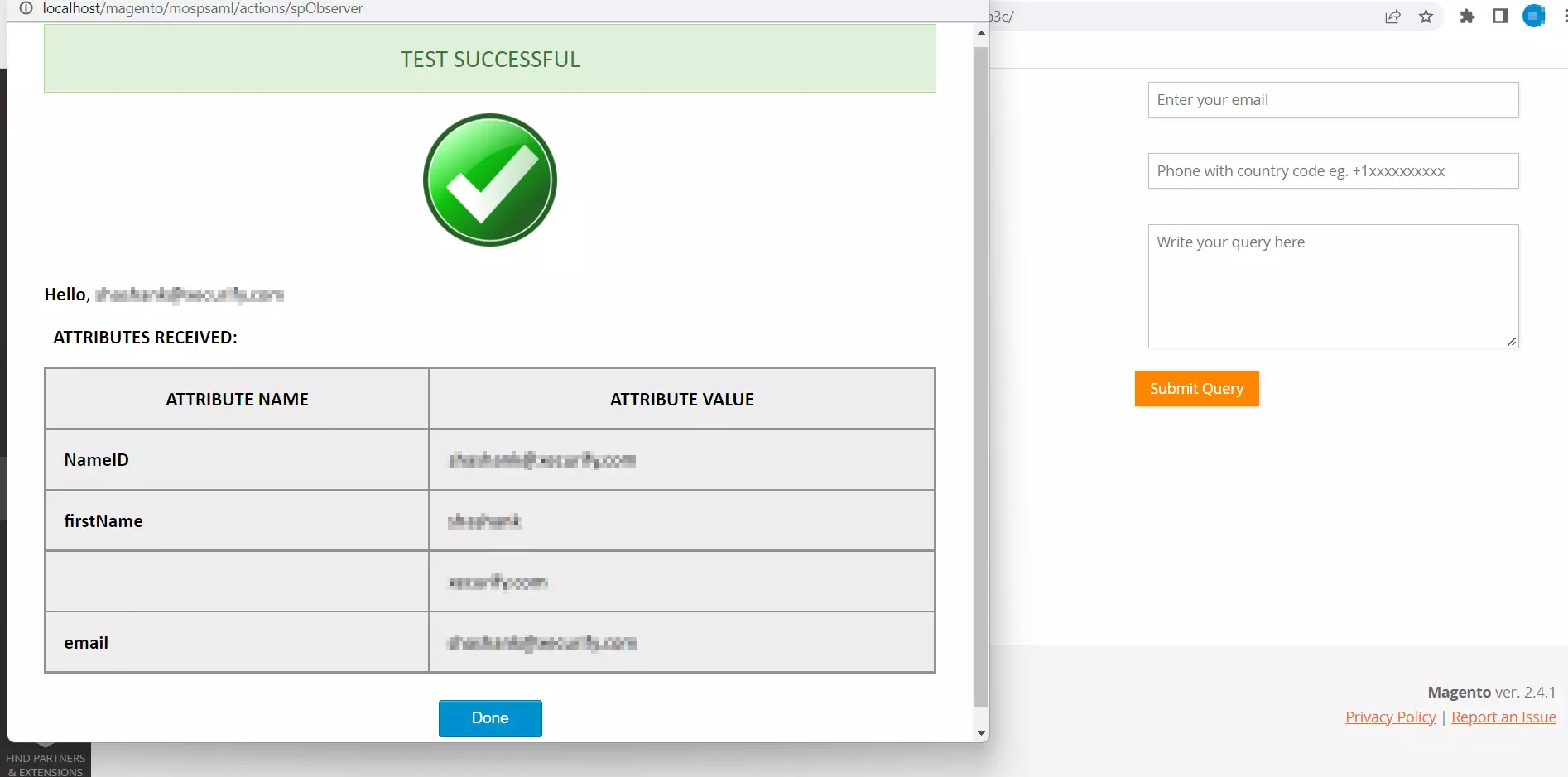
3. Sign-In Settings
- Navigate to Sign-in Settings tab. Here you find the option the enable the login link on Admin*/Customer Login Page (*Admin SSO is available in the premium versions)
- If you want to initate SSO from any page you can also use the SSO link provided in the extension.
- The Premium extension also provides you the the feature to auto redirect your user to the IdP Login Page if the user is not already logged in.
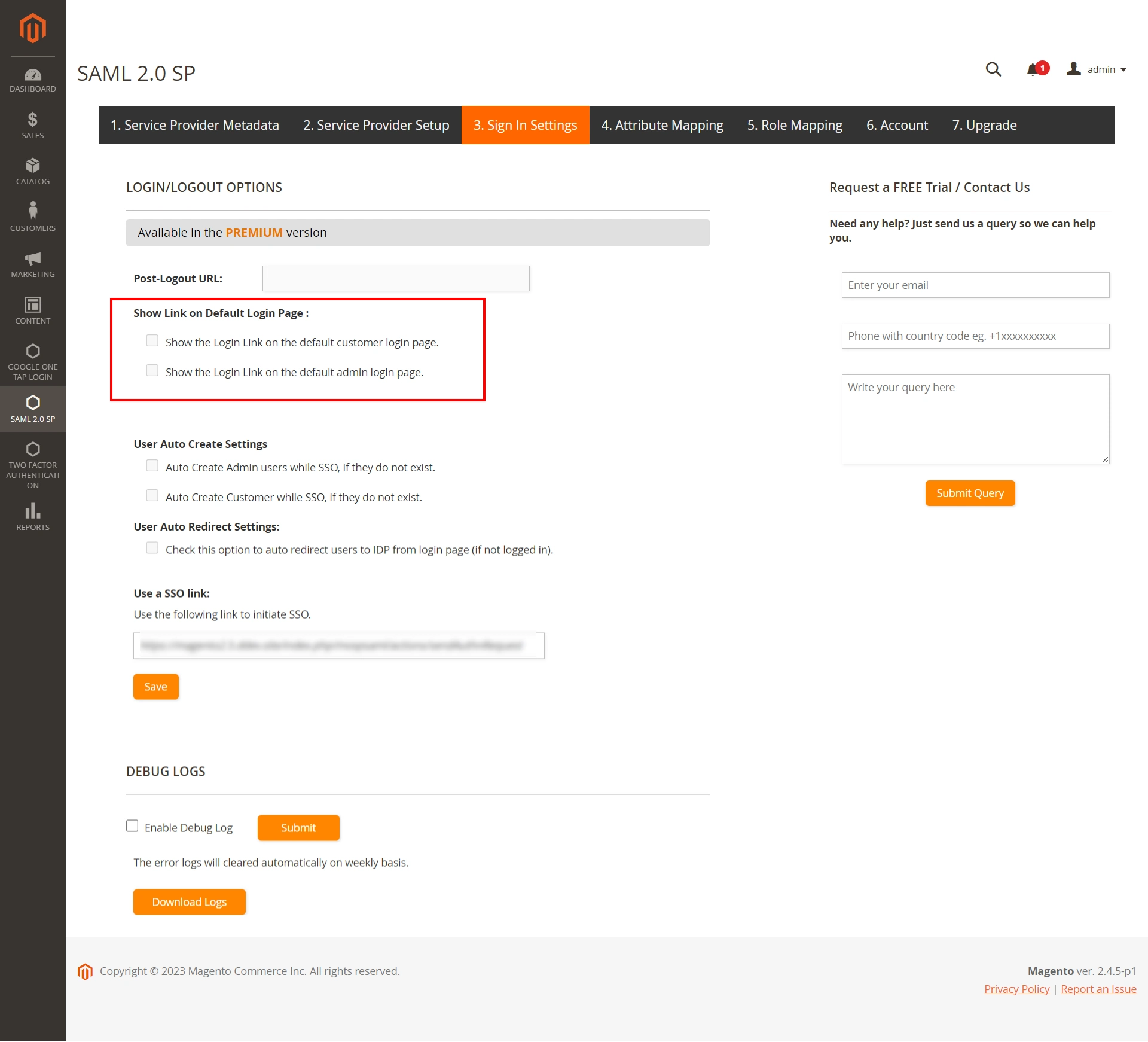
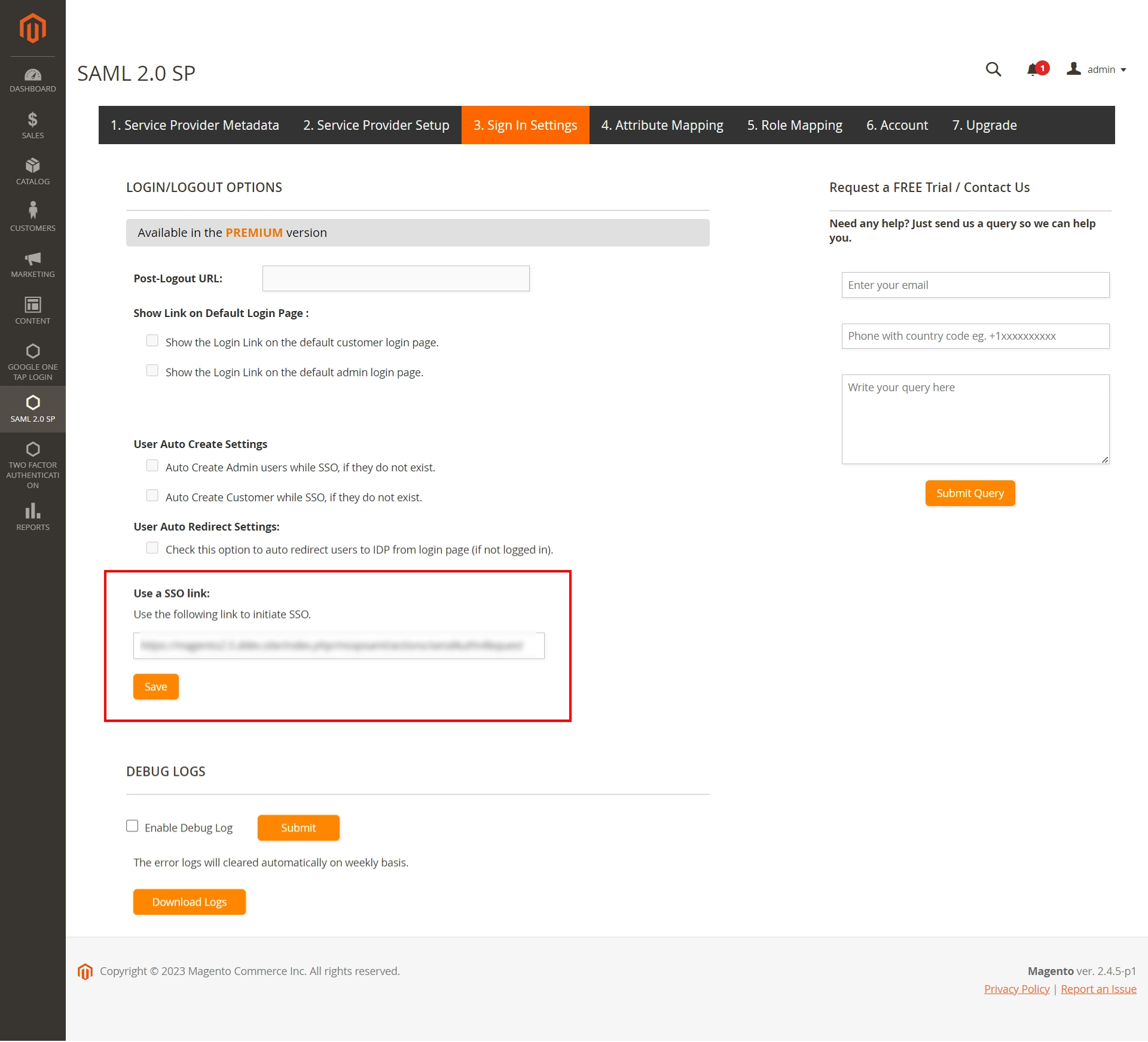
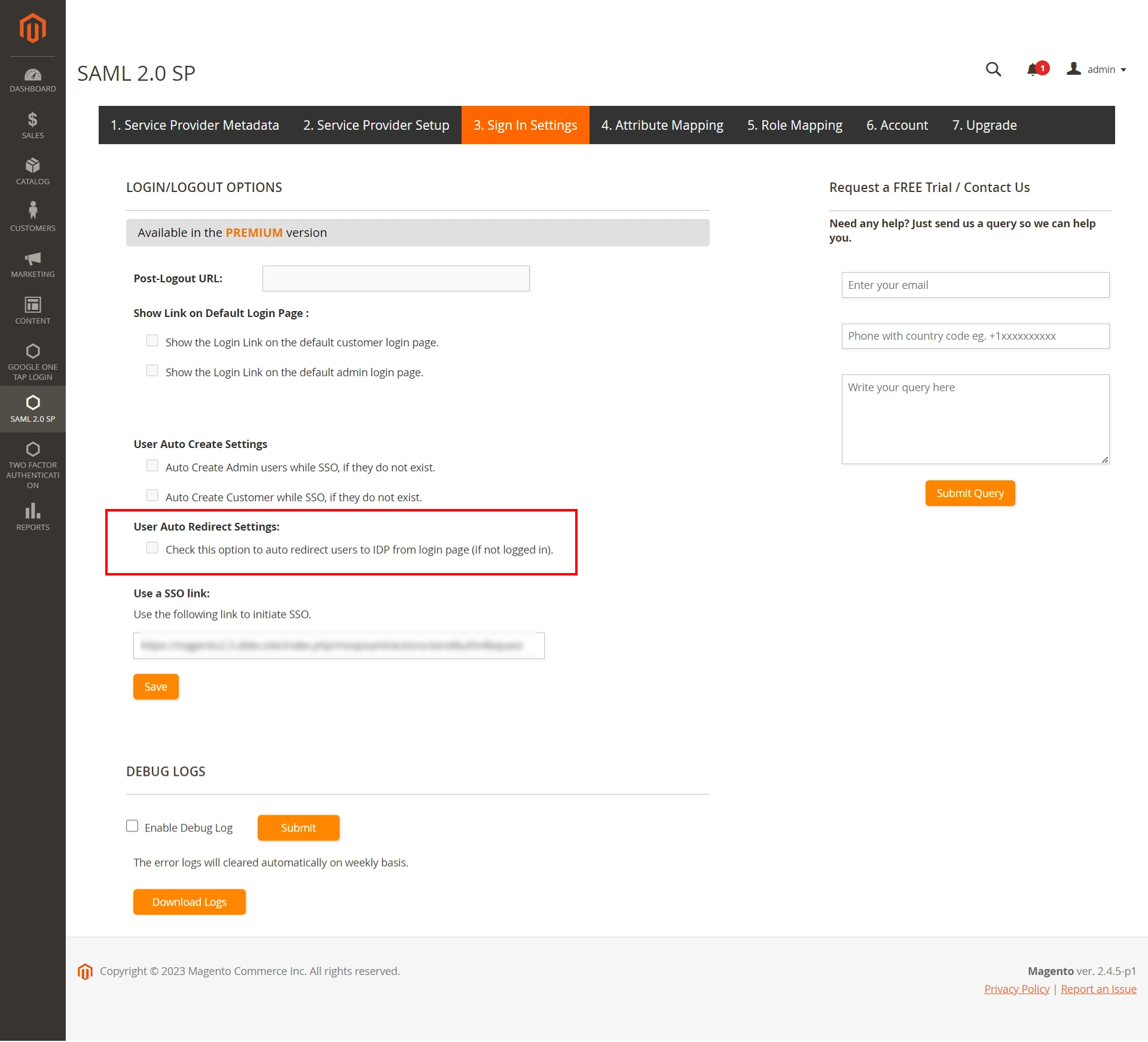
4. Customer / Admin SSO
- Customer Single Sign-On (Customer SSO)
- Admin Single Sign-On (Admin SSO)
- Go to customer login page and you will see the SSO button on your frontend. Click on the button and test the SSO.
- You will be sucessfully logged in into Magento.
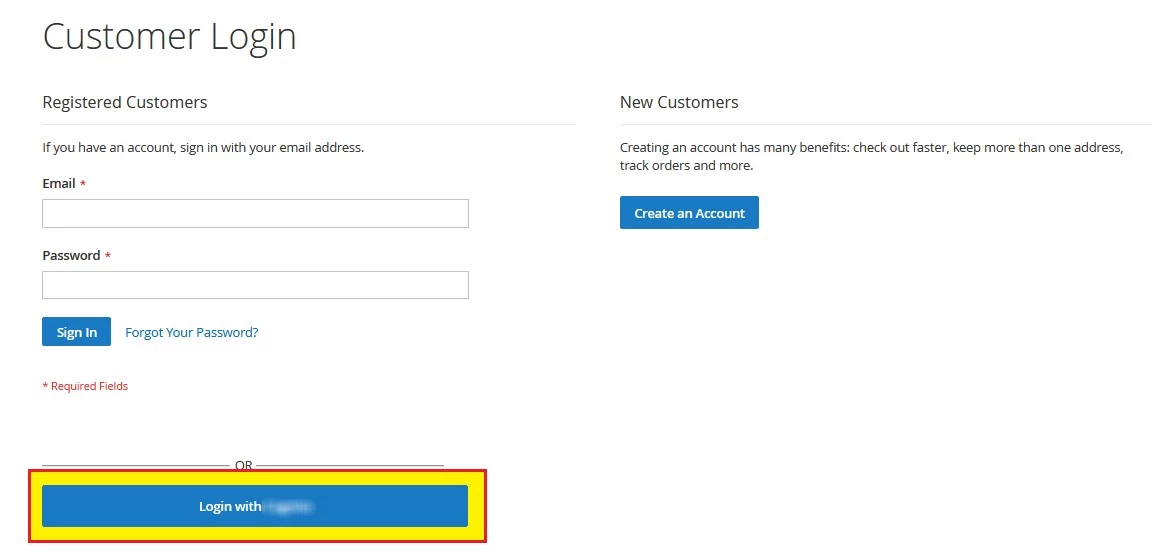
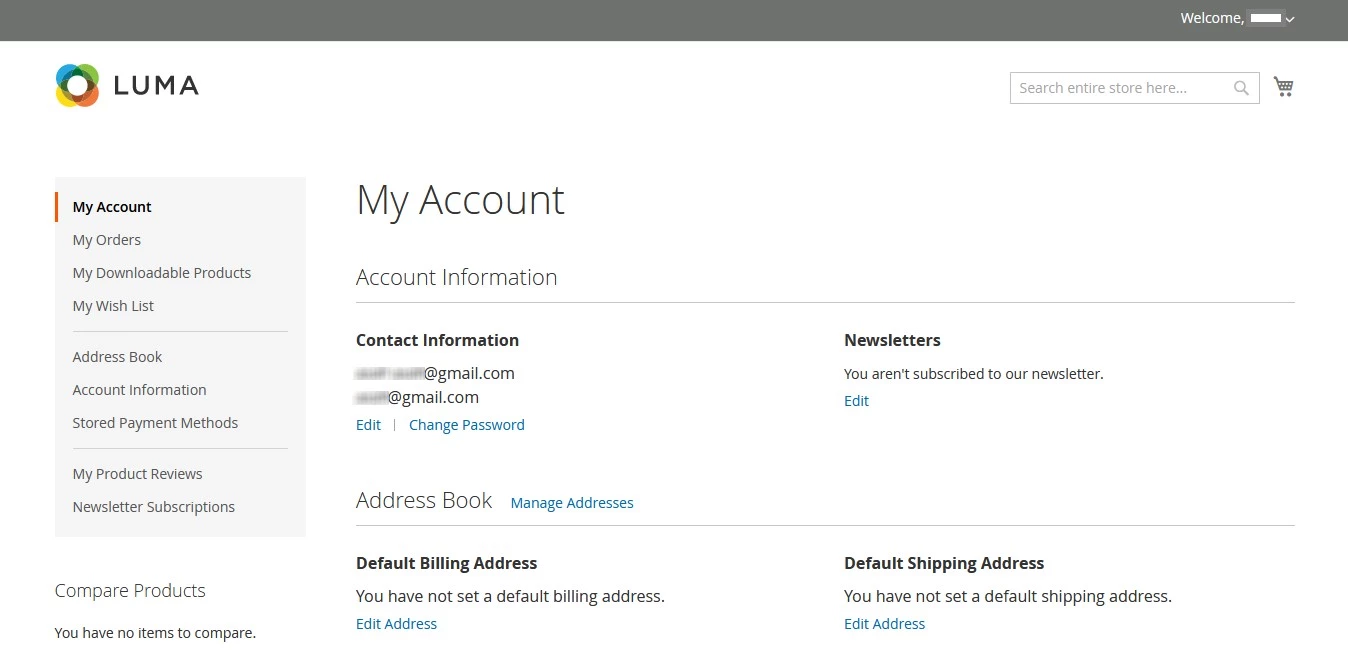
- Visit your admin login page and you will see the SSO button on your admin page. Click on the button to initate SSO as an admin.
- After sucessfully logged into magento as admin you will be redirect to magento backend dashboard.
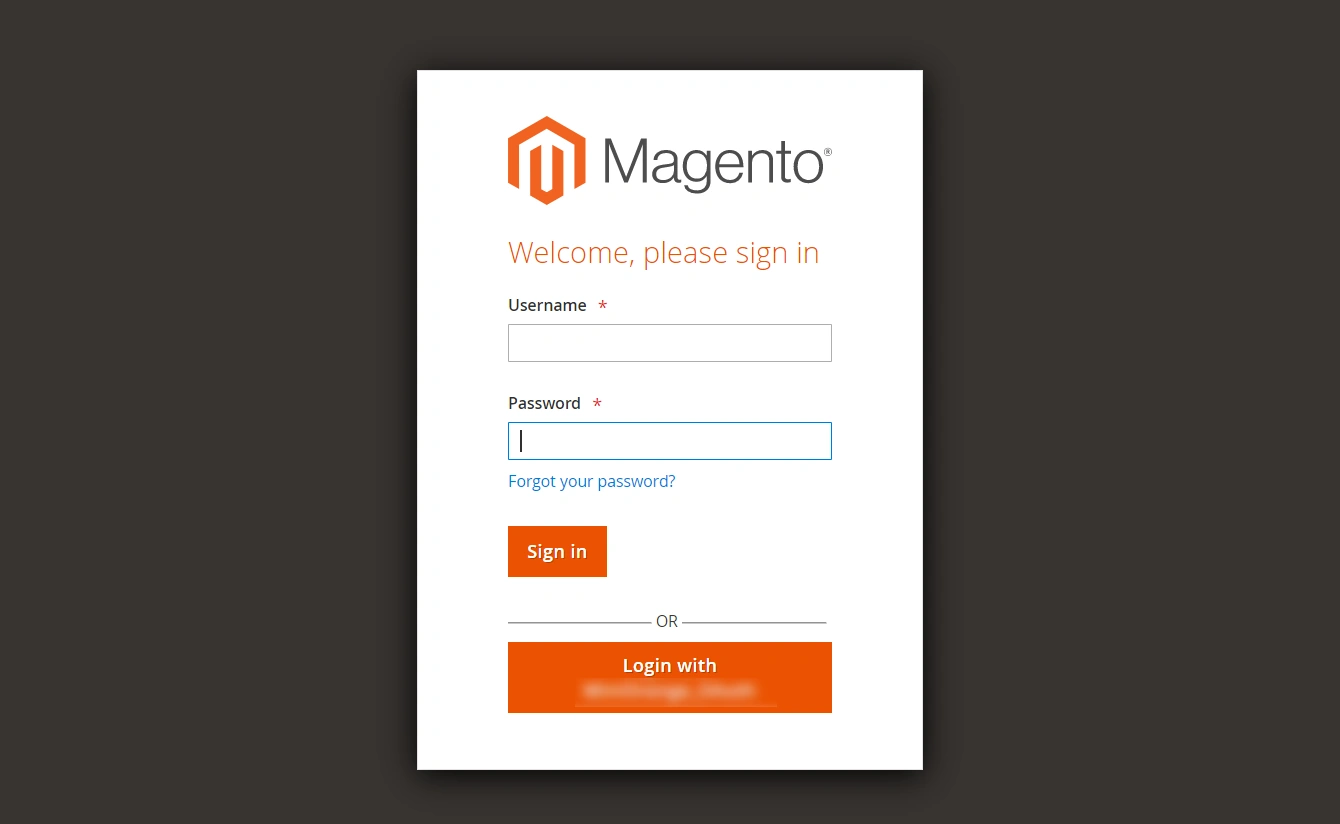
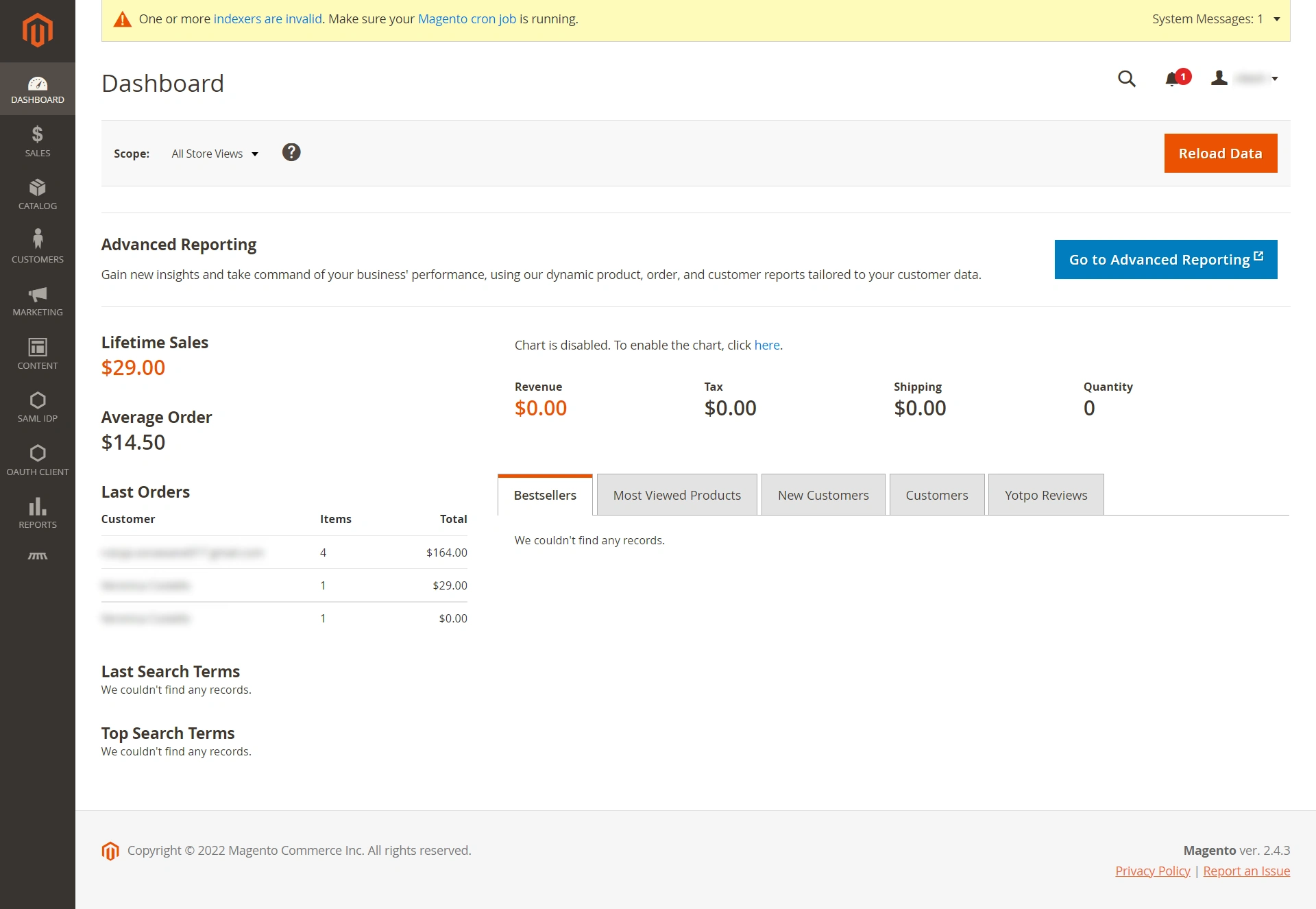
Attribute Mapping / Custom Attribute Mapping(Optional). *This is Premium feature.
1.1: Attribute Mapping (Optional).
- Attributes are user details that are stored in your Identity Provider.
- Attribute Mapping helps you to get user attributes from your Identity Provider (IdP) and map them to Magento user attributes like firstname, lastname etc.
- While auto registering the users in your Magento site these attributes will automatically get mapped to your Magento user details.
- Only NameID can be mapped to Magento's Email and Username characteristics with the free plugin. Multiple user attributes from the IdP, on the other hand, can be mapped to Magento attributes in the premium version of the plugin. You can map custom attributes that you've added to your IdP in addition to the default attributes.
- When a user performs SSO, the NameID value sent by the IdP will get mapped to the email and the username of the Magento user.
- You can check the Test Configuration Results under Service Provider Setup tab to get a better idea of which values to map here.
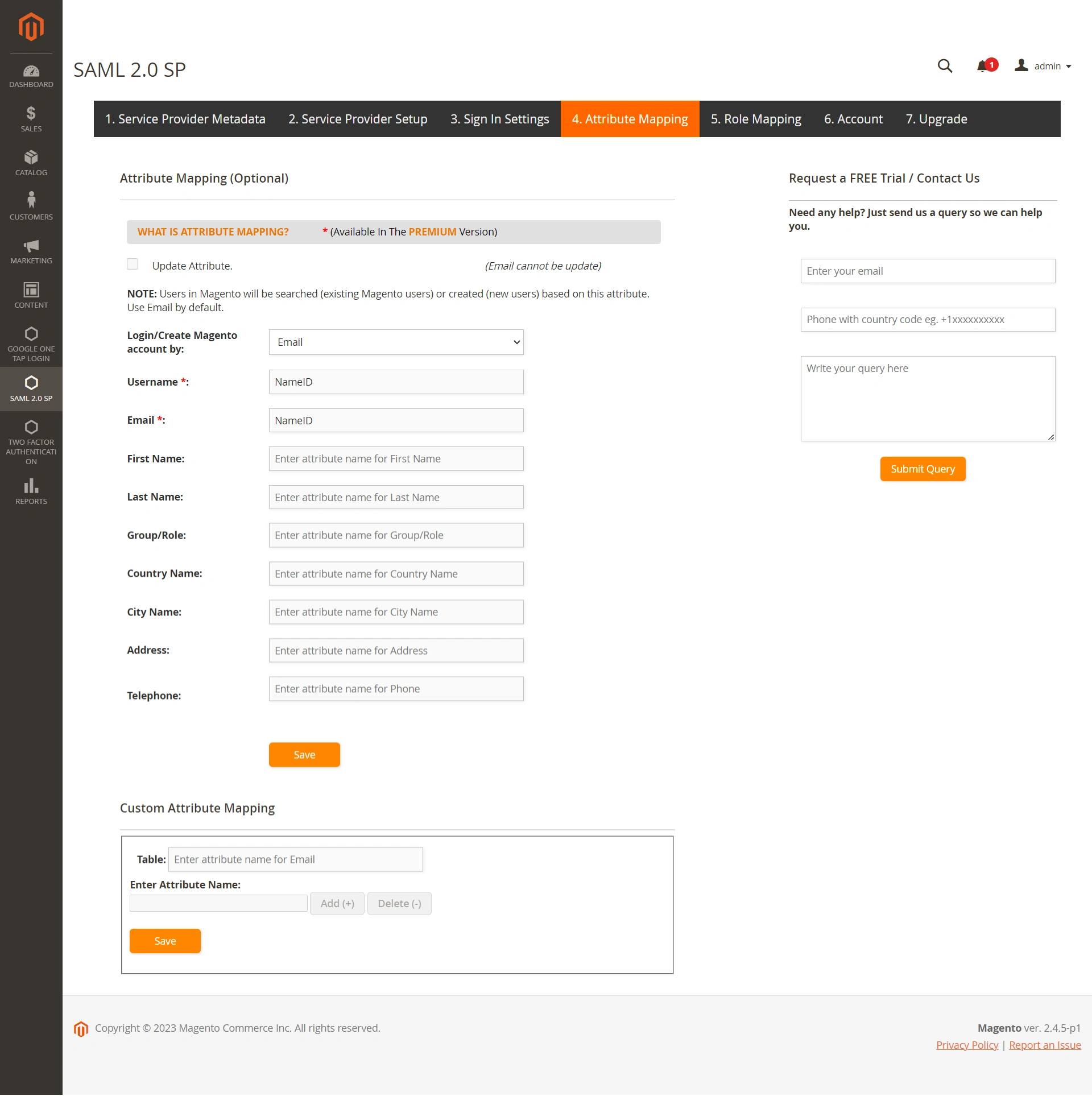
| Username: | Name of the username attribute from IdP (Keep NameID by default) |
| Email: | Name of the email attribute from IdP (Keep NameID by default) |
| Group/Role: | Name of the Role attribute from Identity Provider (IdP) |
1.2: Custom Attribute Mapping (Optional). *This is Premium feature.
- Enter your table name in Table field.
- Enter attribute name as your column name (in the respective table)
- Click on Add button for adding custom magento attribute and map the respective field with the attribute receiving from your identity provider
- Click on save button for saving the configuration.
- You can also delete the configuration by entering the name in attribute name field and then click on delete button.
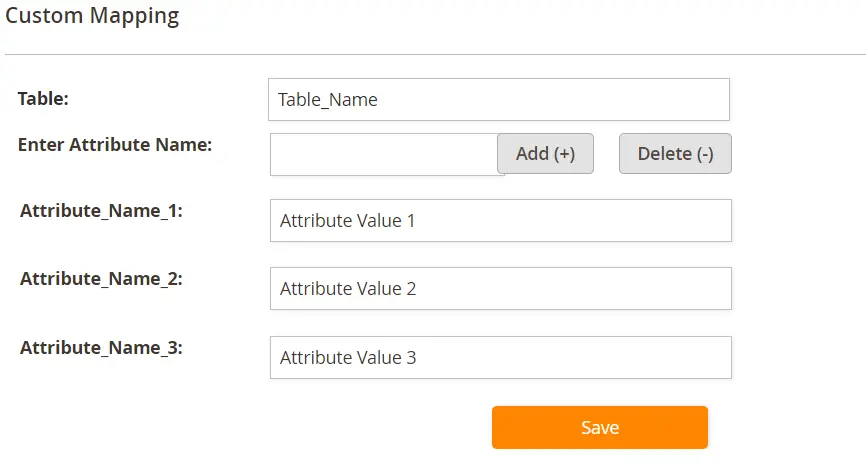
Role Mapping (Optional). *This is Premium feature.
- You can specify a default role in the free plugin that will be allocated to all non-admin users when they conduct SSO.
- Go to Attribute/Role mapping tab and navigate to Role Mapping section.
- Select the Default Role and click on the Save button.
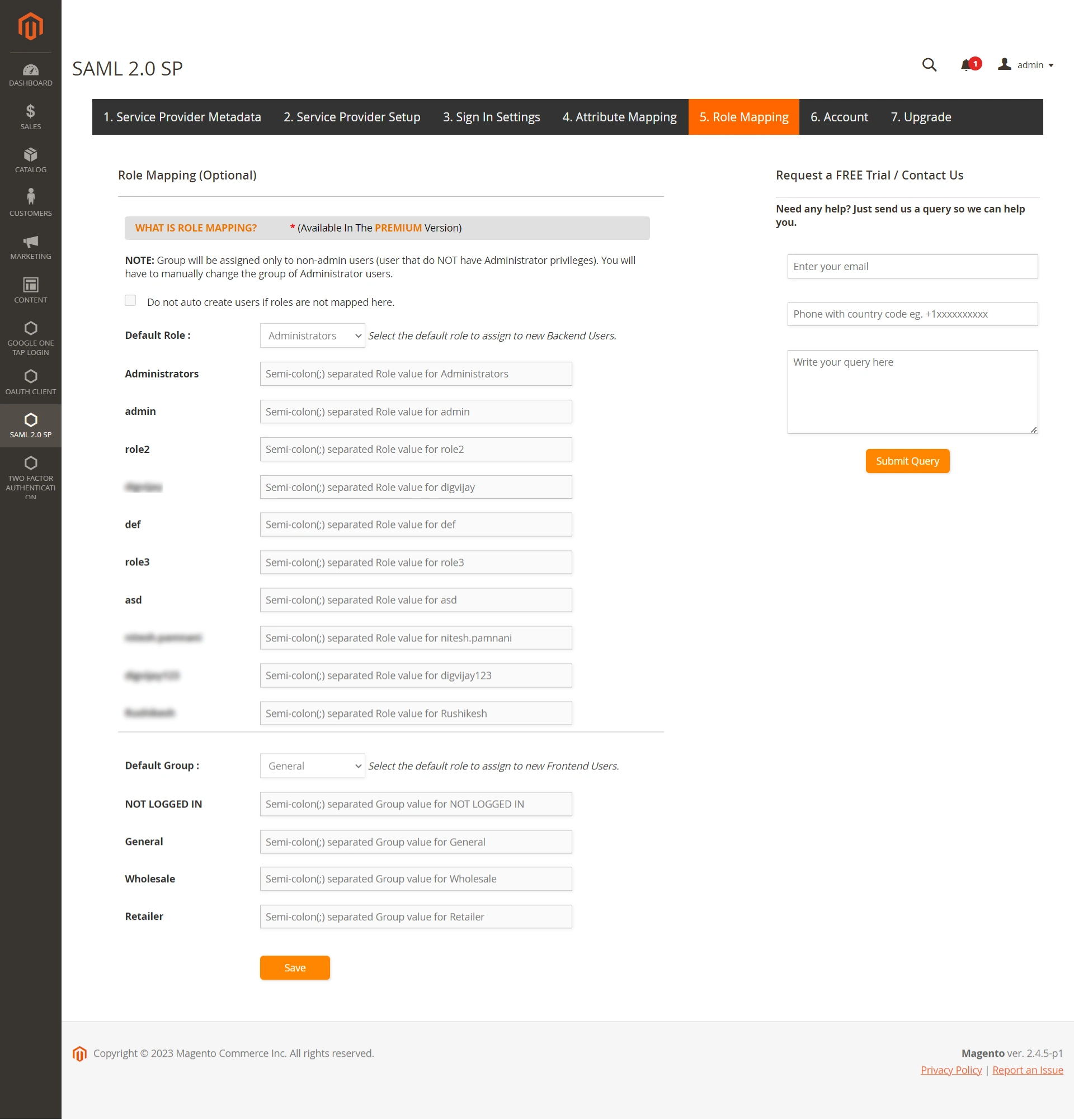
In this Guide, you have successfully configured PingFederate SAML Single Sign-On (PingFederate SSO Login) choosing PingFederate as IdP and Magento as SP using Magento SAML Sigle Sign-On (SSO) Login plugin .This solution ensures that you are ready to roll out secure access to your Magento site using PingFederate login credentials within minutes.
Additional Resources
- What is Single Sign-On (SSO) Login?
- What is SAML? How SAML SSO works?
- Magento SAML Single Sign On (SSO) Plugin.
- How to configure SSO with Azure AD
- How to configure SSO with Okta
Why Our Customers choose miniOrange Magento Single Sign-On (SSO) Solutions?
24/7 Support
We offer 24/7 support for all Magento solutions. We ensure high quality support to meet your needs.
Sign UpCustomer Reviews
See for yourself what satisfied customers have to say about our reliable Magento solutions.
ReviewsExtensive Setup Guides
Easy and precise step-by-step instructions and videos to help you configure within minutes.
Watch DemoWe offer Secure Identity Solutions for Single Sign-On, Two Factor Authentication, Provisioning, and much more. Please contact us at
+1 978 658 9387 (US) | +91 97178 45846 (India) magentosupport@xecurify.com
Need Help? We are right here!

Thanks for your inquiry.
If you dont hear from us within 24 hours, please feel free to send a follow up email to info@xecurify.com
Need Help? We are right here!

Thanks for your inquiry.
If you dont hear from us within 24 hours, please feel free to send a follow up email to info@xecurify.com
Cookie Preferences
Cookie Consent
This privacy statement applies to miniorange websites describing how we handle the personal information. When you visit any website, it may store or retrieve the information on your browser, mostly in the form of the cookies. This information might be about you, your preferences or your device and is mostly used to make the site work as you expect it to. The information does not directly identify you, but it can give you a more personalized web experience. Click on the category headings to check how we handle the cookies. For the privacy statement of our solutions you can refer to the privacy policy.
Strictly Necessary Cookies
Always Active
Necessary cookies help make a website fully usable by enabling the basic functions like site navigation, logging in, filling forms, etc. The cookies used for the functionality do not store any personal identifiable information. However, some parts of the website will not work properly without the cookies.
Performance Cookies
Always Active
These cookies only collect aggregated information about the traffic of the website including - visitors, sources, page clicks and views, etc. This allows us to know more about our most and least popular pages along with users' interaction on the actionable elements and hence letting us improve the performance of our website as well as our services.