Login Into WordPress Using Firebase Authentication
Firebase Authentication Plugin allow users to login into WordPress site using Firebase credentials. If you want users to login to your WordPress site using their Firebase credentials, you can simply do it using our Firebase Authentication plugin. Once you configure the Firebase Project with WordPress plugin, you can allow that project user to SSO to your WordPress site using Firebase credentials. To know more about other features we provide in WP Firebase Authentication plugin, you can click here.
You can download Firebase Authentication plugin using the following link.
Download And Installation
- Log into your WordPress instance as an admin.
- Go to the WordPress Dashboard -> Plugins and click on Add New.
- Seach for a WordPress Firebase Authentication plugin and click on Install Now.
- Once installed click on Activate.
Step 1: Setup Firebase Project
- First of all, Login/ Signup in Firebase account https://firebase.google.com
- Click on the Go to console tab to continue.
- Click on Add project to create new Firebase project.
- Enter Project name and click on Continue as shown in the image below.
- Now complete remaining steps.
- After your project is ready, click on Continue.
- Now add a web app to your project as shown in the below image.
- Enter App nickname and click on Register app.
- Click on Continue to console.
- Go to Authentication tab as shown in image and click on Set up sign in method.
- Enable Email/Password in List of Sign-in Providers.
- Then go to Users tab and add users to your firebase project.
- Now go to Project settings by clicking gear icon near project overview as shown in below image.
- Copy your Project-Id and Web API key and save it in your Firebase Authentication Plugin.(under Project ID and API Key respectively).
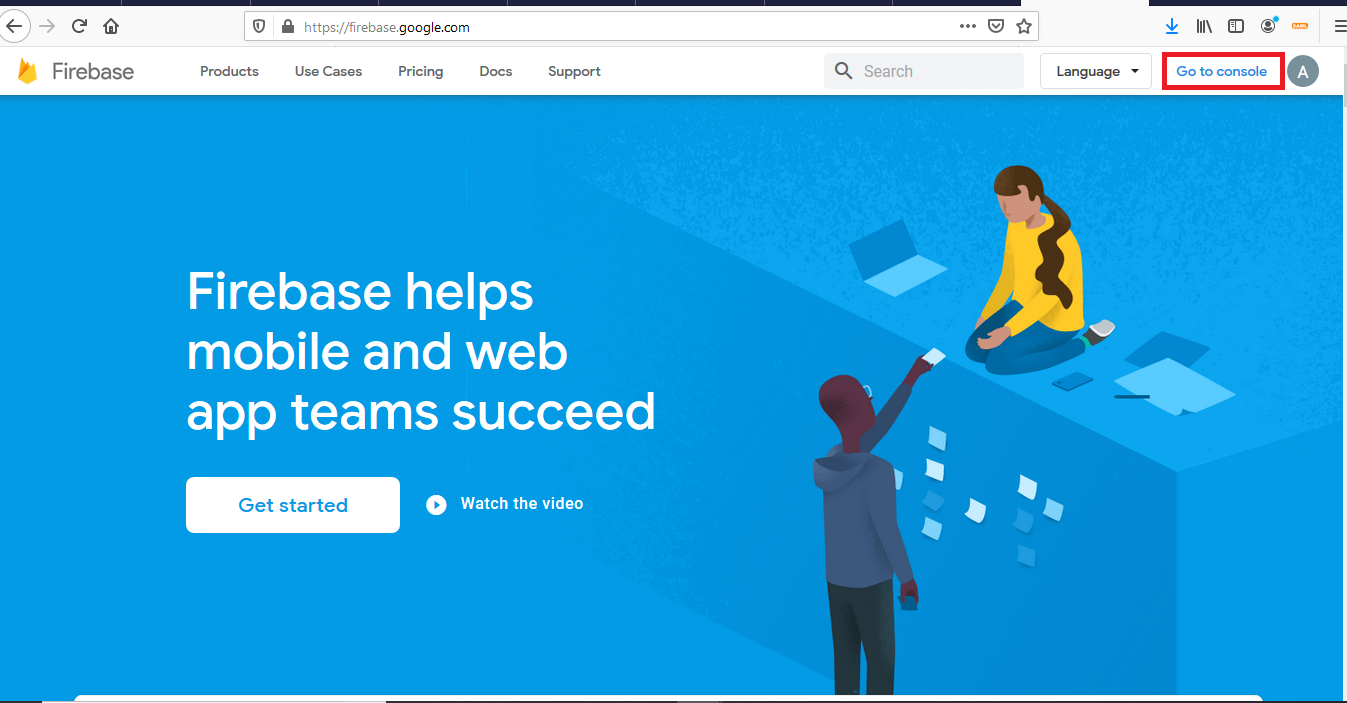
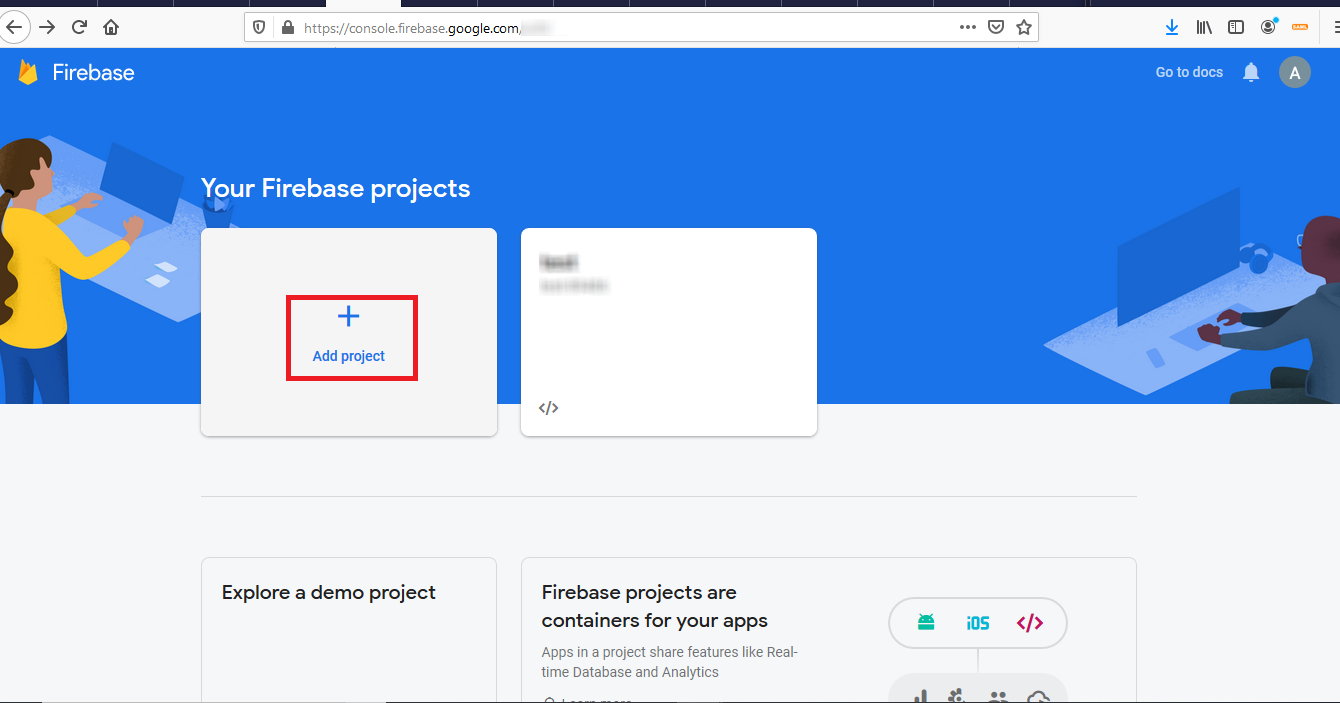
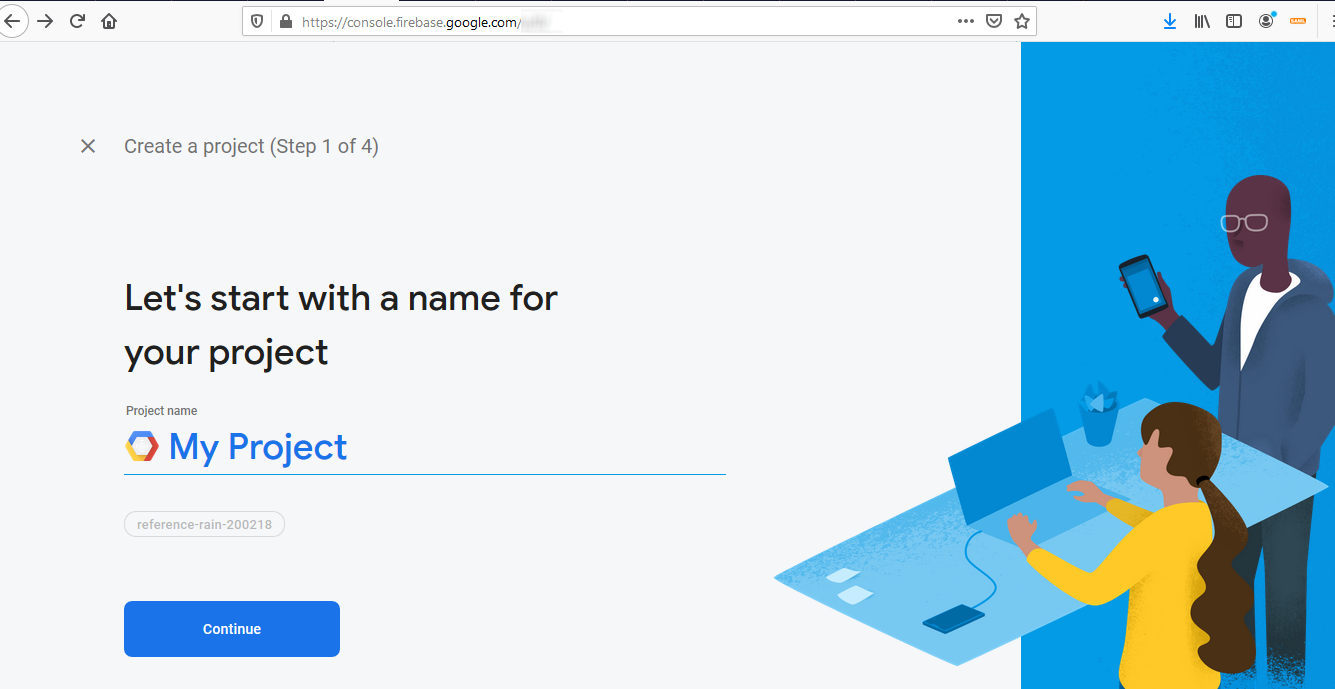
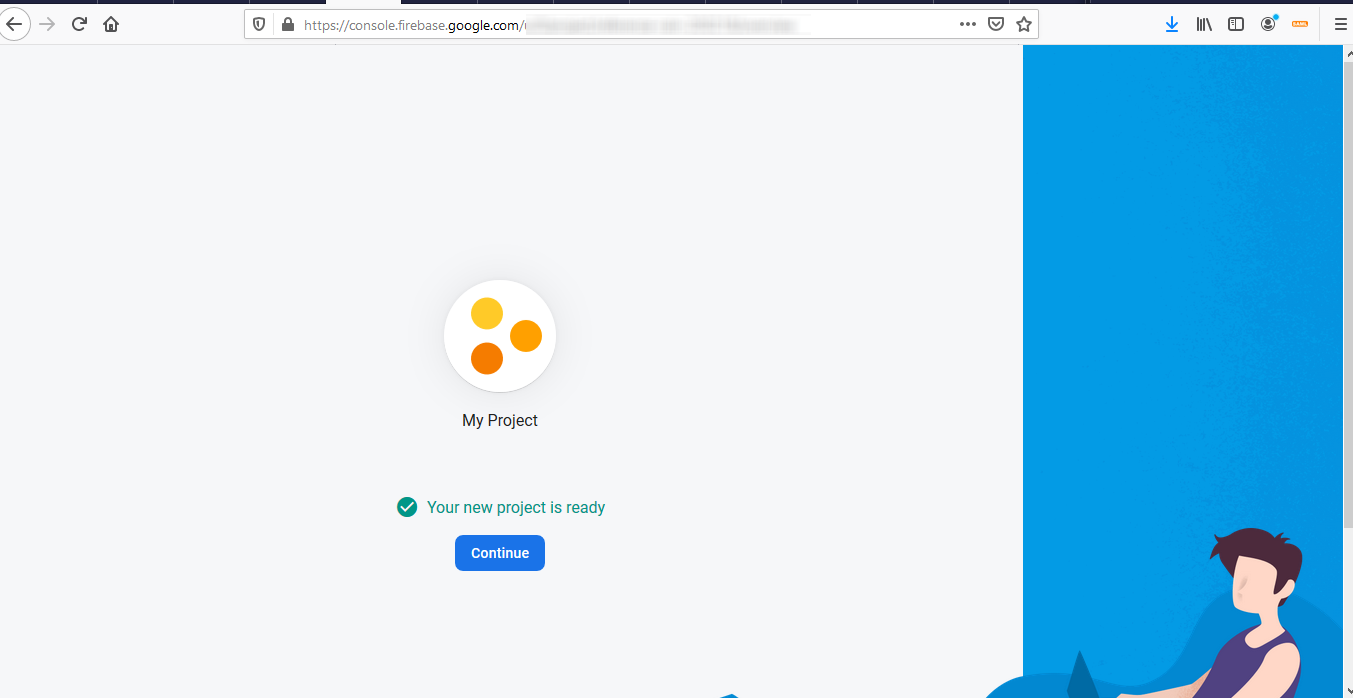
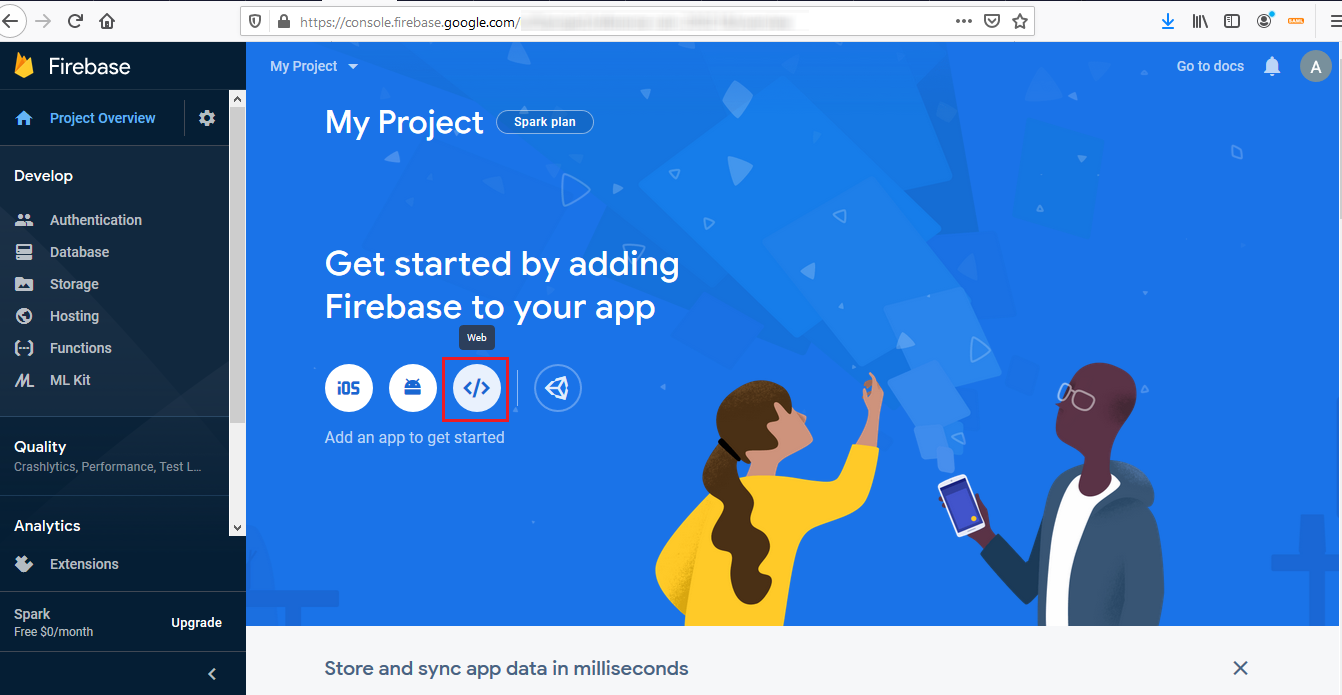
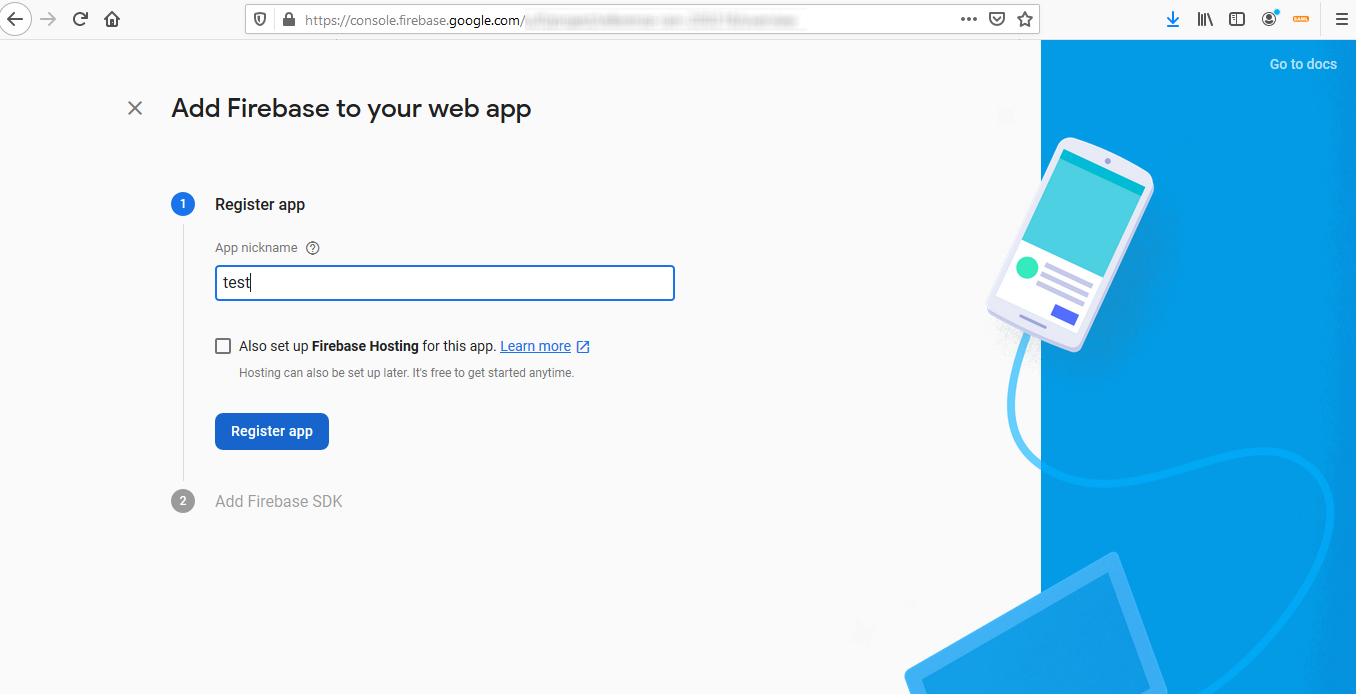
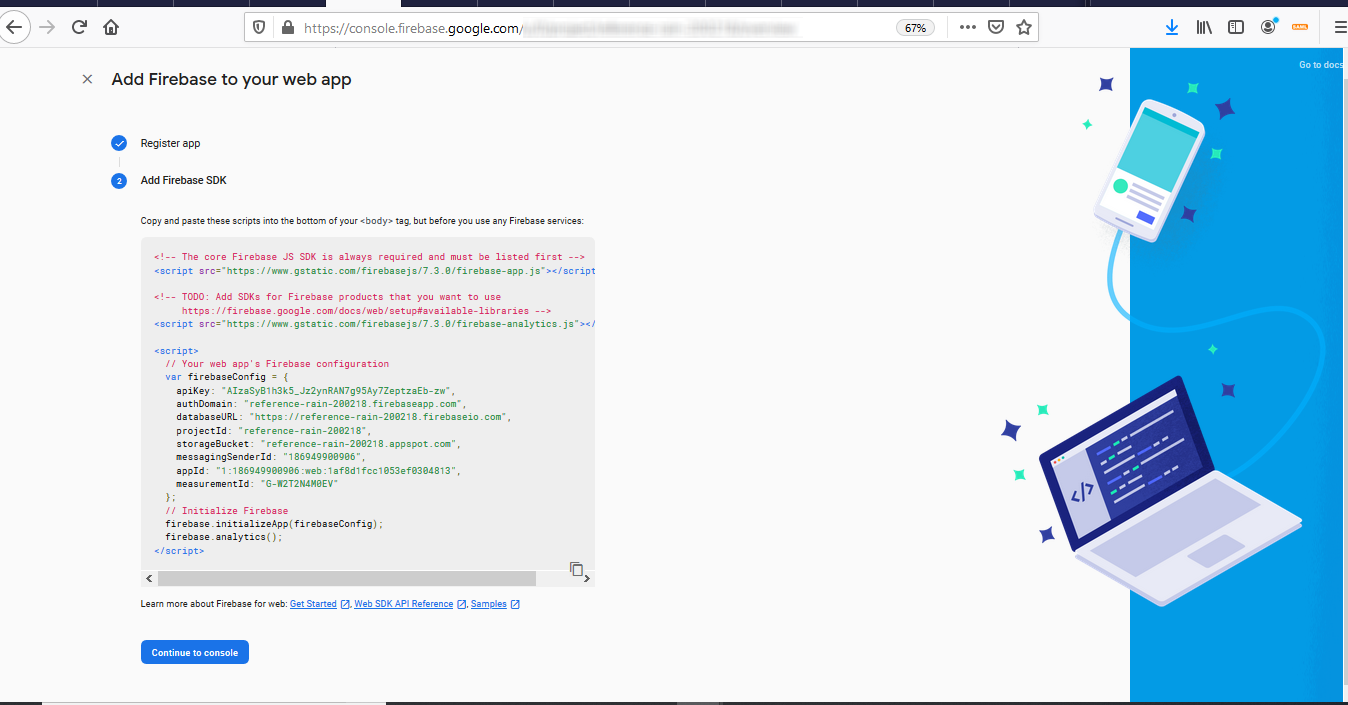
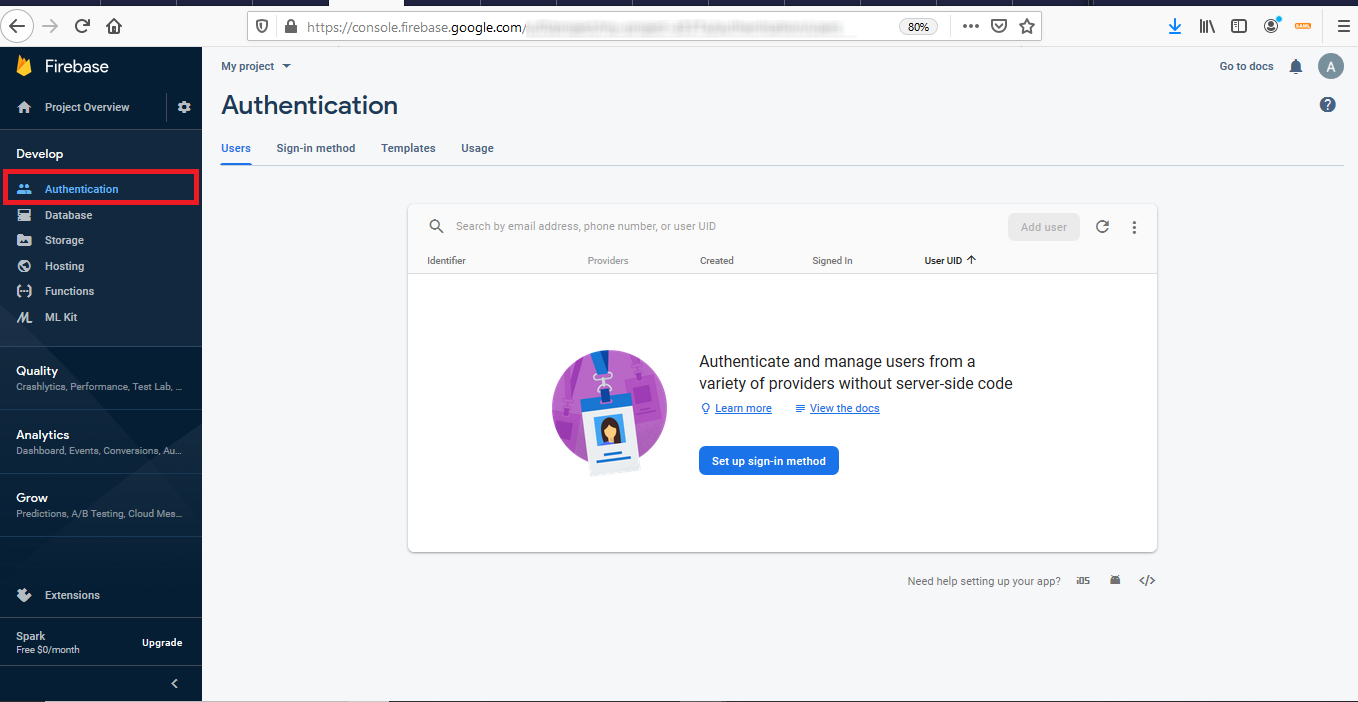
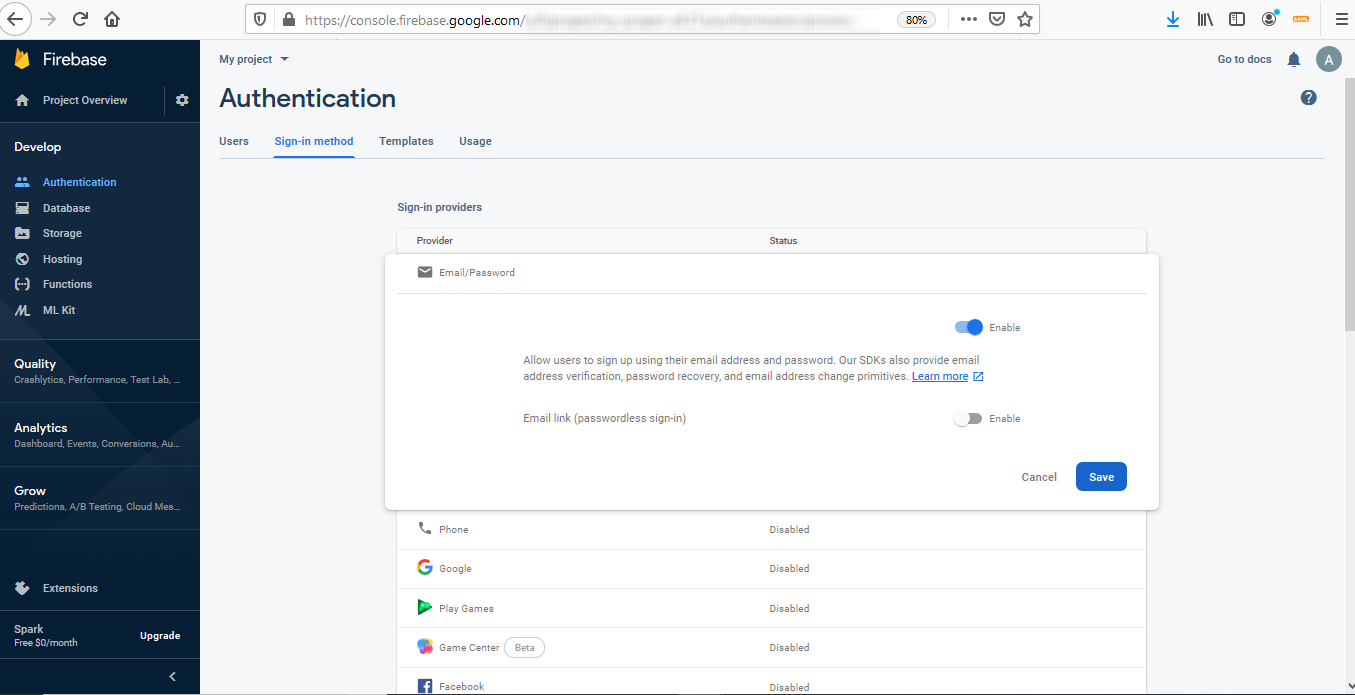
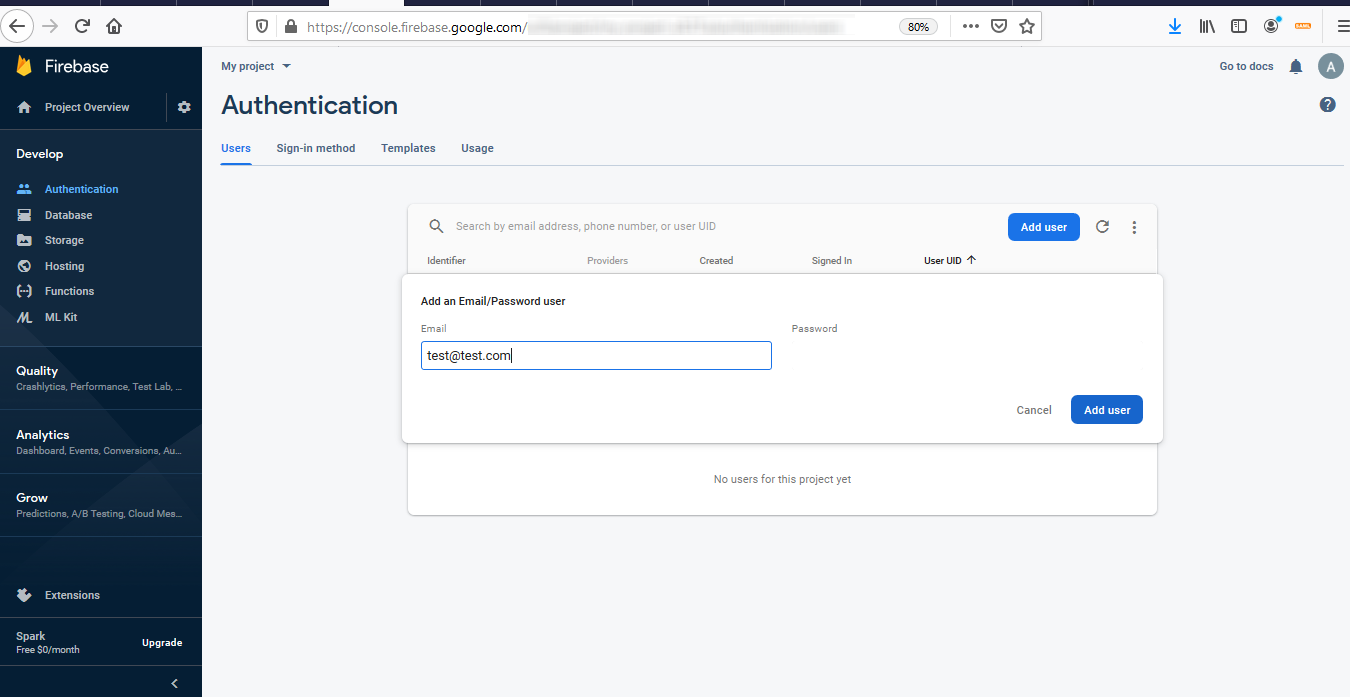
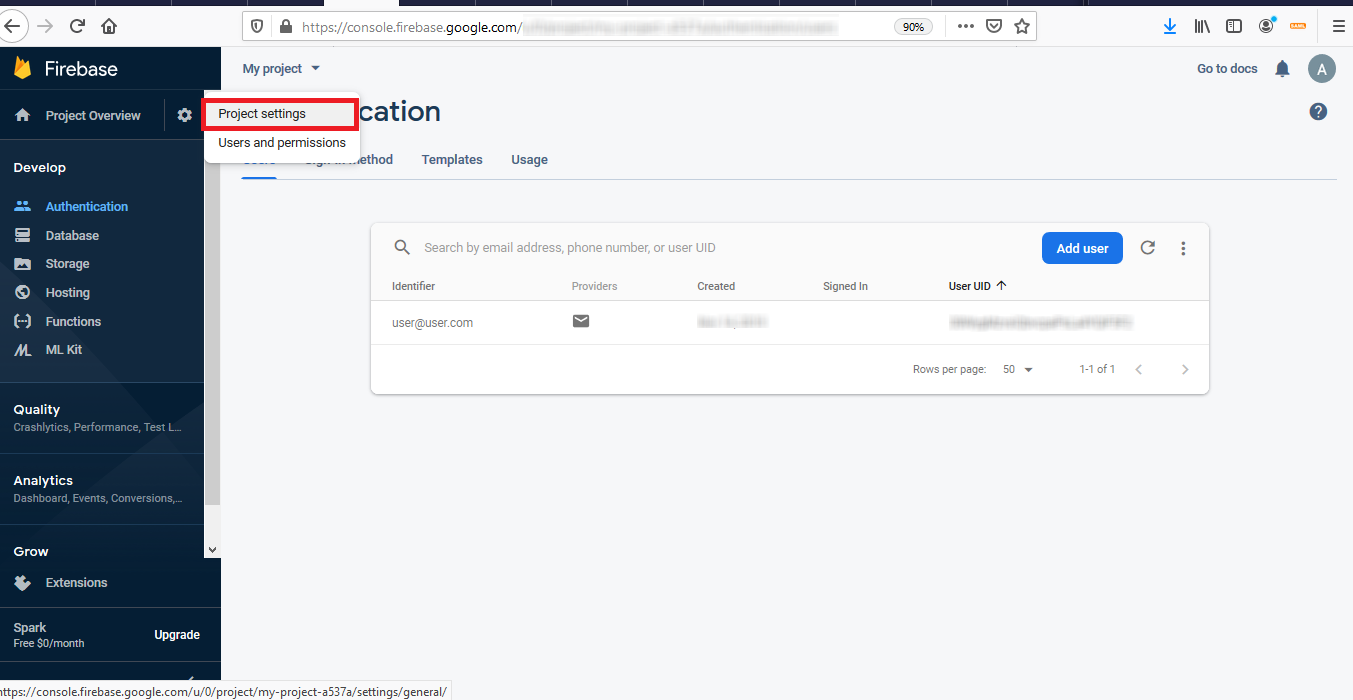
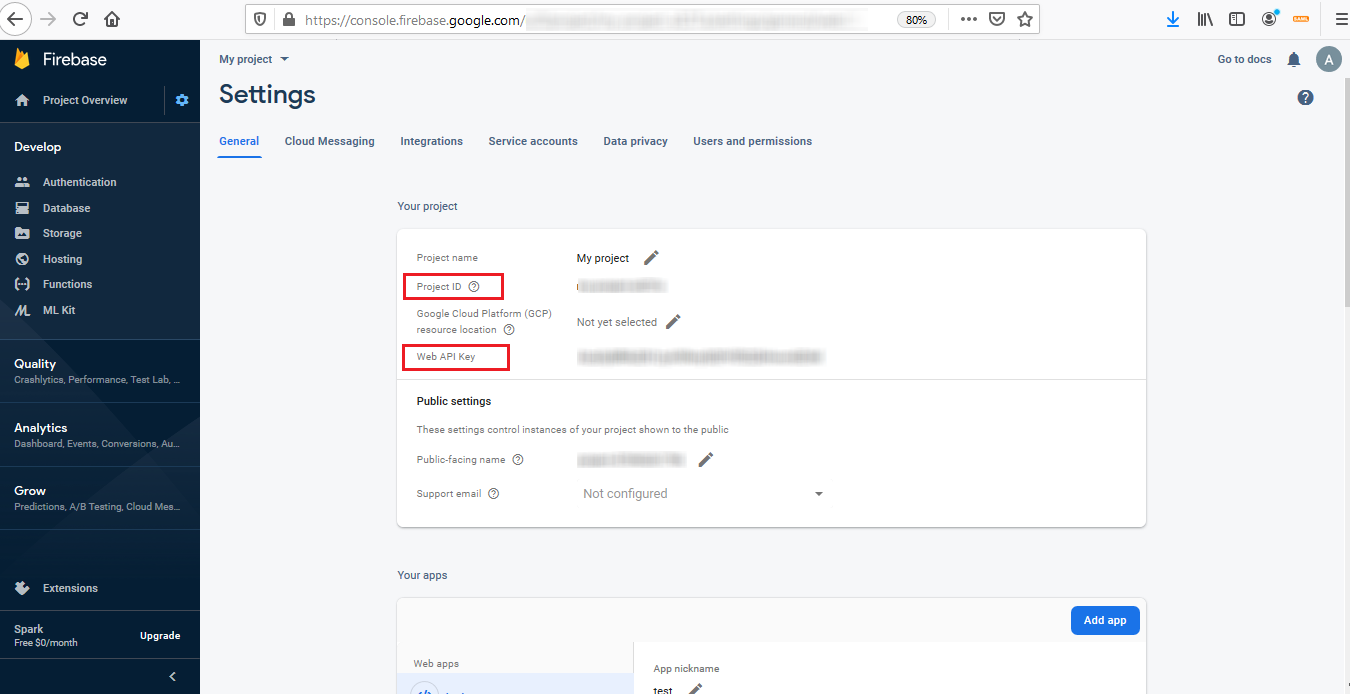
 Here we have done with Firebase Console side settings. Now follow below steps to configure miniOrange Firebase Authentication Plugin.
Here we have done with Firebase Console side settings. Now follow below steps to configure miniOrange Firebase Authentication Plugin.
Step 2: Configure miniOrange Firebase Authentication Plugin in WordPress.
- Enable Firebase Authentication Option.
- Here you will see two options. If you want to allow users to login via both WordPress and firebase credentials, then select Allow login with both WordPress and Firebase.
 If you want only firebase users to login into WordPress, then select only Firebase option.
Please check this only after you have successfully tested your configuration as the default WordPress login will stop working.
If you want only firebase users to login into WordPress, then select only Firebase option.
Please check this only after you have successfully tested your configuration as the default WordPress login will stop working.
- Enter Project Id and API Key collected from Step 14 and click on Configuration to save settings.
- To test authentication, Enter Username and Password of firebase user account from Step 12 in respective fields in Test Authentication section and click on Test Configuration button to see the result.
- On a successful test, go to WordPress login page and sign in using above credentials to login into the WordPress site.
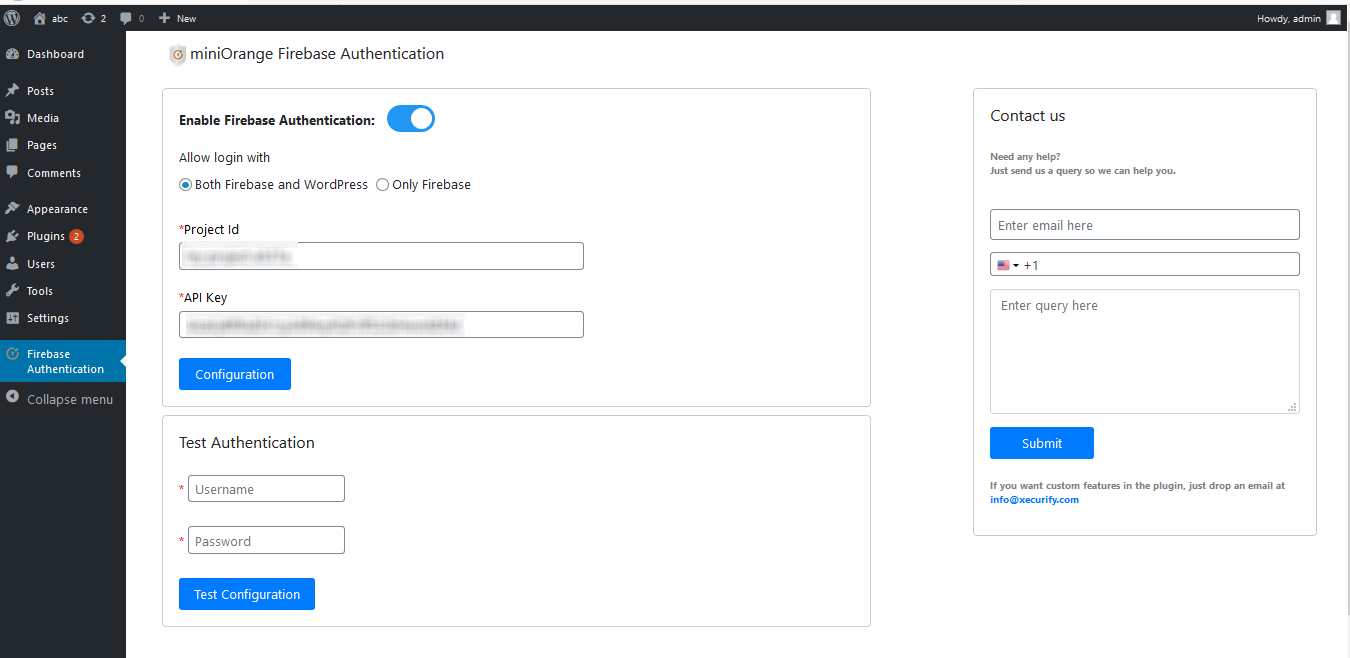
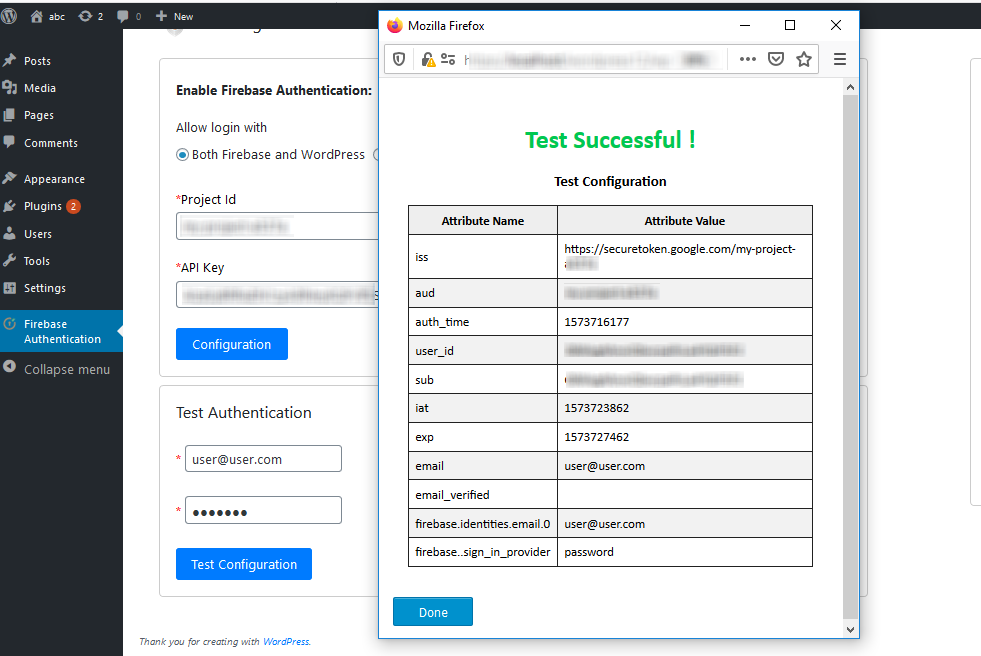
Business Trial For Free
If you don't find what you are looking for, please contact us at [email protected] or call us at +1 978 658 9387.

