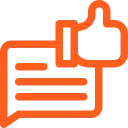Contents
Tableau Online WordPress SAML SSO | Login Into Tableau Using WordPress (WP)
Tableau Online Single Sign-On (SSO) with WordPress | Our Login using WordPress Users (WP as SAML IDP) plugin enables you to configure WP as IDP (Identity Provider) and Tableau Online as SP (Service Provider). Here we will go through a step-by-step guide to setup Tableau Online SSO with WordPress.
Do you have questions? We have answers! Here you can find the answers to any issues you might face while configuring your WordPress IDP plugin with Tableau or any other Service Provider.
Pre-requisites: Download And Installation
To integrate the WordPress site as an Identity Provider, you will need to install the miniOrange Login using WordPress Users ( WP as SAML IDP ) plugin:
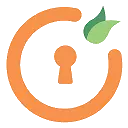
By miniOrange
Single Sign-On (SSO) login with WordPress Users into any Service Provider like Tableau, Zoho, Zoom, Moodle, Canvas LMS, Absorb LMS, TalentLMS, etc.
Step-by-step Video to Setup SSO between Tableau Online and WordPress
Guide to configure Tableau Online SSO with WordPress (WP)
1. Configure Tableau Online as SP for Login with WordPress (WP)
- Go to the WordPress IDP plugin, navigate to the IDP Metadata tab.
- Here, you can find the Identity Provider Metadata URL /XML Metadata or endpoints like IDP Entity ID, SAML Login URL, SAML Logout URL (Premium Feature), Certificate for SP configuration.
- Log in to your Tableau Dashboard as Admin.
- Go to Authentication Settings in the Settings menu.
- Under Authentication types, select Enable an additional authentication method and enable SAML as shown below. Click on Edit Connection.
- Note down the Tableau Entity ID and Assertion Consumer Service URL (ACS URL) which will be needed to configure the plugin, or directly download the metadata by clicking on Export metadata and later upload it in the configuration of the WordPress IDP plugin.
- Upload the WordPress IDP Metadata file in the Import metadata file section. Click on the Apply button to upload the Metadata file.
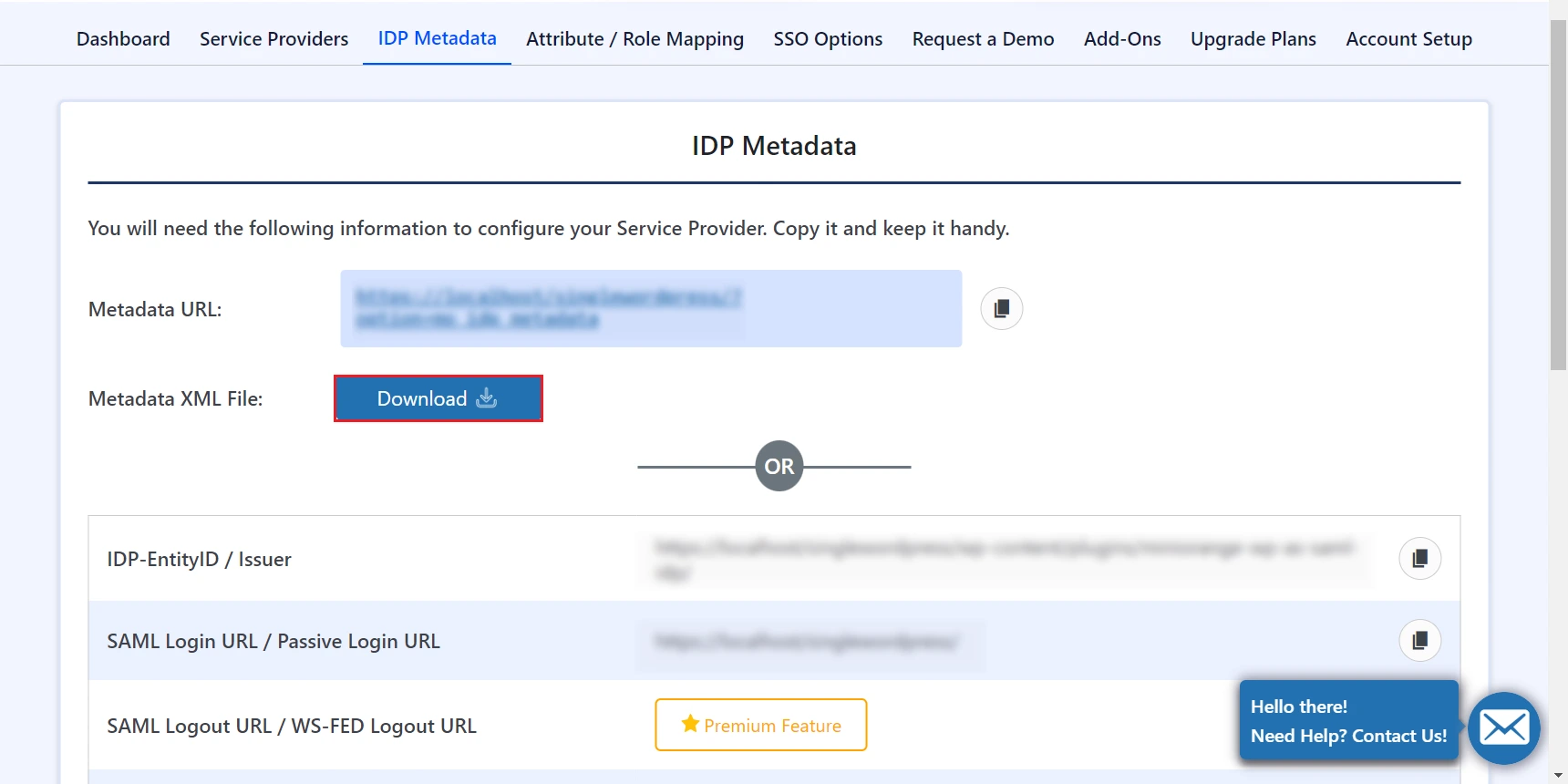
Note: Tableau Online does not accept manual input of metadata, so directly download the XML file.
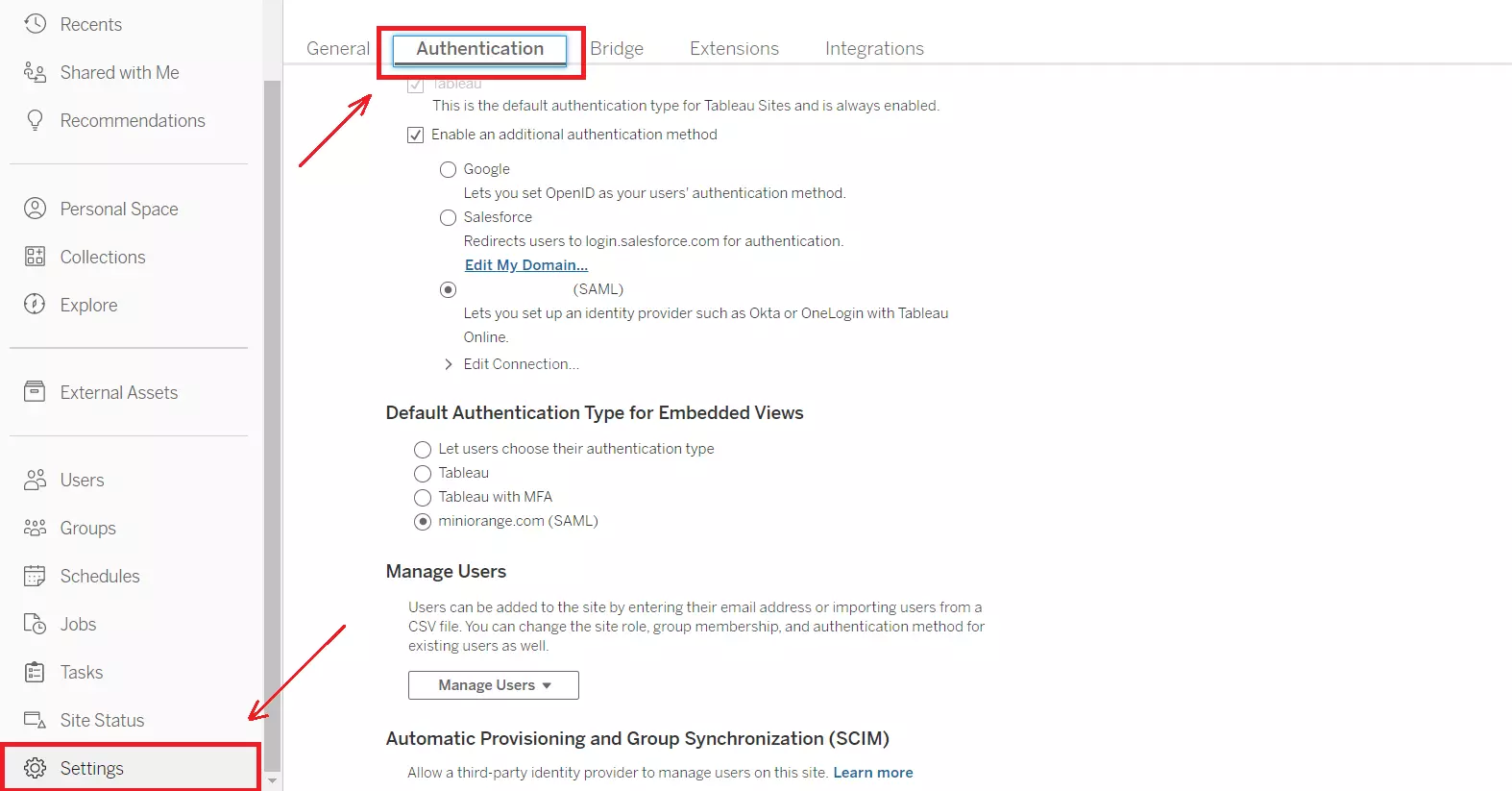
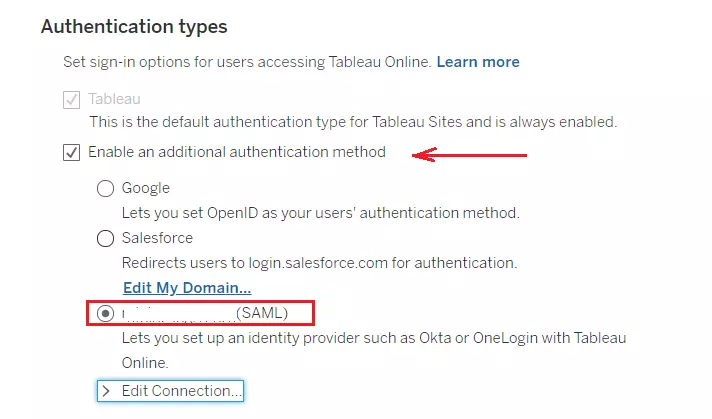
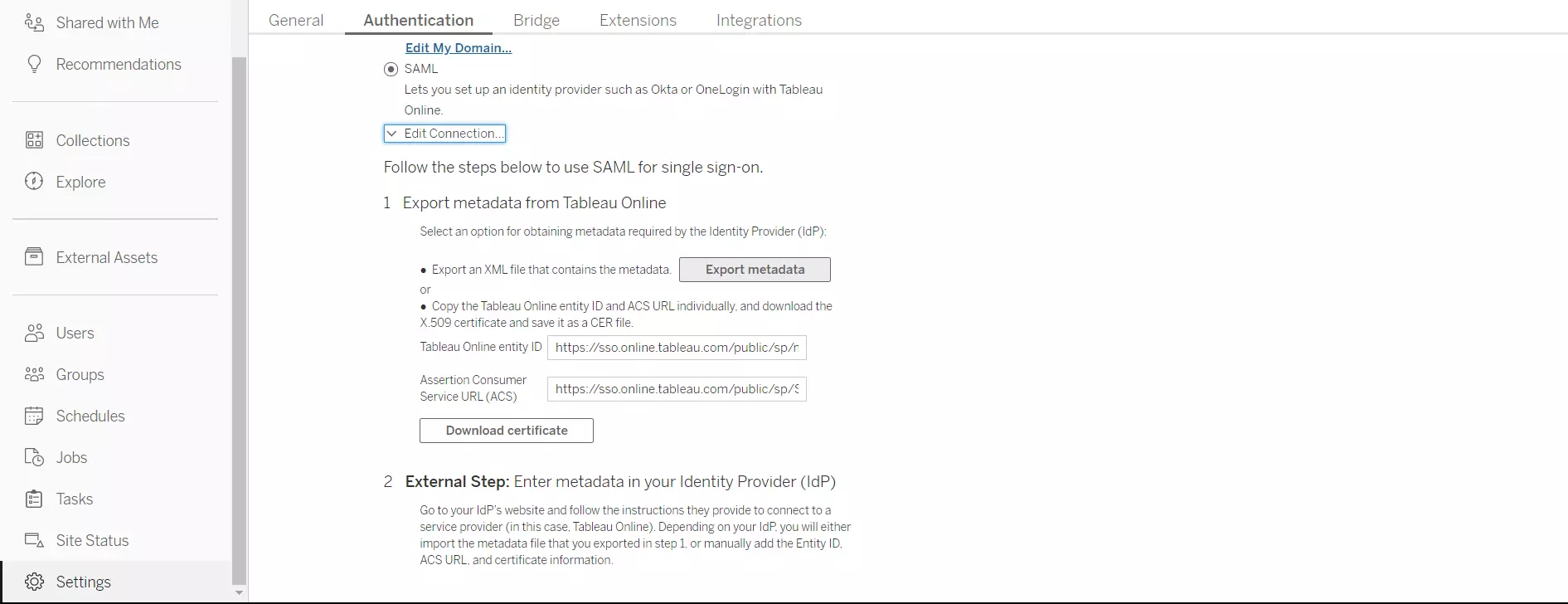
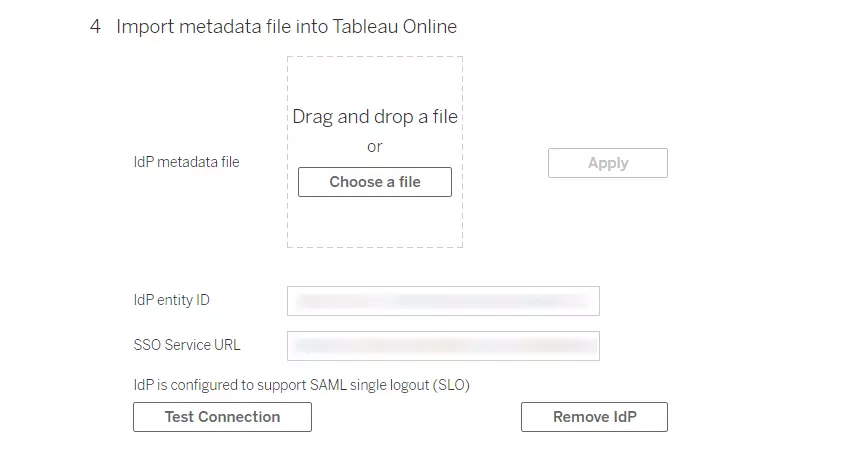
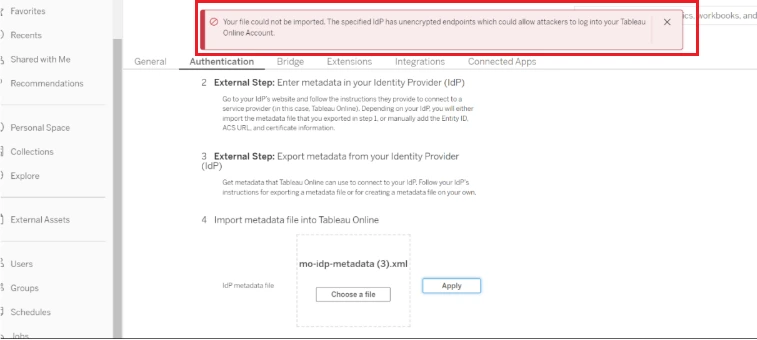
Note: In order to resolve this error the localhost environment of the WordPress should be opened using https and not http, and then download the idp metadata from there.
Optional: If your Tableau SP is configured to send Signed Requests then you will need to provide the certificate in the plugin as well. You can get the certificate from Tableau Metadata.
2. Configure WordPress as IDP (Identity Provider) for Tableau Online SSO
- Go to WordPress IDP Plugin on the WordPress Admin Dashboard and select Service Providers tab.
- Enter the following information into the corresponding fields. Click on Save.
| Service Provider Name | TableauOnline |
| SP Entity ID or Issuer | Copy and paste the Tableau Online Entity ID from Tableau Online. |
| ACS URL | Copy and paste the ACS URL from Tableau Online. |
| NameID Format | urn:oasis:names:tc:SAML:1.1:nameid-format:emailAddress |
| Response Signed | Unchecked |
| Assertion Signed | Checked |
| Encryption Assertion | Unchecked |
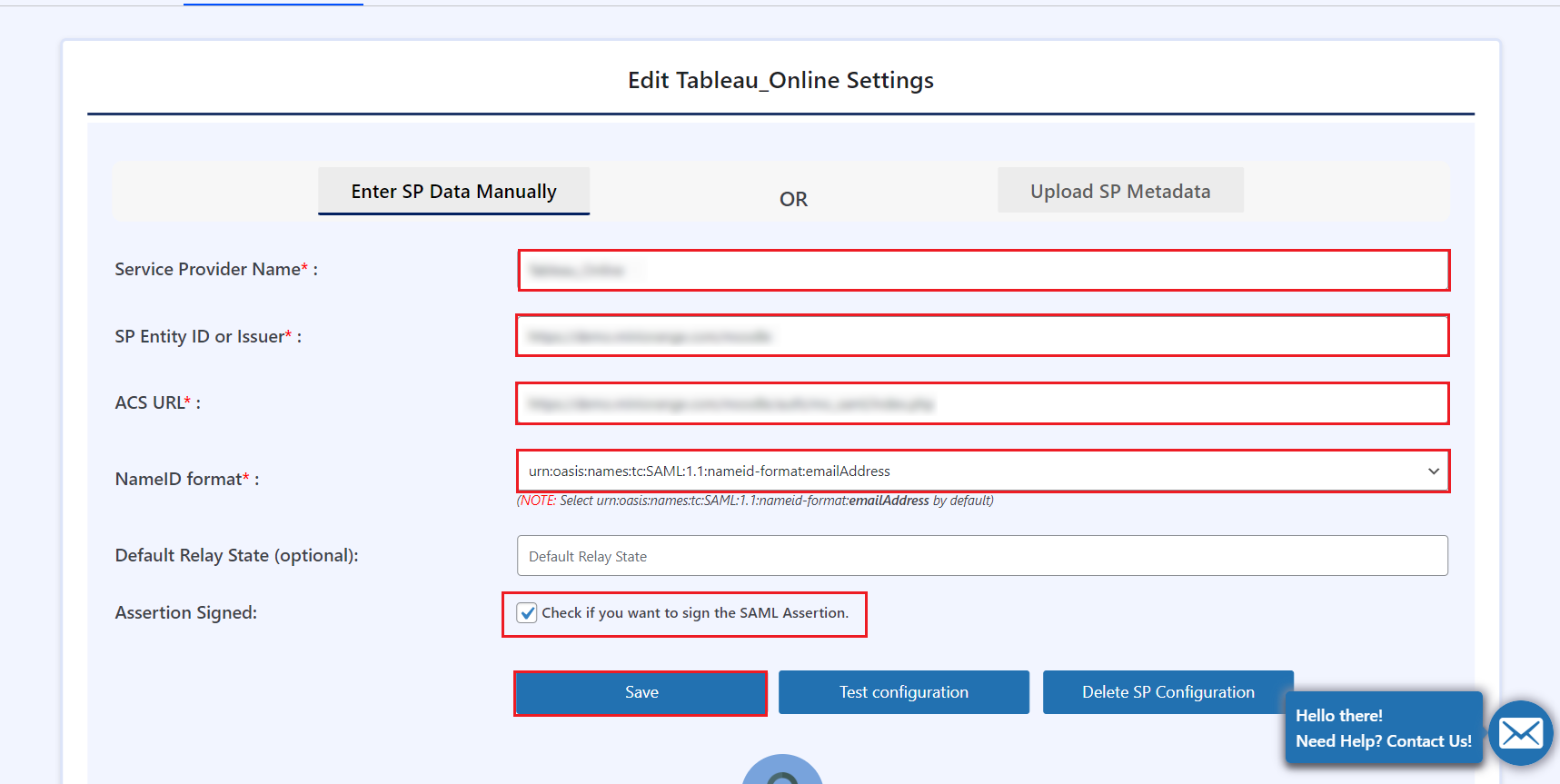
3. Attribute Mapping (This is a premium feature)
- In the WordPress IDP plugin, navigate to the Attribute/Role Mapping tab.
- In the User Attributes section, enter the following information and click on Save .
- Click on + sign to add attributes.
- Click on Save.
- Go to the Match Attributes section in Tableau Online and match the attributes of WordPress IDP with that in Tableau Online. Select First and last name option in Display Name. Click on Apply.
- To select the users to enable SSO for, go to Manage Users, click on the dropdown list and select Modify existing users or go to Users section.
- Click on the three dots on the right of Display Name under Action of the user you wish to modify. Select Authentication and under it select SAML. Click Update.
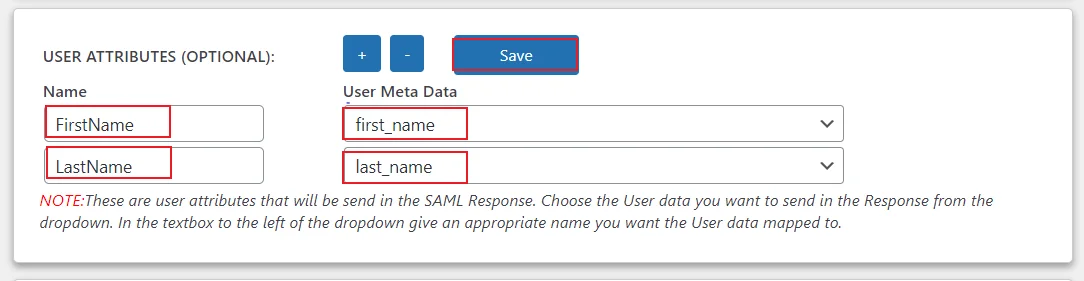
| FirstName | first_name |
| LastName | last_name |
| First name | FirstName |
| Last name | LastName |
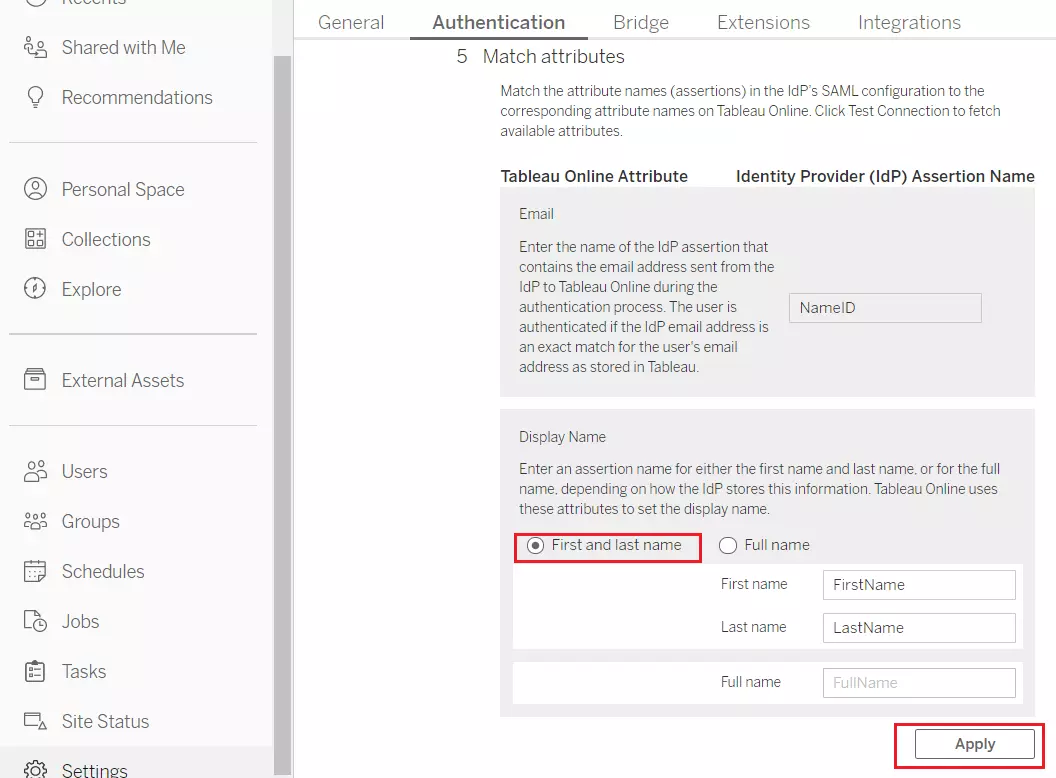
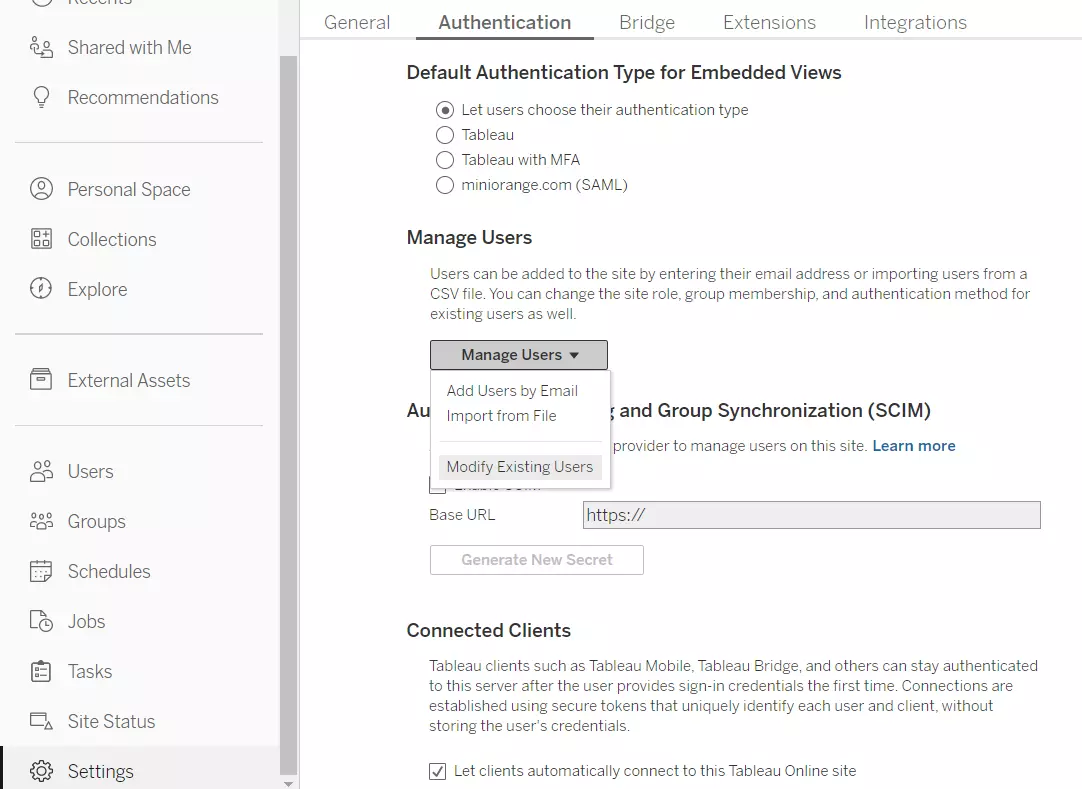
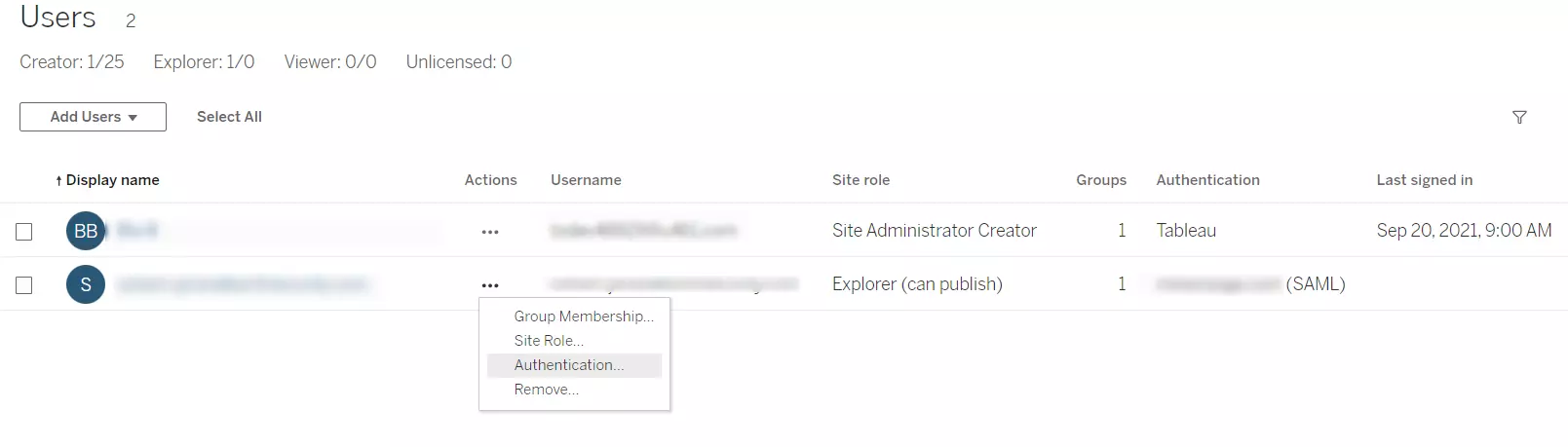
Note: In the Manage Users’ section, a new user has to be created other than the admin, and the same user should be created with same credentials in WordPress.
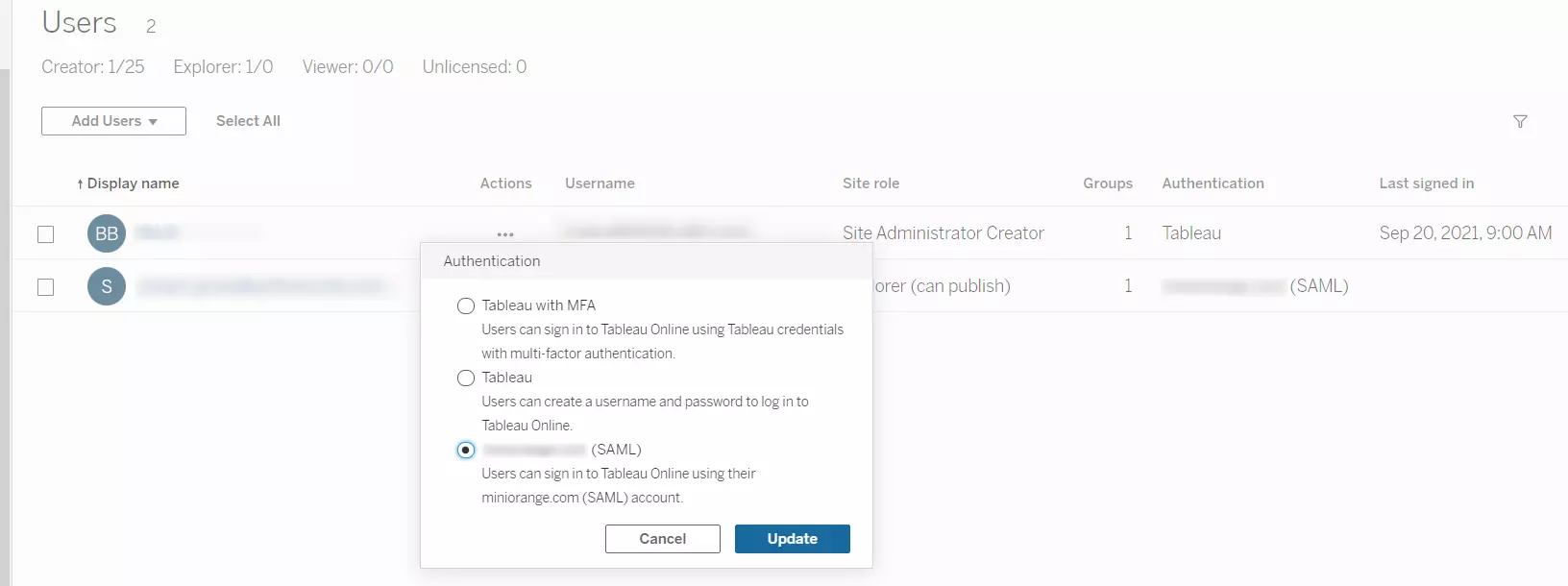
4. Testing SSO
- Go back to the Import Metadata file into Tableau Online section and click on Test Connection. Upon successful connection, you will see the following message on your screen.
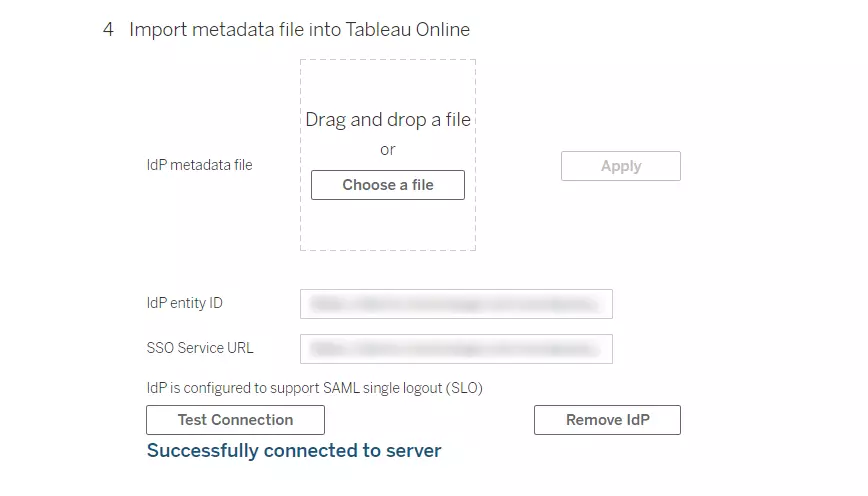
In this Guide, you have successfully configured Tableau Online SAML Single Sign-On (Tableau Online SSO Login) choosing Tableau Online as SP and WordPress as IdP using miniOrange plugin-Login using WordPress Users (WP as SAML IDP). This solution ensures that you are ready to embed your Tableau charts into your WordPress site.
5. Embedded Views (Optional)
- After following the above steps to Single Sign On (SSO) in Tableau, select Default Authentication Type of Embedded Views to Authenticate using an inline frame from Authentication Settings.
- Go to your Tableau View and select the view you desire to show in an Iframe.
- Click on Share and click on Copy Link or on Copy Embed Code.
- Go to your WordPress page and add a block where you want to display the data. While choosing the type of block, choose Embed and paste the embed link.
- Click on Update to update the page.
If you have any issues while embedding your Tableau charts in WordPress, you can refer to the solutions given here.



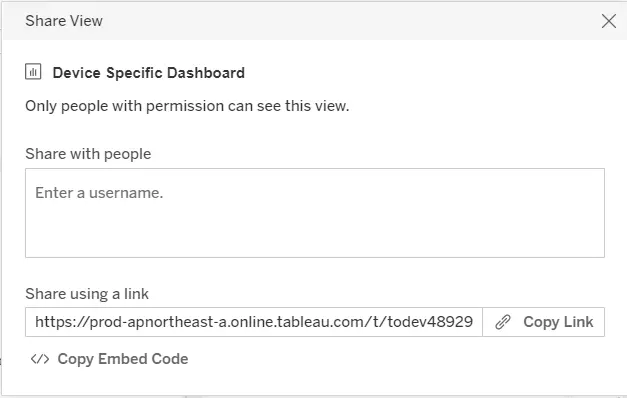
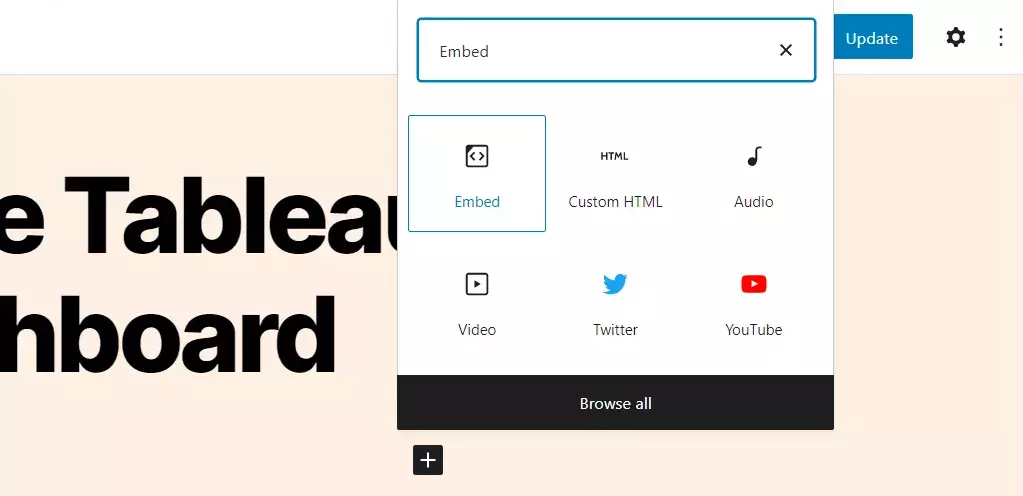
OR
For uploading the code, choose Custom HTML and paste the embed code.
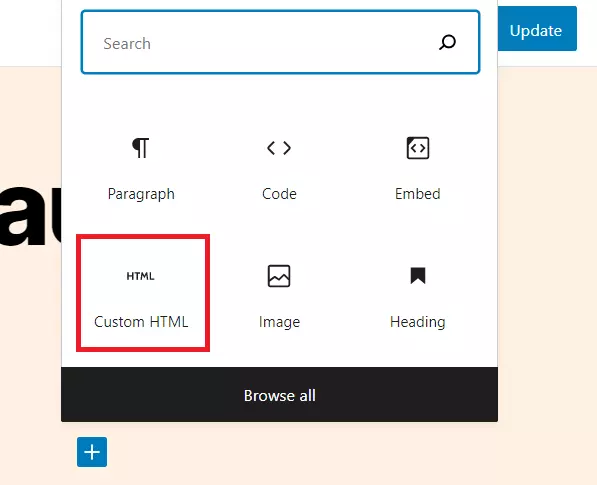
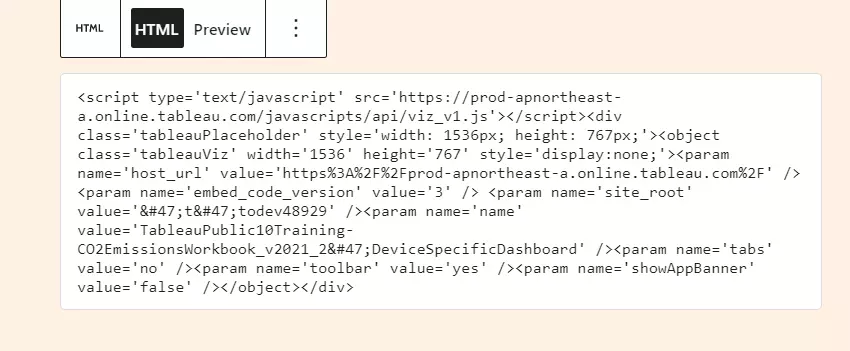
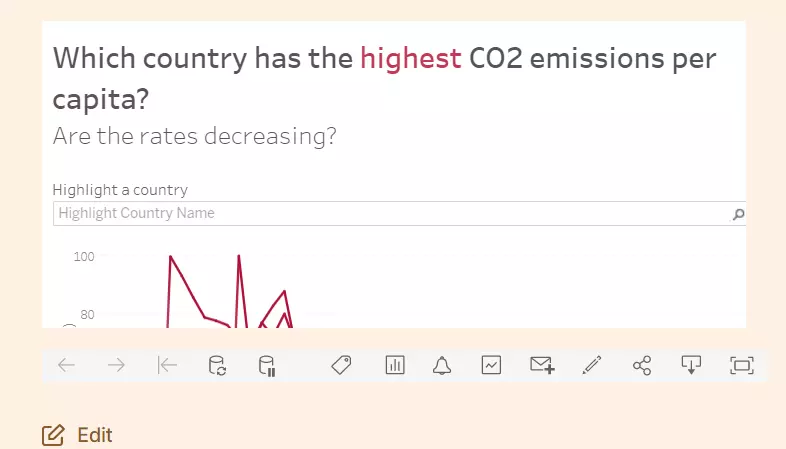
Frequently Asked Questions
- When the Tableau chart is embedded in the WordPress site, the SSO user is not able to view the chart even though the user is logged in WordPress. What should I do?
- Tableau not accepting IDP Metadata XML
- Can’t view Tableau charts embedded in WordPress on Safari browser
- Single Sign-On not working after upgrading Tableau Server
- Single Sign-On not working after initial configuration
- Embedded views displaying a Tableau Sign In button instead of showing the content.
Additional Resources
- What is Single Sign-On (SSO)?
- What is SAML?
- Login with WordPress
- Additional SAML IDP Guides
- Configure Tableau Server as SP
- Frequently Asked Questions (FAQs)
Why Our Customers choose miniOrange WordPress Single Sign-On (SSO) Solutions?

24/7 Support
Get prompt support from our technical experts, accessible around the clock for direct assistance.
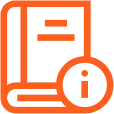
Documentation
Get access to our detailed knowledge base, which includes comprehensive guides and instructional videos.
We offer Secure Identity Solutions for Single Sign-On, Two Factor Authentication, Adaptive MFA, Provisioning, and much more. Please contact us at
+1 978 658 9387 (US) | +91 97178 45846 (India) wpidpsupport@xecurify.com
Need Help? We are right here!

Thanks for your inquiry.
If you dont hear from us within 24 hours, please feel free to send a follow up email to info@xecurify.com
Need Help? We are right here!

Thanks for your inquiry.
If you dont hear from us within 24 hours, please feel free to send a follow up email to info@xecurify.com
Cookie Preferences
Cookie Consent
This privacy statement applies to miniorange websites describing how we handle the personal information. When you visit any website, it may store or retrieve the information on your browser, mostly in the form of the cookies. This information might be about you, your preferences or your device and is mostly used to make the site work as you expect it to. The information does not directly identify you, but it can give you a more personalized web experience. Click on the category headings to check how we handle the cookies. For the privacy statement of our solutions you can refer to the privacy policy.
Strictly Necessary Cookies
Always Active
Necessary cookies help make a website fully usable by enabling the basic functions like site navigation, logging in, filling forms, etc. The cookies used for the functionality do not store any personal identifiable information. However, some parts of the website will not work properly without the cookies.
Performance Cookies
Always Active
These cookies only collect aggregated information about the traffic of the website including - visitors, sources, page clicks and views, etc. This allows us to know more about our most and least popular pages along with users' interaction on the actionable elements and hence letting us improve the performance of our website as well as our services.

 Sign Up
Sign Up