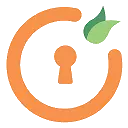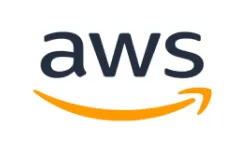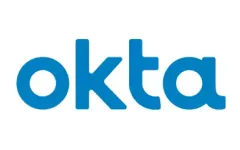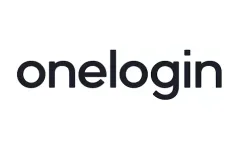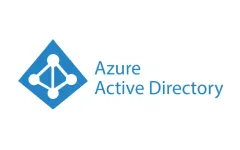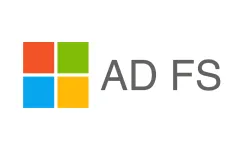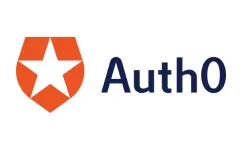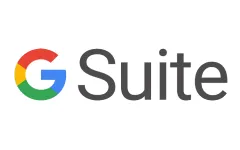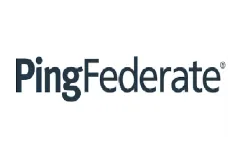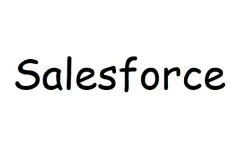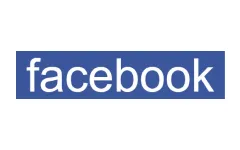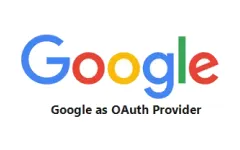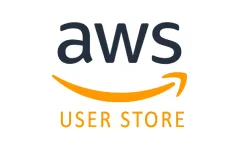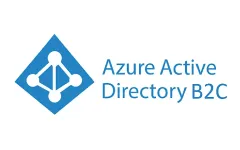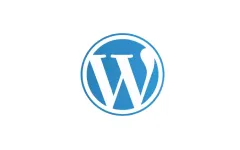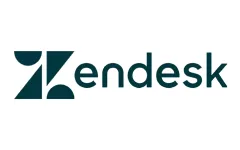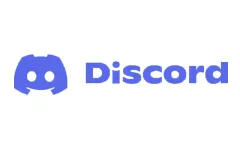Contents
OAuth Single Sign-On (SSO) for Shopify using Apple as IDP | Shopify Login with Apple
Apple Single Sign-On (SSO) for Shopify Store can be achieved by using our Shopify SSO Application. In this guide, we will go through a guide to configure SSO between Shopify and Apple. By the end of this guide, users should be able to login to Shopify from using their Apple credentials.
Pre-requisite : Single Sign On - SSO Application
To configure SSO into Shopify using Apple as IDP, you will need to install the miniOrange Single Sign On - SSO Application on your Shopify store:
miniOrange Provides Secure Single Sign-On (SSO) access to your Shopify Store(both plus and Non plus Stores).
Step by Step guide for Configuring Apple as IDP for SSO into Shopify
Step 1: Step to get the Redirect URI for OAuth Server
- Navigate to the miniOrange Single Sign On-SSO application and click on Add identity Provider button.
- Select OAuth protocol.
- From the list of identity providers (IDPs), select Azure AD (Microsoft Entra ID) .
- Note down the Callback URL which will be required while configuring SSO.
- Click on Save.
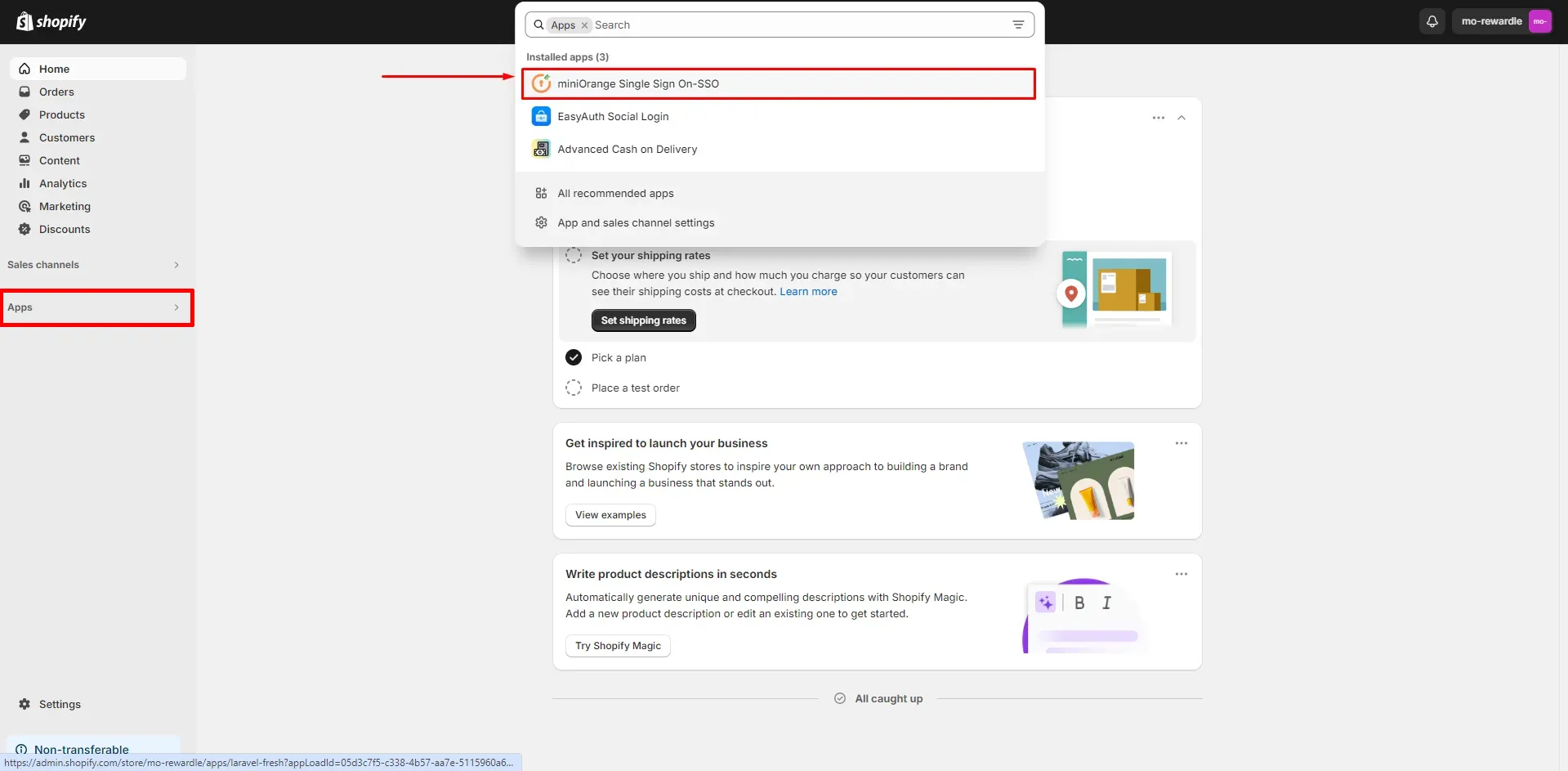
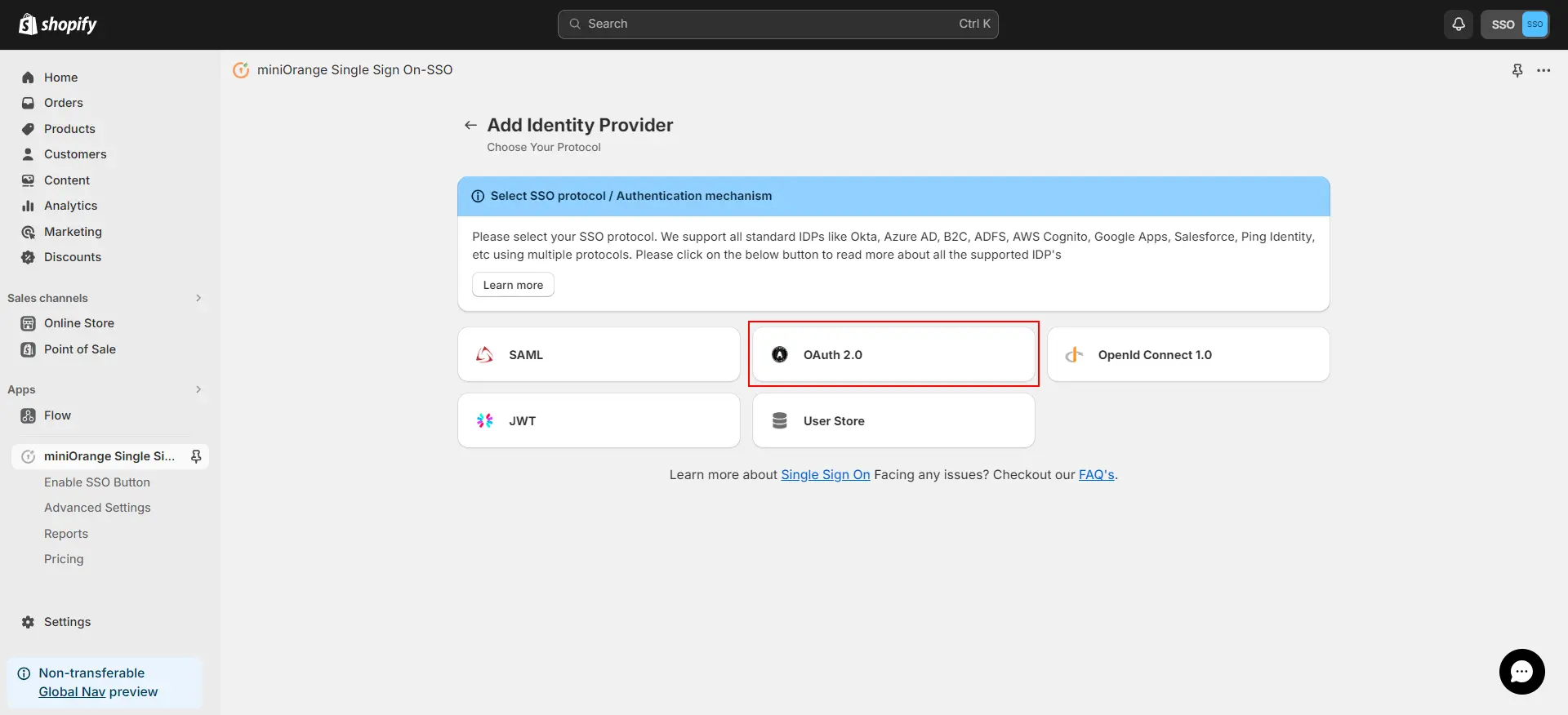
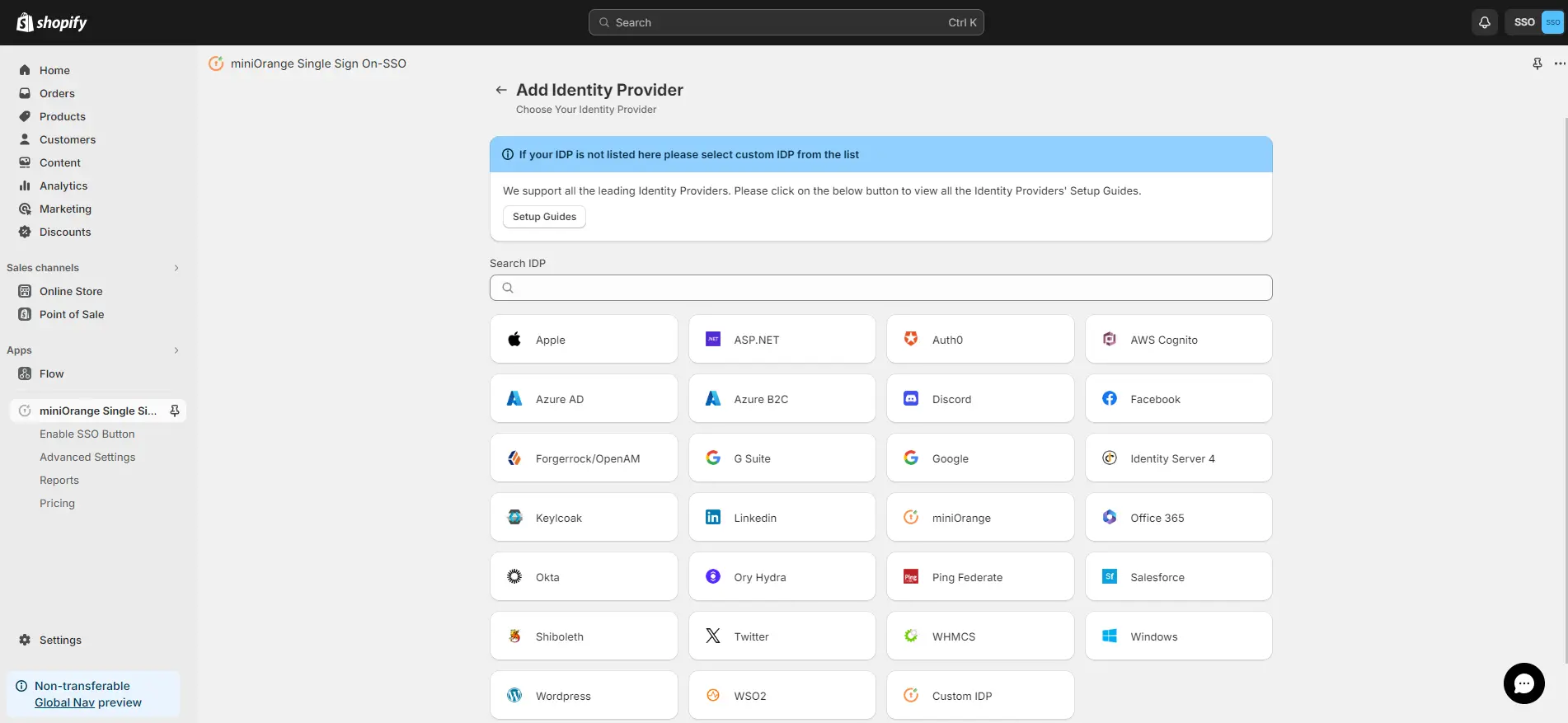
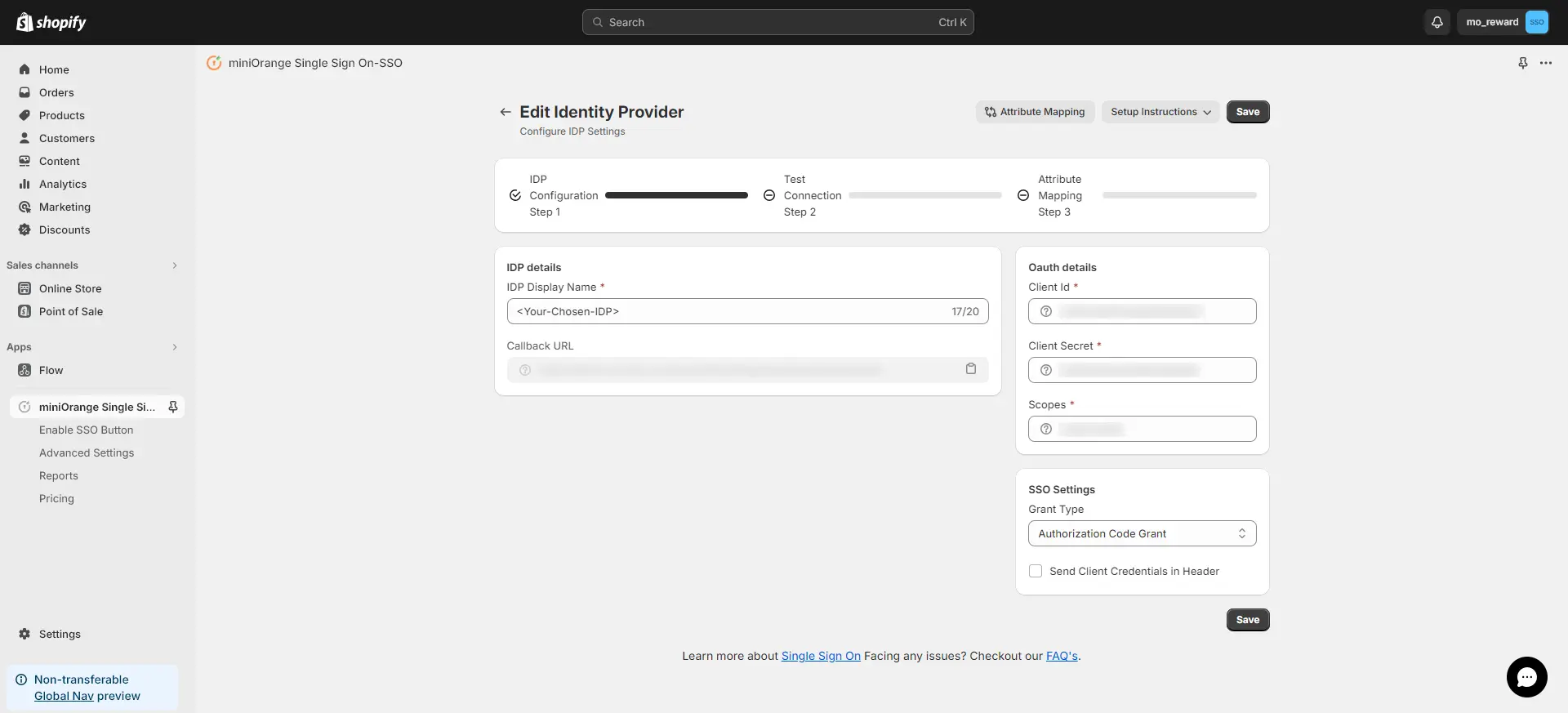
Step 2: Setup as OAuth Provider
-
First of all, go to
https://developer.apple.com
, click on Account and Login with your Apple developer account.
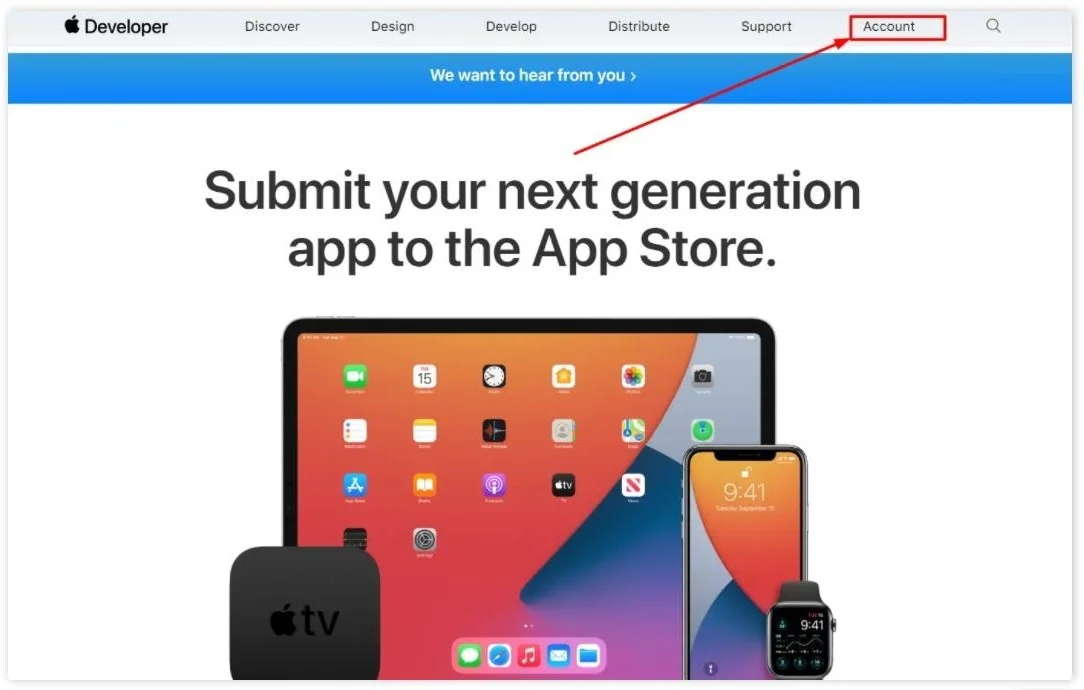
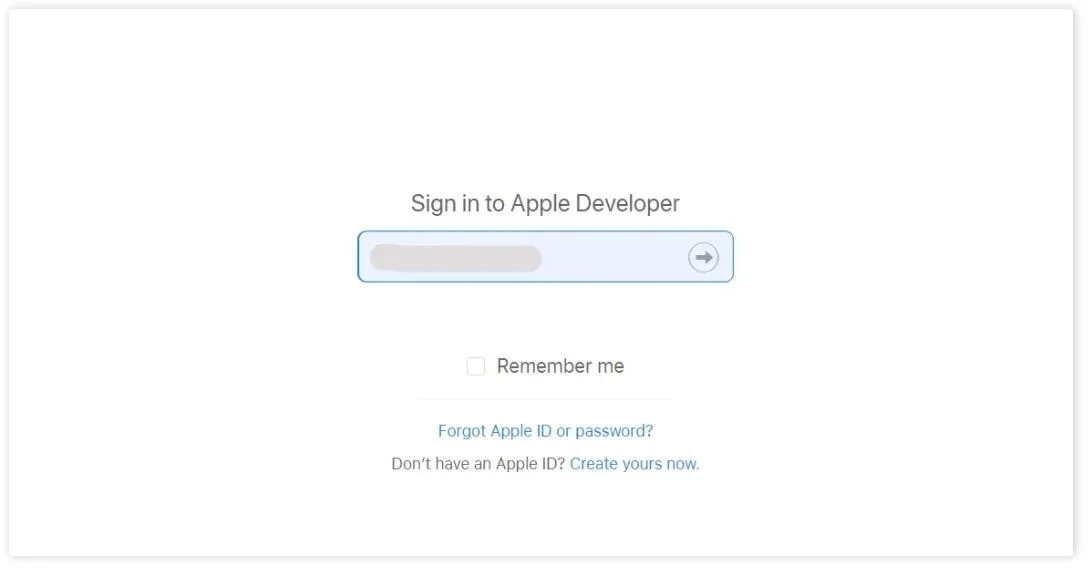
-
Click on Certificates, Identifiers and Profiles in Apple Account.
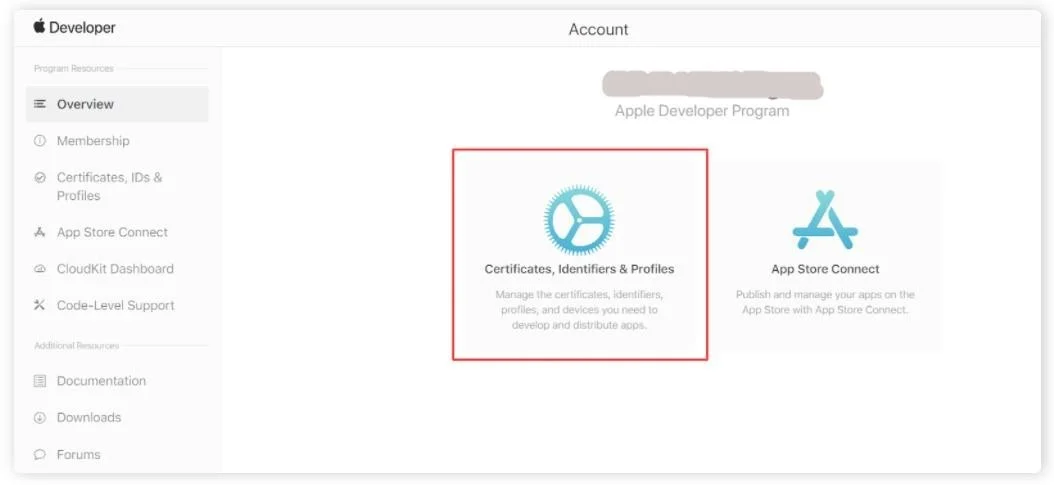
-
In the left menu Click on Identifiers and after that click on the Plus Icon (blue color).
Click on
Continue for the next 2 pages of Apple Account.
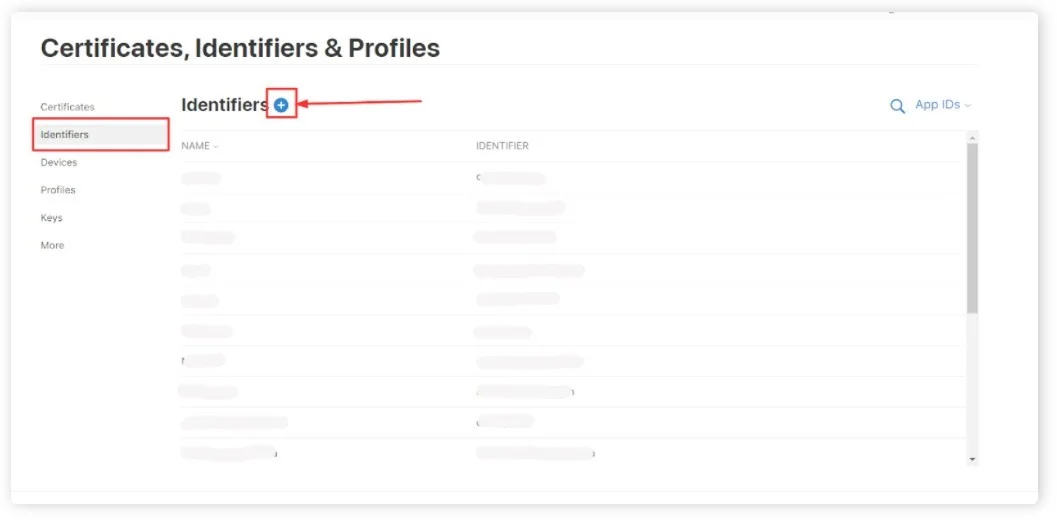
-
Enter Description and Bundle ID for the App ID. (The Bundle ID should be in reverse-dns
style string.)
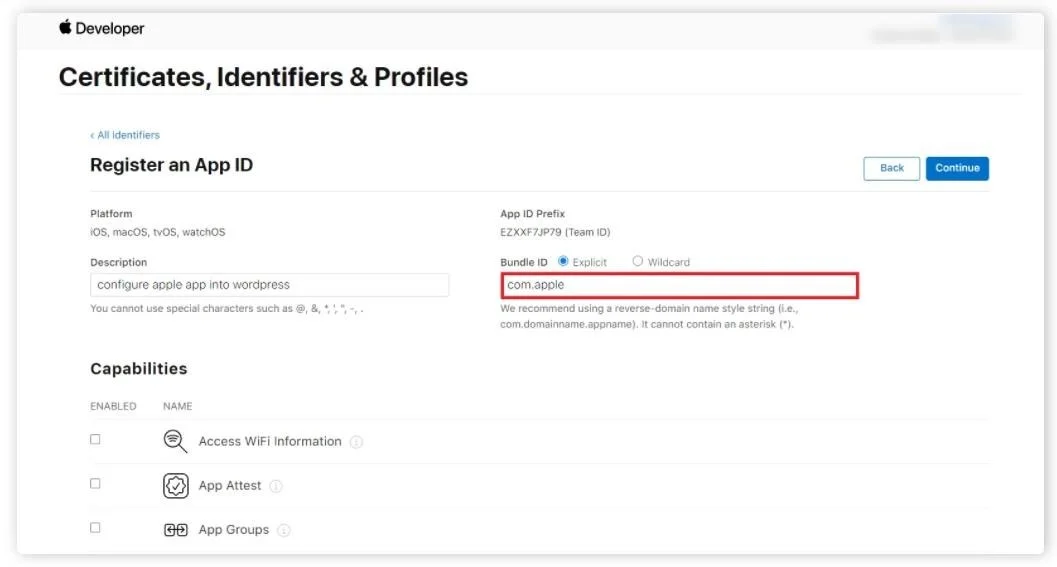
-
In the Capabilities section scroll down and select sign with apple and Click on
Edit link.
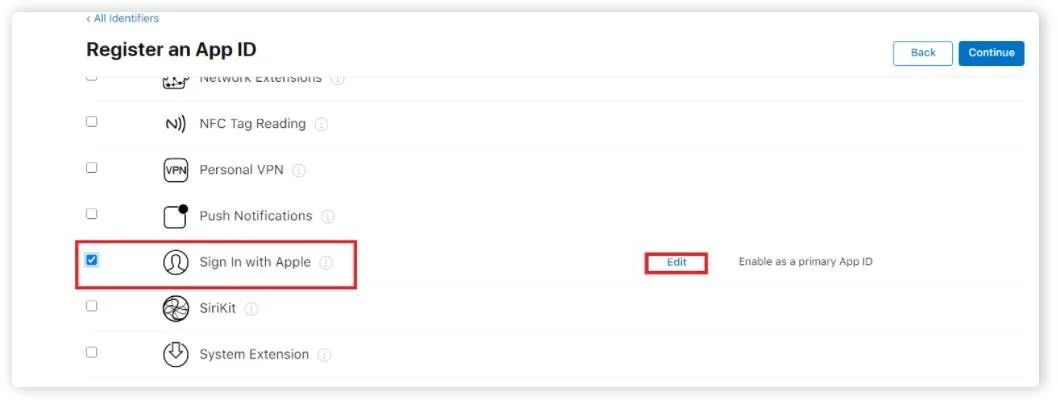
-
Select Enable as a primary App ID and click on Save. Click on Continue and then click
on Register.
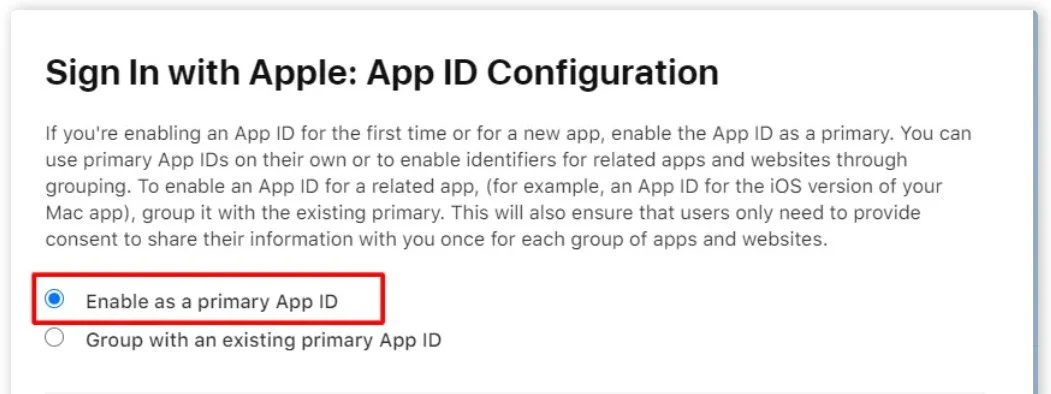
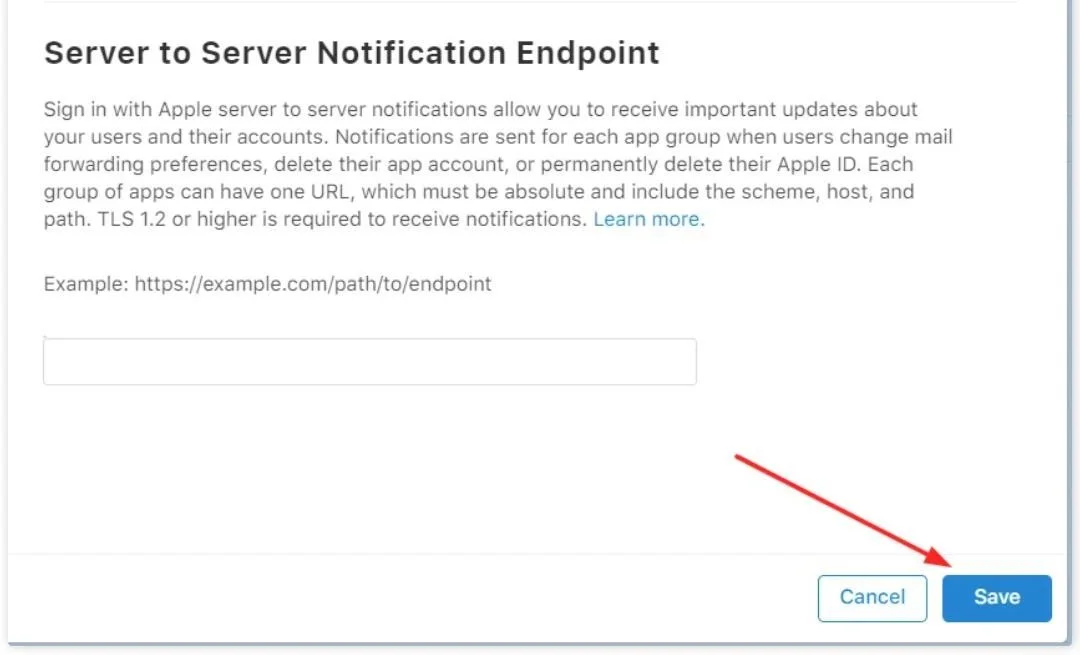
- In the right corner click on Continue, then click on Register button.
-
Again click the Plus icon (blue color). Select Service IDs and click on Continue.
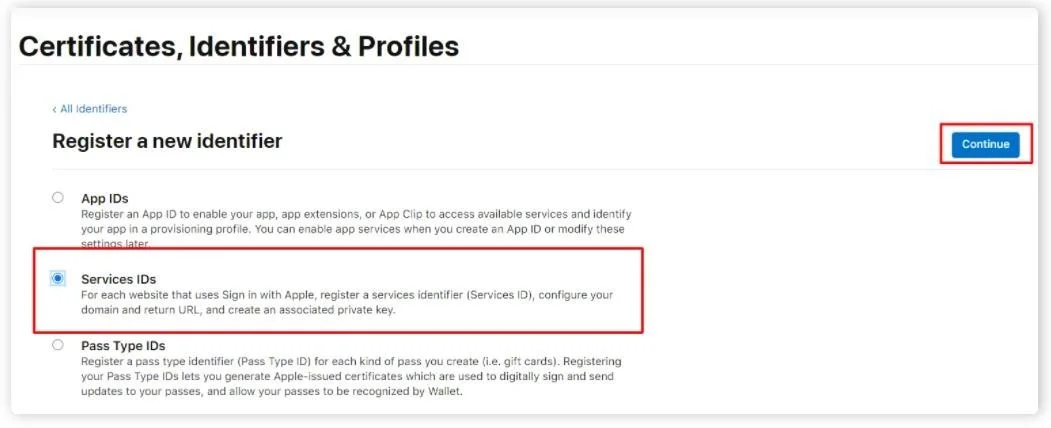
-
Enter Description and Identifier (Identifier would be your client id - Copy this id and Paste
in the above field of Client ID). Click on Continue and then Click on the Register button.
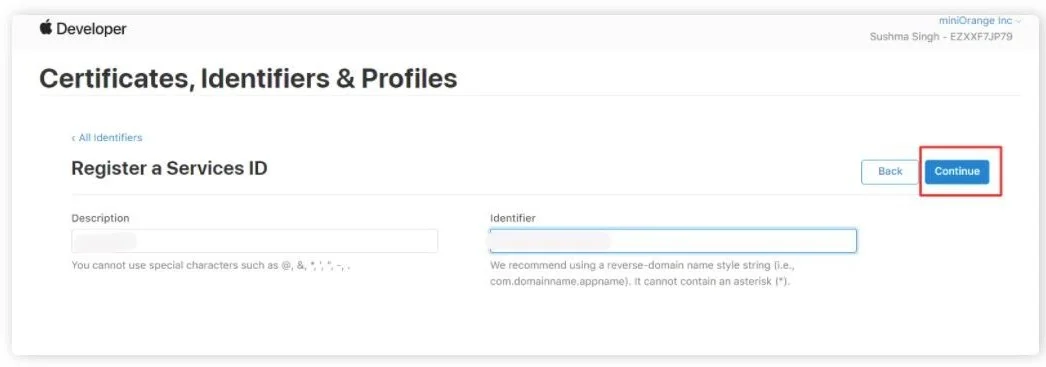
-
Click Keys from the left side menu. Click on the Plus icon to register a new key.
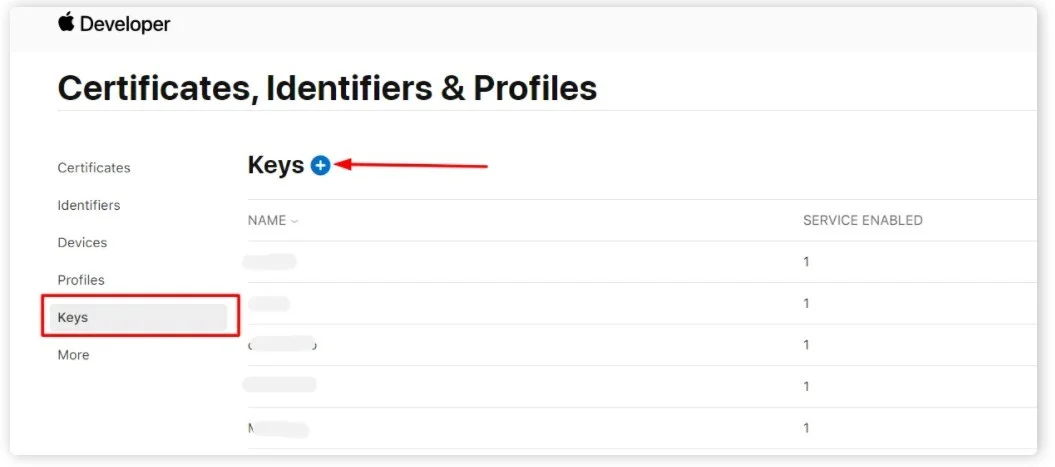
-
Give your Key a name, select Sign In with Apple and click on Configure button.
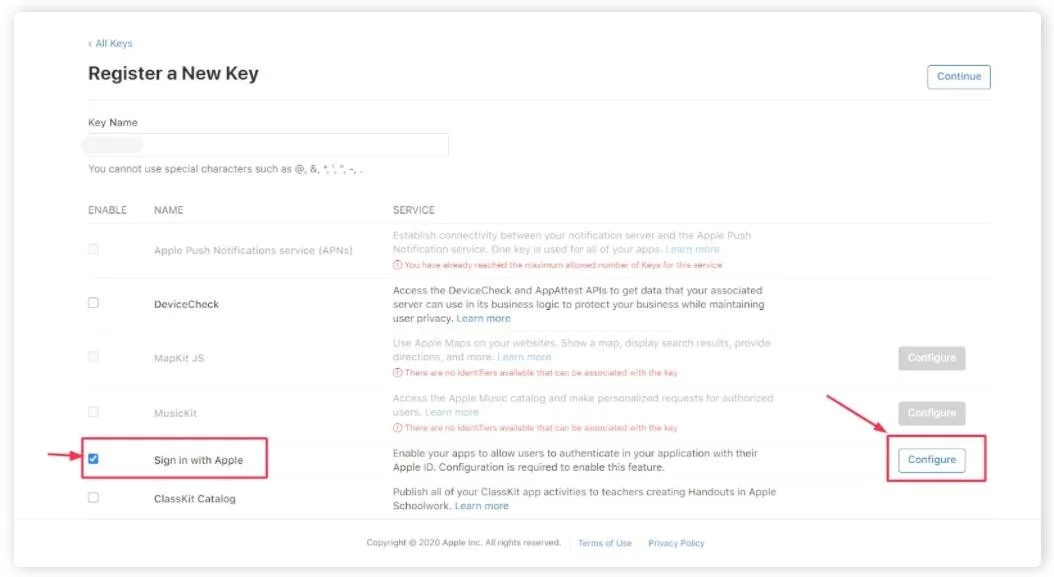
-
Select your Primary ID and click on the Save button. After that at the right corner click on
Continue and Register button.
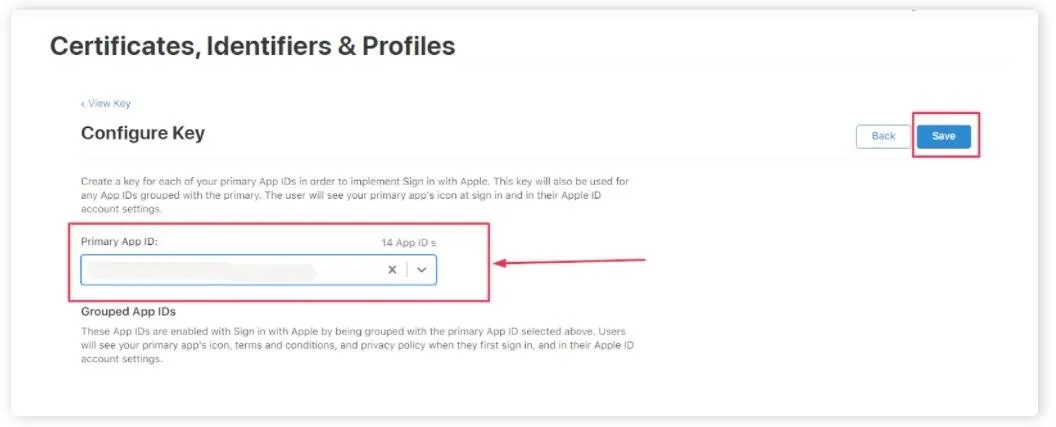
-
Copy the Key ID and Click on the Download button. Once the key is downloaded click on the
Done button.

- In the left menu click on Identifiers.
- At the right top click on App IDs.
-
Select Service IDs from the drop down menu.
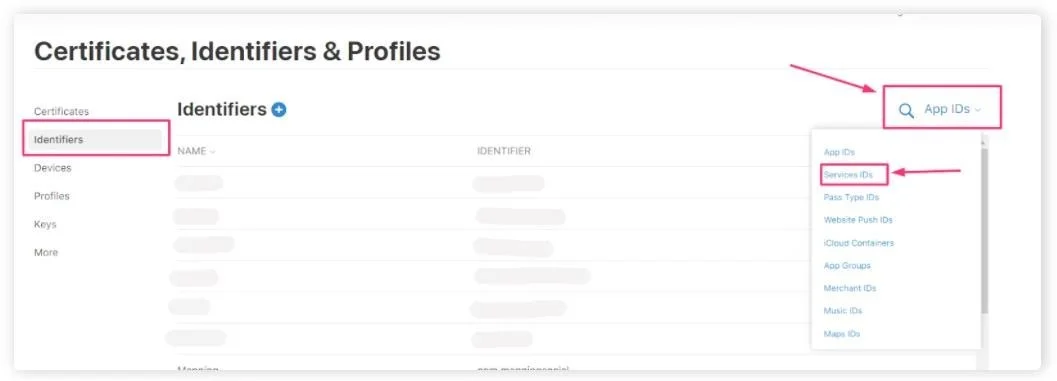
- Select your Service ID from the List.
-
Select Sign In with Apple and click on Configure button
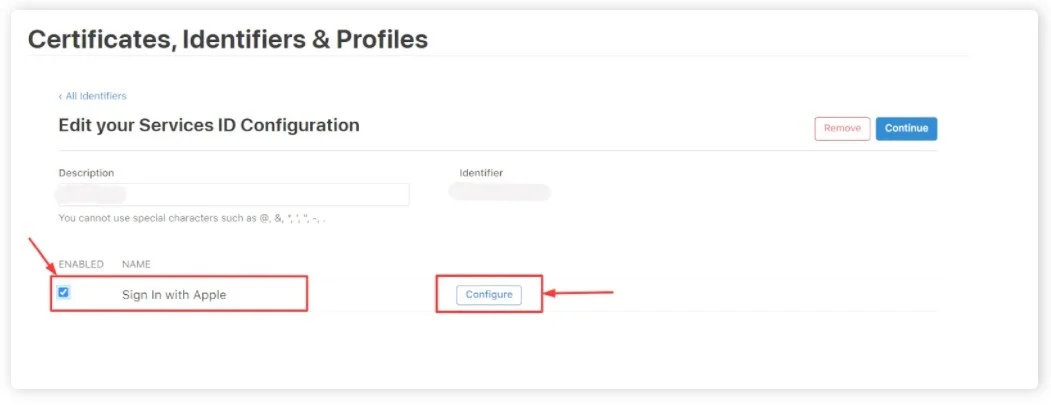
-
Select the Primary App ID from the drop down, and Enter the Domain (your shopify store domain)
and the Redirect
URL (callback url form Shopify application) in Domains and Subdomains and Return URLs
respectively. Click on the Next button. (You will get the Domain name and Redirect URL from
miniOrange single sign-on (SSO) application)
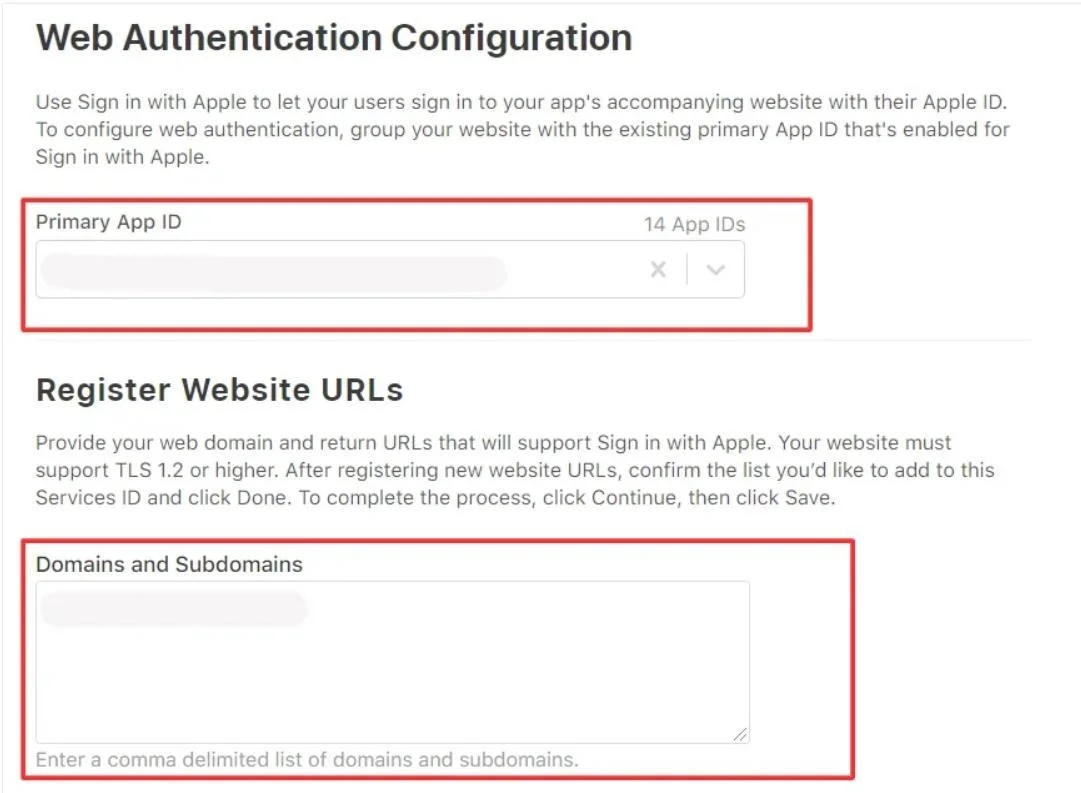
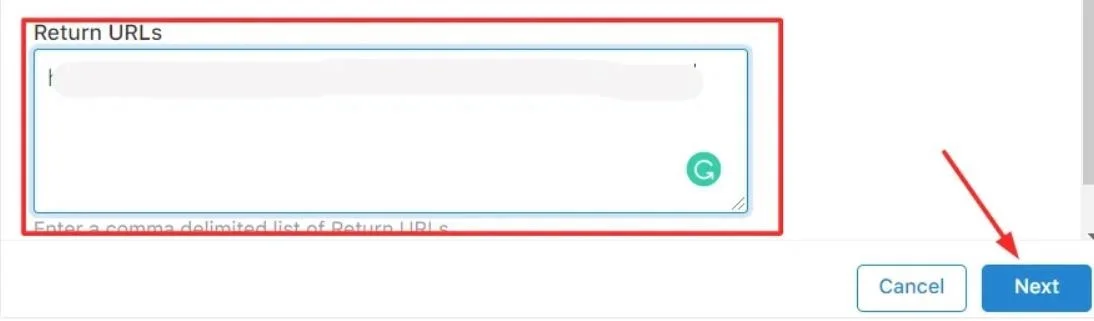
- Verify the details and click on the Done button. After that at the right corner click on the Continue button.
- Copy the Identifier value and click on the Save button.
-
Enter the Identifier value in the Client ID and copy the downloaded key value in Client secret of the
Shopify SSO Application.
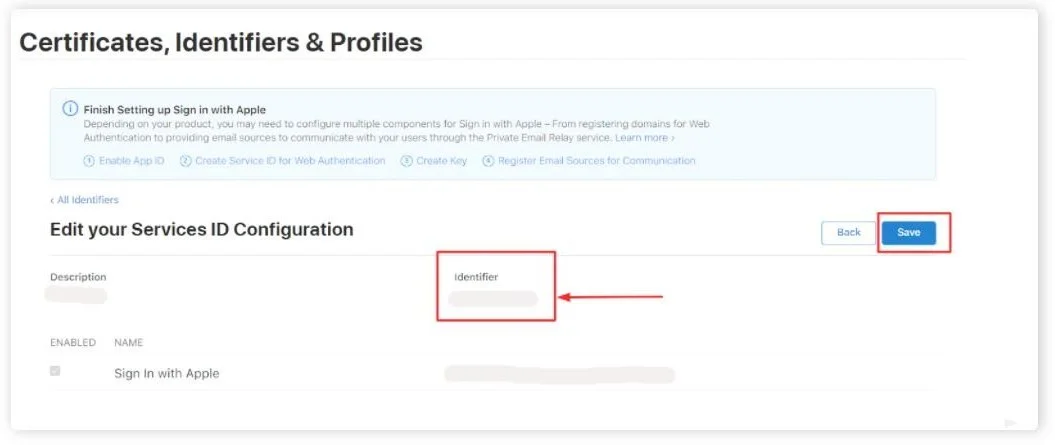
Step 3: Generating Secret Key
- Download the Ruby installer from the following link https://rubyinstaller.org/downloads/ and then install it.
- Search for the Start command prompt with ruby. Open the ruby command prompt and install the JWT gem by running the following command on the command line: gem install jwt.
- Copy the below code in a file and save the file with the .rb extension. Keep this .rb file and downloaded .p8 file in the same folder.
-
Enter the below values in the code:
- Enter the value of key_file as the file name of downloaded key file from Step 1. For example: key_file = 'AuthKey_994H448YX2.p8'.
-
Enter the value of team ID by refereing to the below image.

- Enter the value of client id as the value of identifier of service id. for example: 'com.abc.xyz'.
- Enter the copied value of Key ID from Step 2 in key_id.
require 'jwt' key_file = 'key.p8' team_id = '' client_id = '' key_id = '' ecdsa_key = OpenSSL::PKey::EC.new IO.read key_file headers = { kid: key_id } claims = { iss: team_id, iat: Time.now.to_i, exp: Time.now.to_i + 86400*180, aud: 'https://appleid.apple.com', sub: client_id, } token = JWT.encode claims, ecdsa_key, 'ES256', headers puts token - Open Ruby command prompt and run the above code using the following command ruby filename.rb.
- You will get your secret key. Copy the secret key.
Step 4: Configure Apple as an Identity provider (IDP) in Shopify
- Navigate back to the miniOrange Single Sign On-SSO application and click on Add identity Provider button.
- Select OAuth protocol.
- From the list of identity providers (IDPs), select Apple.
- Enter the identity provider (IDP) display name.
- Now, fill in the required details like Endpoints, Client ID, Client Secret, and Scope.
- Click on Save.
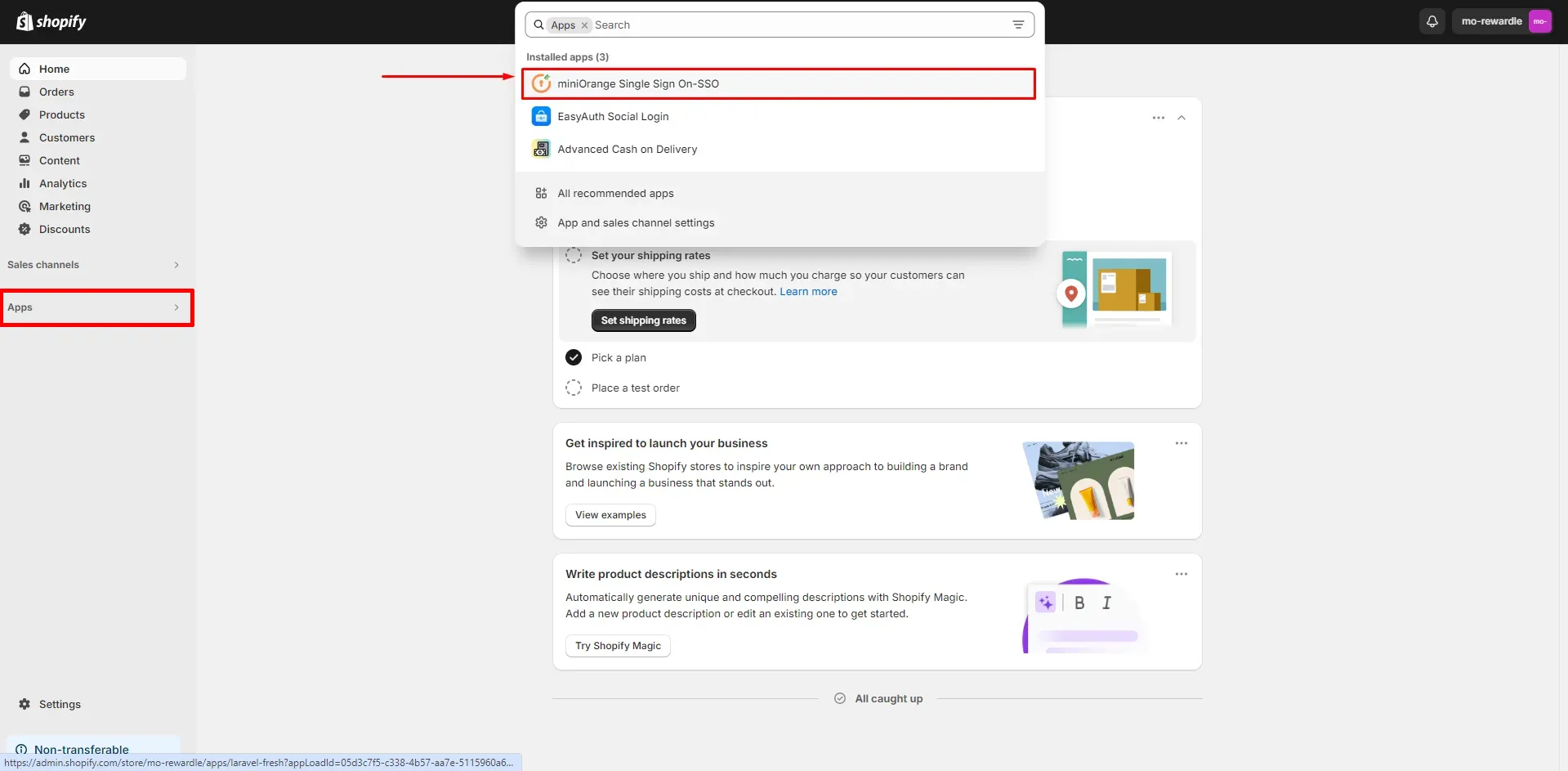
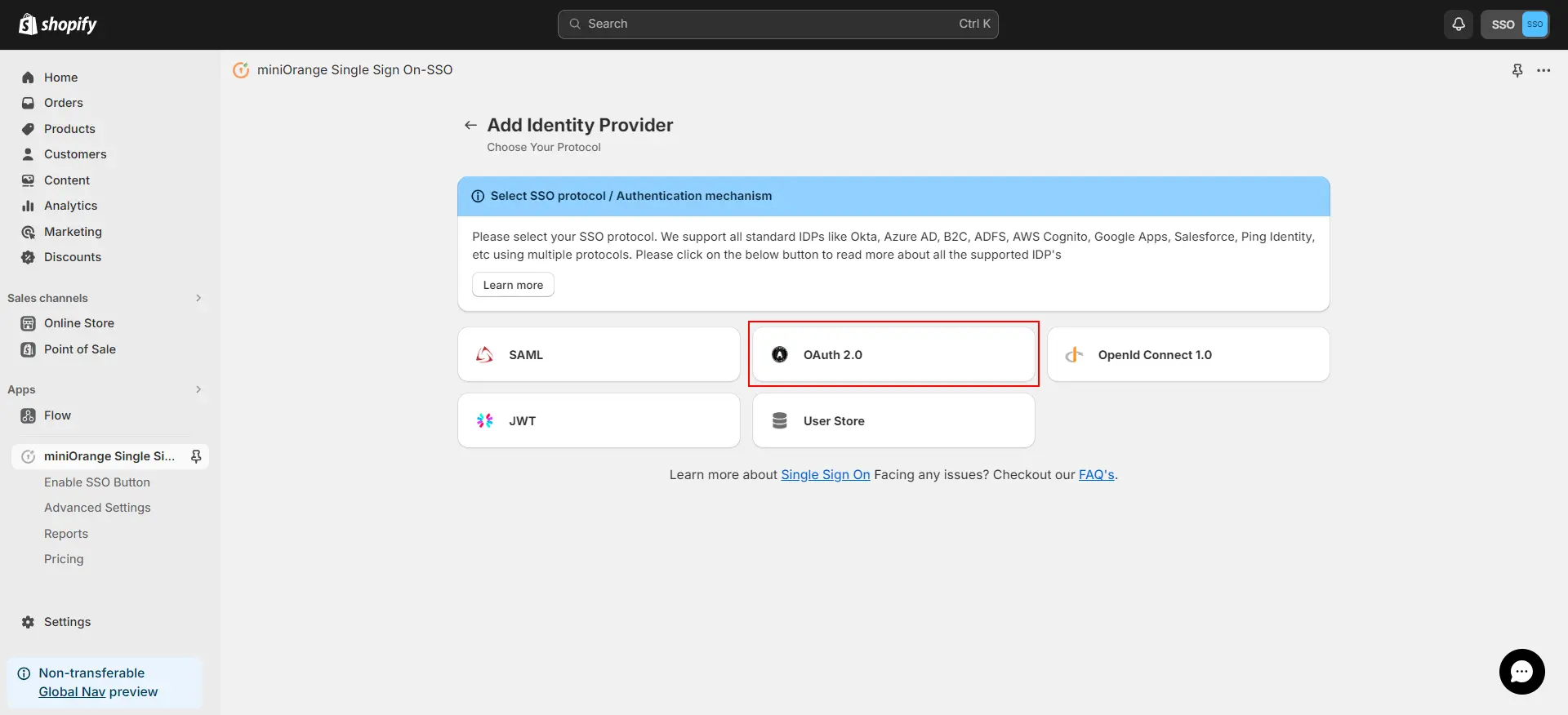
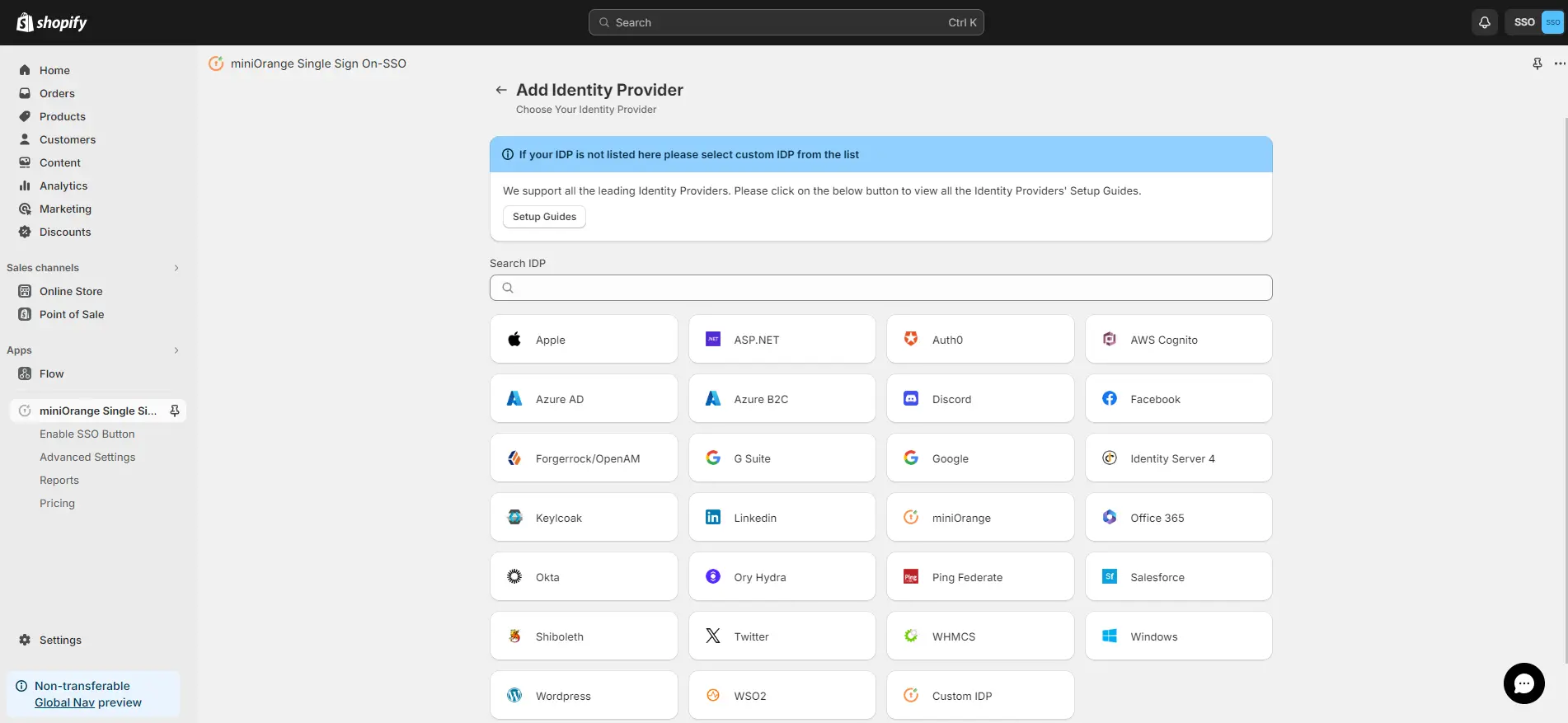
| App Name | Custom Provider |
| App Display Name | Choose appropriate Name |
| OAuth Authorize Endpoint | https://appleid.apple.com/auth/authorize?response_mode=form_post |
| OAuth Access Token Endpoint | https://appleid.apple.com/auth/token |
| Client ID | Identifier Value of Service ID |
| Client secret ID | From Step 2 |
| Scope |
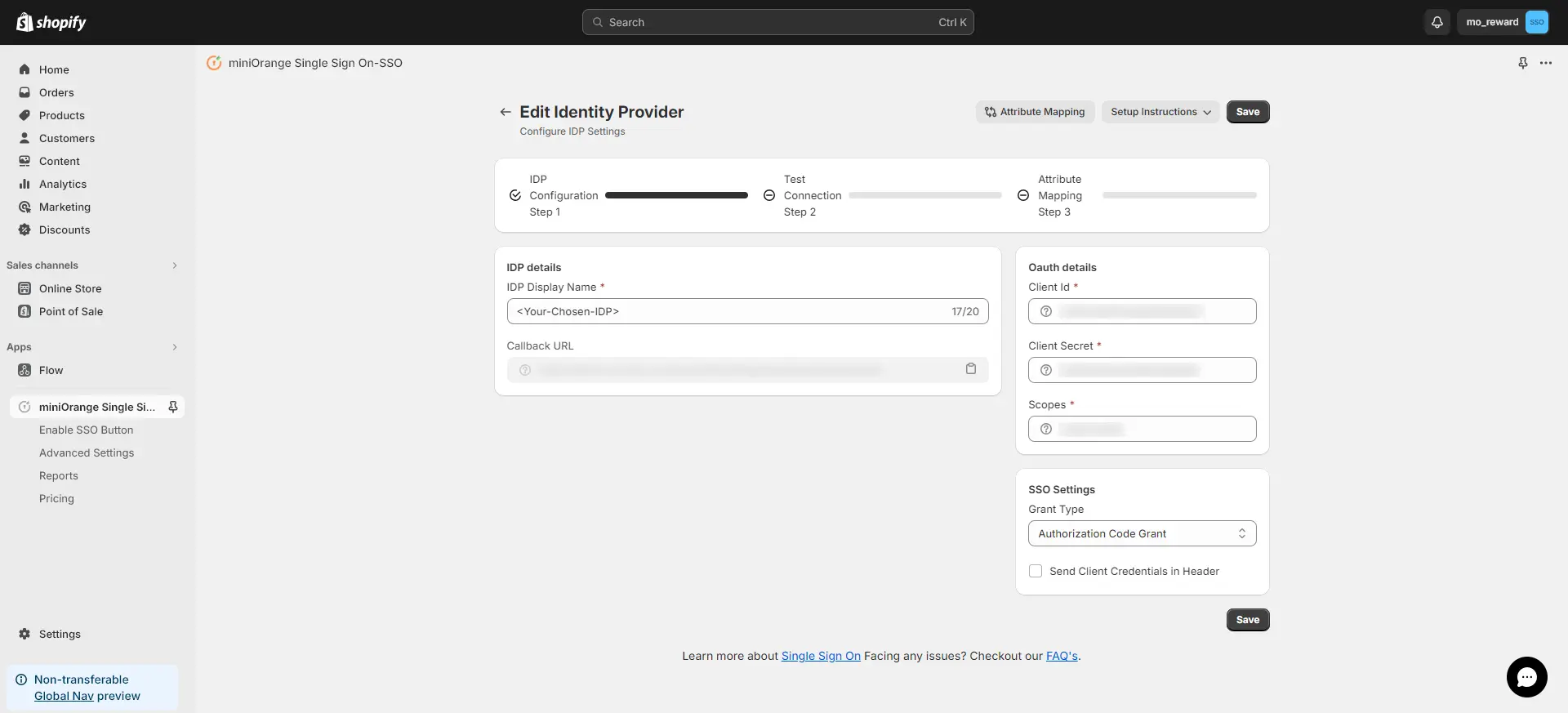
Step 5: Test Connection
- After saving the IDP configuration, you will be redirected to Test Connection step.
- Perform test connection before mapping or fetching attributes, test connection ensures that your IDP configuration is correct.
- Click on Test Connection.
- On entering valid apple credentials you will see a pop-up window which as shown in below screen.
- Click on the Fetch Attributes to fetch IDP attribute.
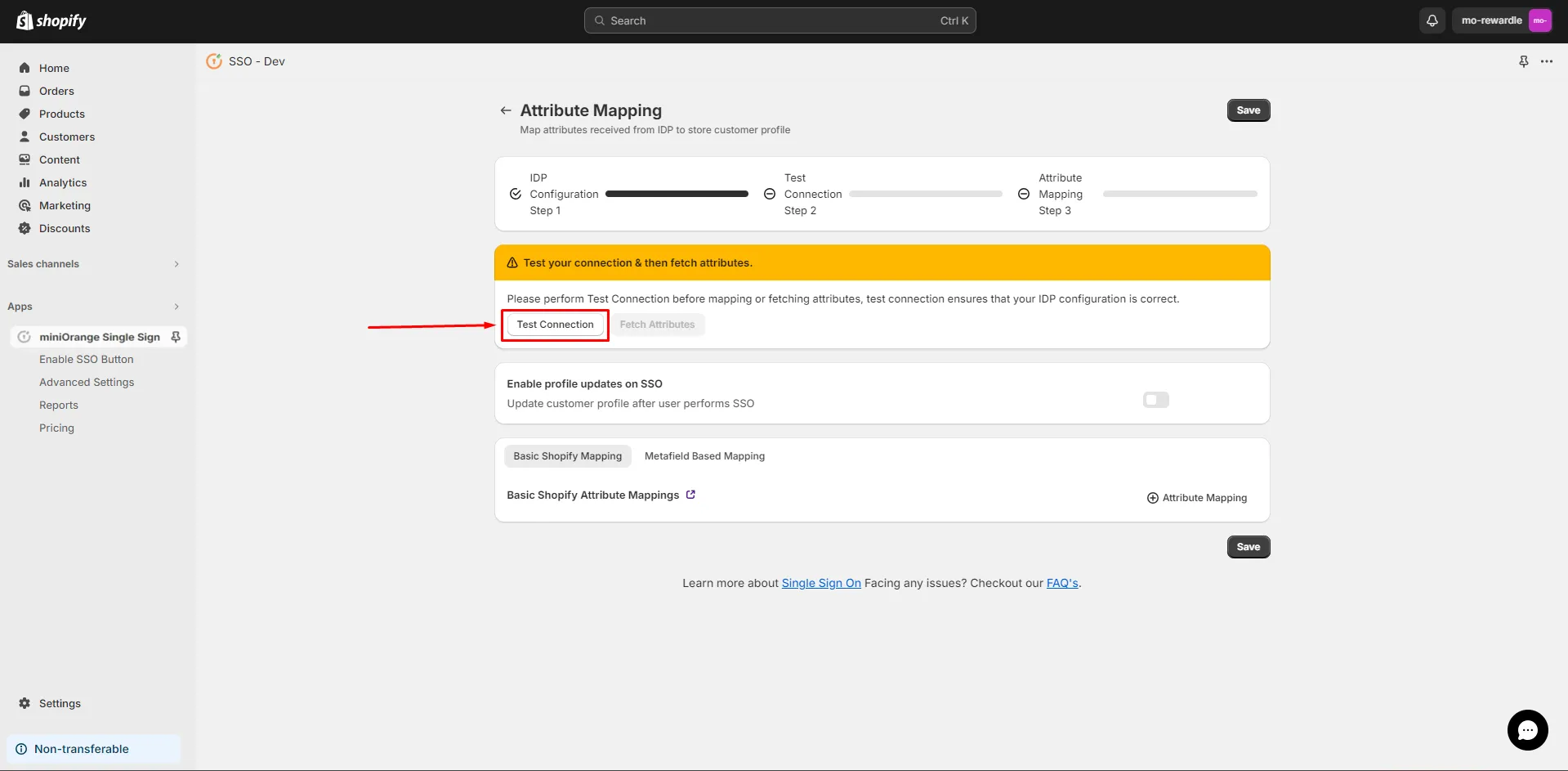
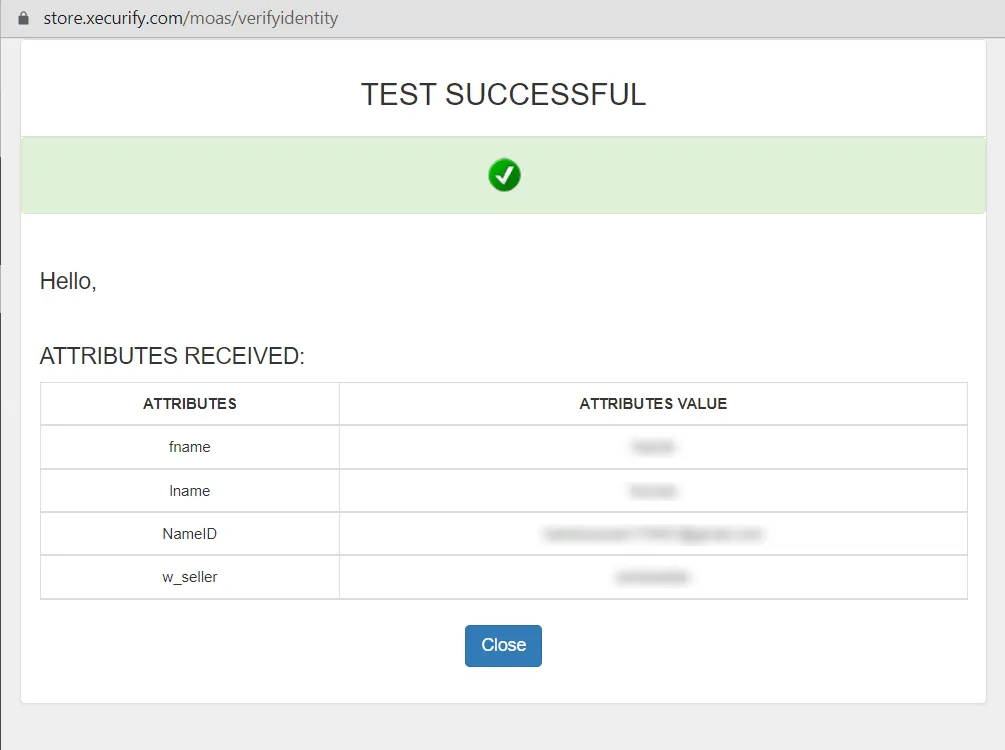
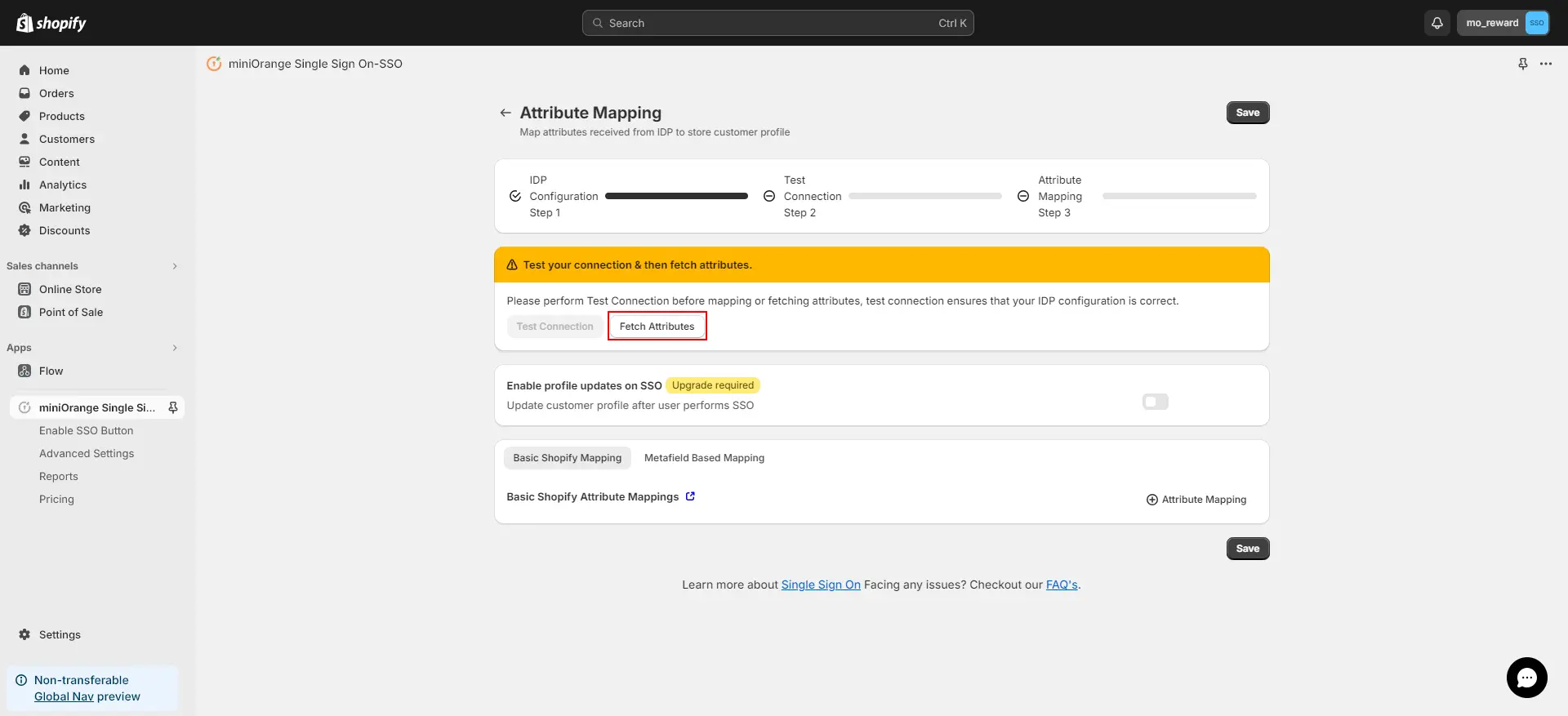
6. Attribute Mapping
- Click on the + Attribute Mapping button to map attributes between Shopify and Apple.
- Map the attributes by referring the table below:
- Click on Save.
- Navigate to the application home page. Click More actions against the configured IDP, and click on Make Default to set your IDP as default.
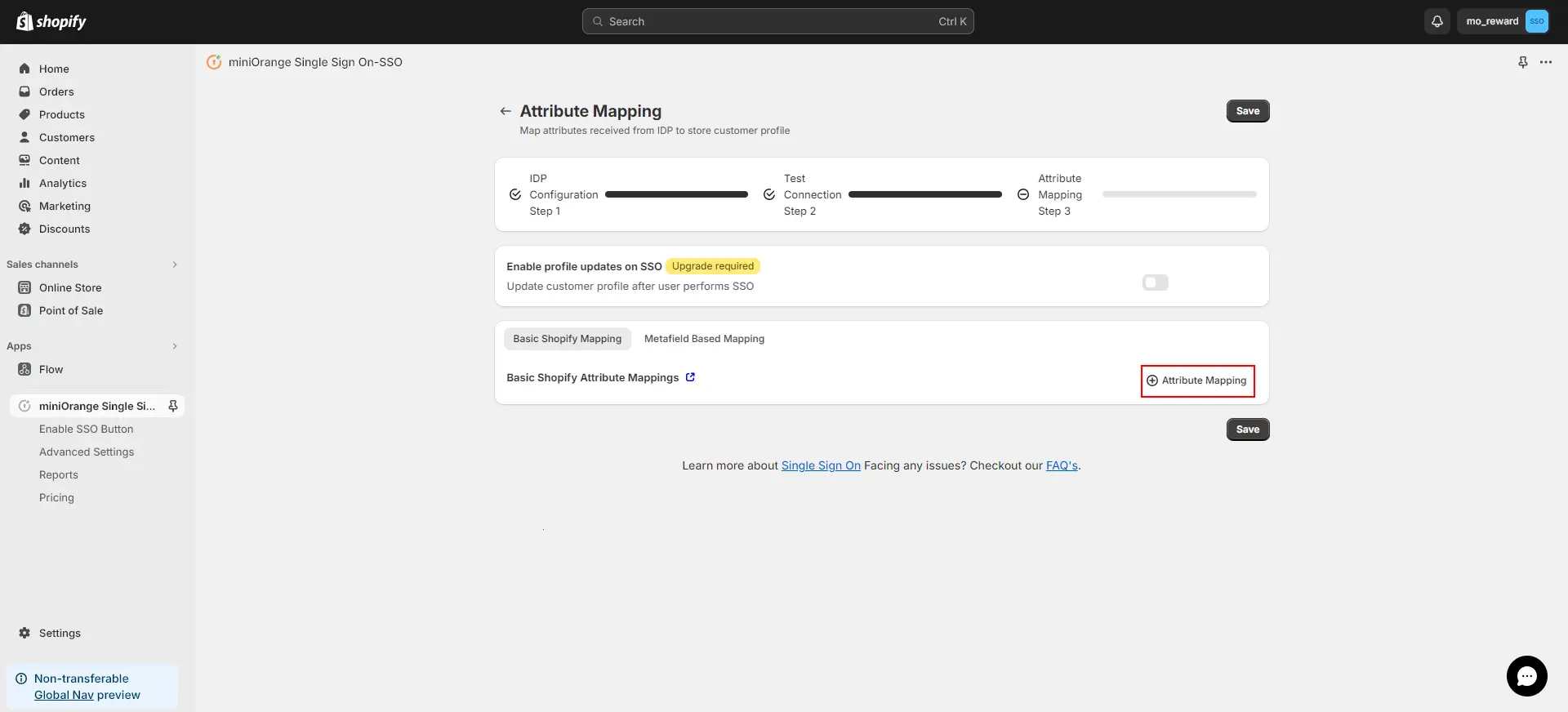
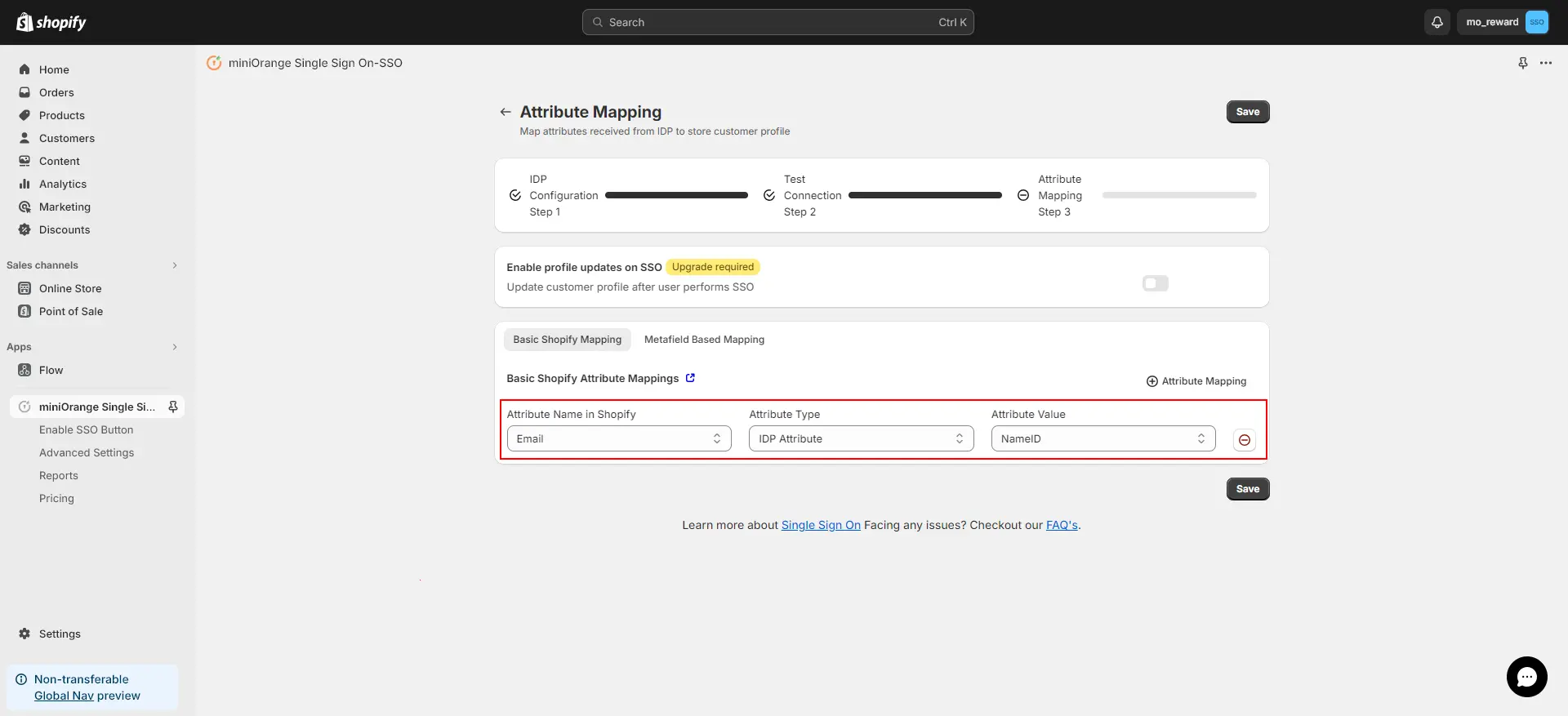
| Attribute Name in Shopify | Choose the attribute from the list of predefined attributes |
| Attribute Type | IDP Attribute |
| Attribute Value | Select the attribute value you have fetched from your IDP |
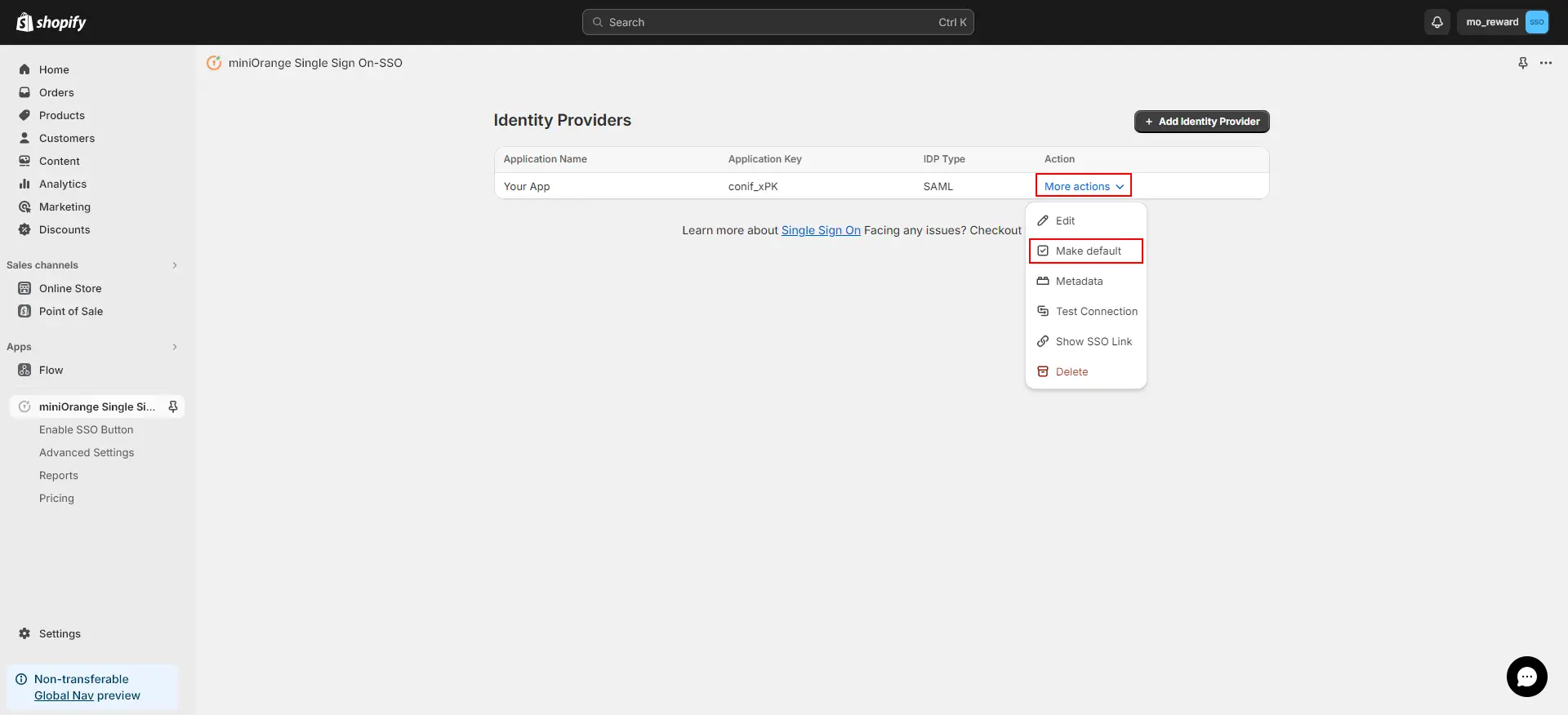
7. Testing SSO for your Shopify Store
- Go to your Shopify Store login page.(https://<your-shopify-storedomain>/account/login)
- Click on the login button you customized earlier.
- You’ll be redirected to the login page of the IDP you configured in previous step. Log in with your IDP account credentials.
- You’ll be successfully logged in to your Shopify store.
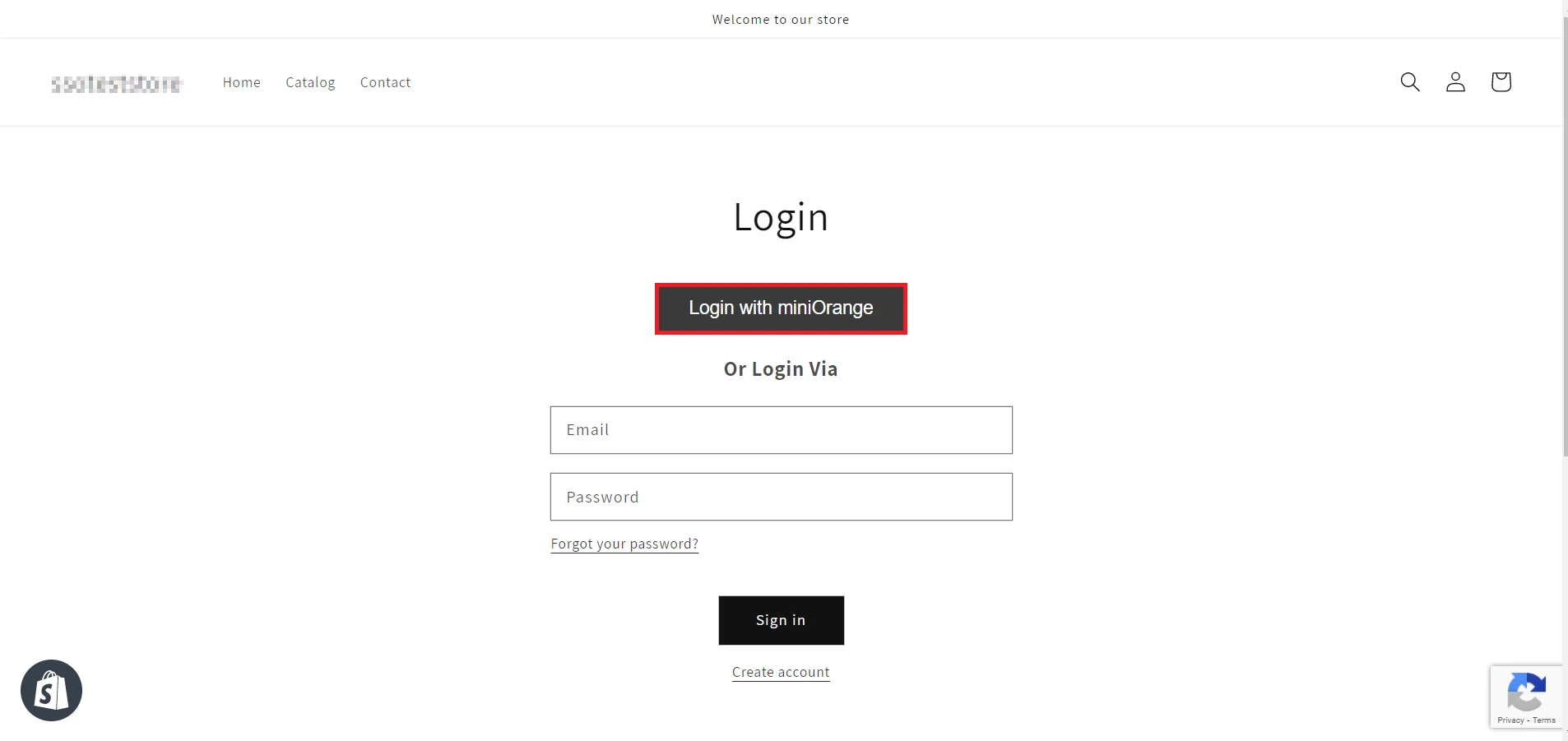
Troubleshooting
invalid_request
This may be because your primary domain would be different from your Shopify domain. To check your primary domain and make SSO work, follow the steps given here.
shopify_plan_expired
This issue arises when either the trial period of your Development plan is expired. Or if your plan is not auto-renewed from the Shopify end. Contact us at shopifysupport@xecurify.com to resolve the plan upgrade issue and get smooth functioning of the SSO – Single Sign On Application.
invalid_attributes_received
As email is a required entity in Shopify for account creation as well as login operation, Single Sign On is not successful in this case. To resolve this error, please follow given here.
encountered_an_error
When I am performing SSO, I am getting ‘Please verify if Shopify App is installed’ error. To resolve this error, please follow given here.
If your error or query is not listed here, click here to see others.
Frequently Asked Questions (FAQs)
I have followed the steps to set IdP but where can I check SSO?
Follow the steps outlined here. to configure SSO in Shopify with your preferred IDP.
I installed the Shopify SSO application. I clicked on the “SETUP IDP” option but nothing opened up.
Redirection to any other site might be blocked in the browser. Please follow the steps given here to resolve the issue.
When I try to perform SSO, I get redirected to the “Incorrect App Configuration” page and then after subsequent attempts, I get redirected to https://store.xecurify.com/moas/login page.
You might be trying to perform SSO in the different tab of the same browser where you have opened
our Single Sign-On – SSO Application or accessed the configuration portal of our application. In
this case, SSO will be restricted due to security reasons.
Try to perform Single Sign On in a new incognito/private window or in a different
browser in order to make SSO work.
After performing SSO, I want my customers to redirect to the collections or discount offer page.
Follow the steps outlined here. to redirect your customer to collections/cart or any other page.
Choose your preferred Identity Provider and start setting up SSO for Shopify right away
Additional Resources
If you are looking for anything which you cannot find, please drop us an email on shopifysupport@xecurify.com
Need Help? We are right here!

Thanks for your inquiry.
If you dont hear from us within 24 hours, please feel free to send a follow up email to info@xecurify.com
Cookie Preferences
Cookie Consent
This privacy statement applies to miniorange websites describing how we handle the personal information. When you visit any website, it may store or retrieve the information on your browser, mostly in the form of the cookies. This information might be about you, your preferences or your device and is mostly used to make the site work as you expect it to. The information does not directly identify you, but it can give you a more personalized web experience. Click on the category headings to check how we handle the cookies. For the privacy statement of our solutions you can refer to the privacy policy.
Strictly Necessary Cookies
Always Active
Necessary cookies help make a website fully usable by enabling the basic functions like site navigation, logging in, filling forms, etc. The cookies used for the functionality do not store any personal identifiable information. However, some parts of the website will not work properly without the cookies.
Performance Cookies
Always Active
These cookies only collect aggregated information about the traffic of the website including - visitors, sources, page clicks and views, etc. This allows us to know more about our most and least popular pages along with users' interaction on the actionable elements and hence letting us improve the performance of our website as well as our services.