Meet us at WordCamp | ShopTalk | DrupalCon Conferences to explore our solutions. Know More
Configure Box as an OAuth/OpenId Connect Server in Joomla
miniOrange Joomla OAuth/OpenID plugin gives the ability to enable OAuth/OpenID Single Sign On for Joomla site. Joomla OAuth Client plugin is compatible with all OAuth/OpenID Providers. Here we will go through a guide to configure SSO between Joomla and Box. By the end of this guide, Box users should be able to login and register to Joomla site.
If you have any doubts or queries you can contact us at [email protected]. We will help you to configure the plugin.
If you have any doubts or queries you can contact us at [email protected]. We will help you to configure the plugin.
Step 1: Install OAuth Client plugin. (If you have already installed the plugin, you can skip to step 2)
- Download the zip file of the miniOrange OAuth Client plugin for Joomla from the link here.
- Login into your Joomla site’s administrator console.
- Go to Extension Manage Install in the top navigation bar to install the plugin.
- Upload the downloaded zip file to install the OAuth Client plugin.
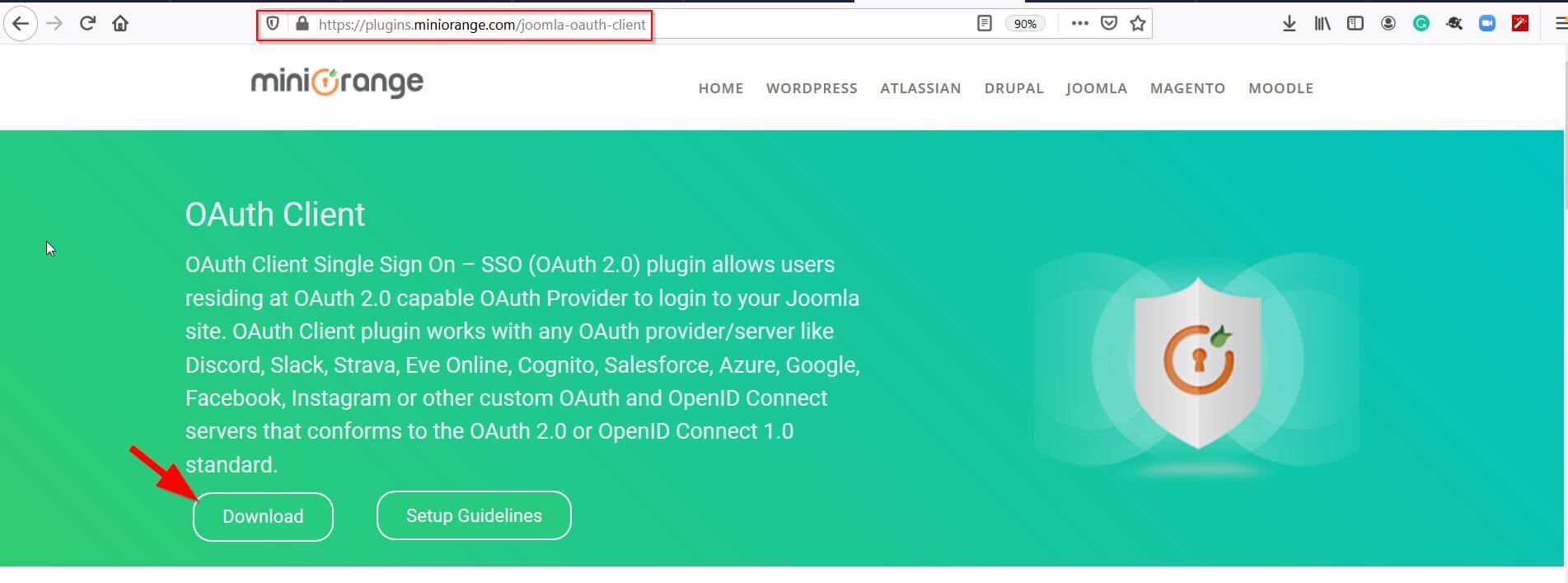
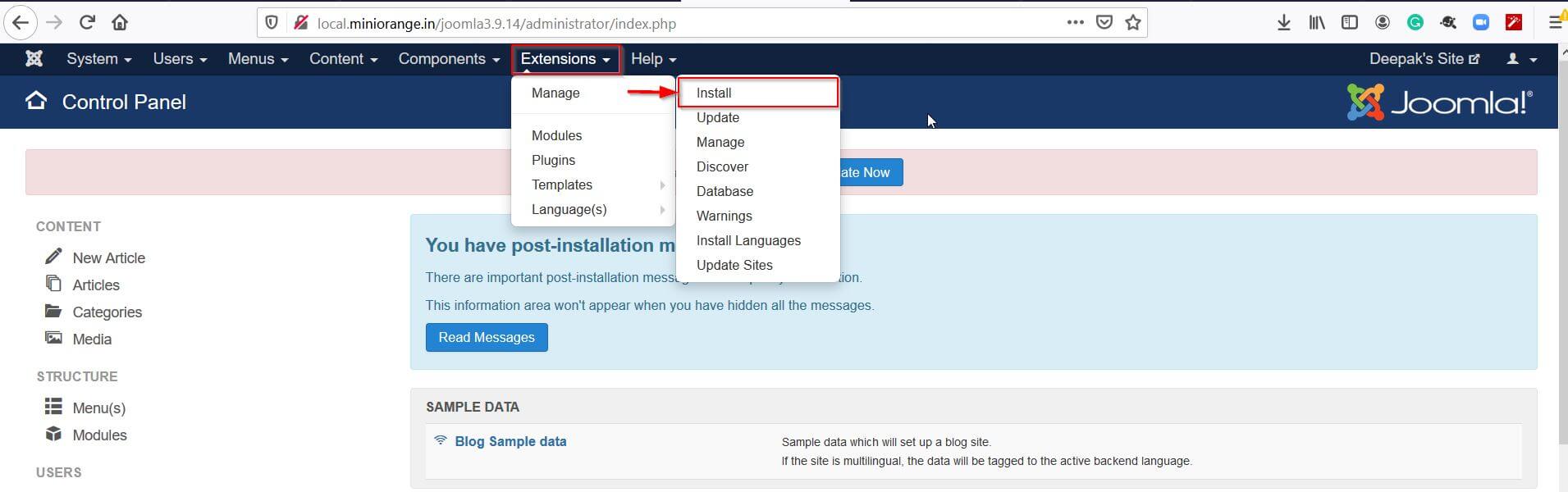
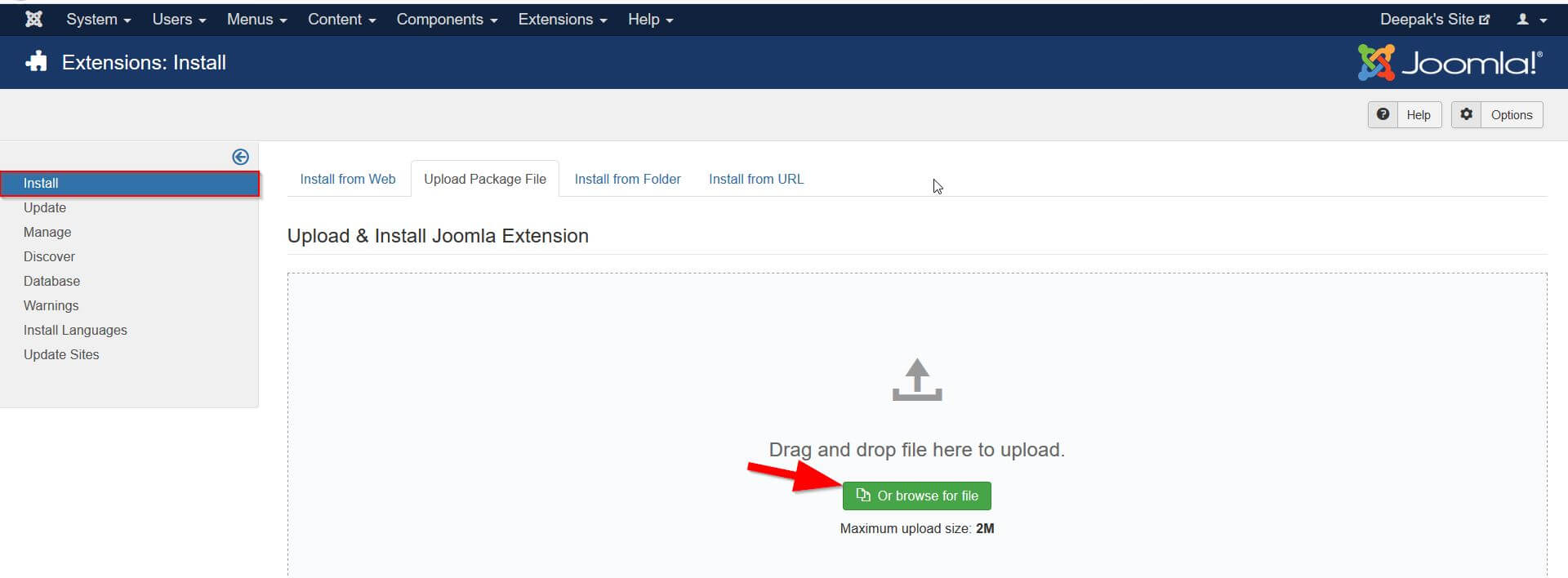
Step 2: miniOrange Joomla OAuth Client plugin - Callback URL
- Go to Components miniOrange OAuth Client in the top navigation bar to go to the configuration page of the plugin.
- In the Configure OAuth tab, select your OAuth/OpenID Connect provider. If your OAuth/OpenID Connect provider is not listed, you can select Custom OAuth/OpenID Connect provider to continue.
- Copy the Redirect/Callback URL given in the plugin and keep it handy because you will need it in the next step.
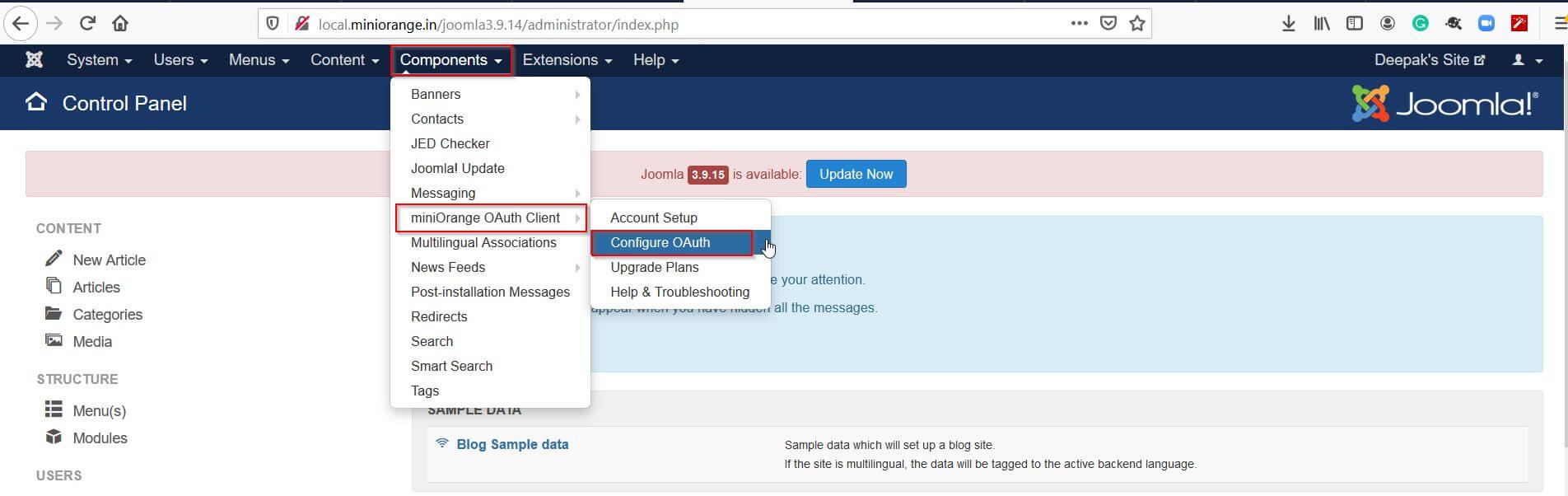
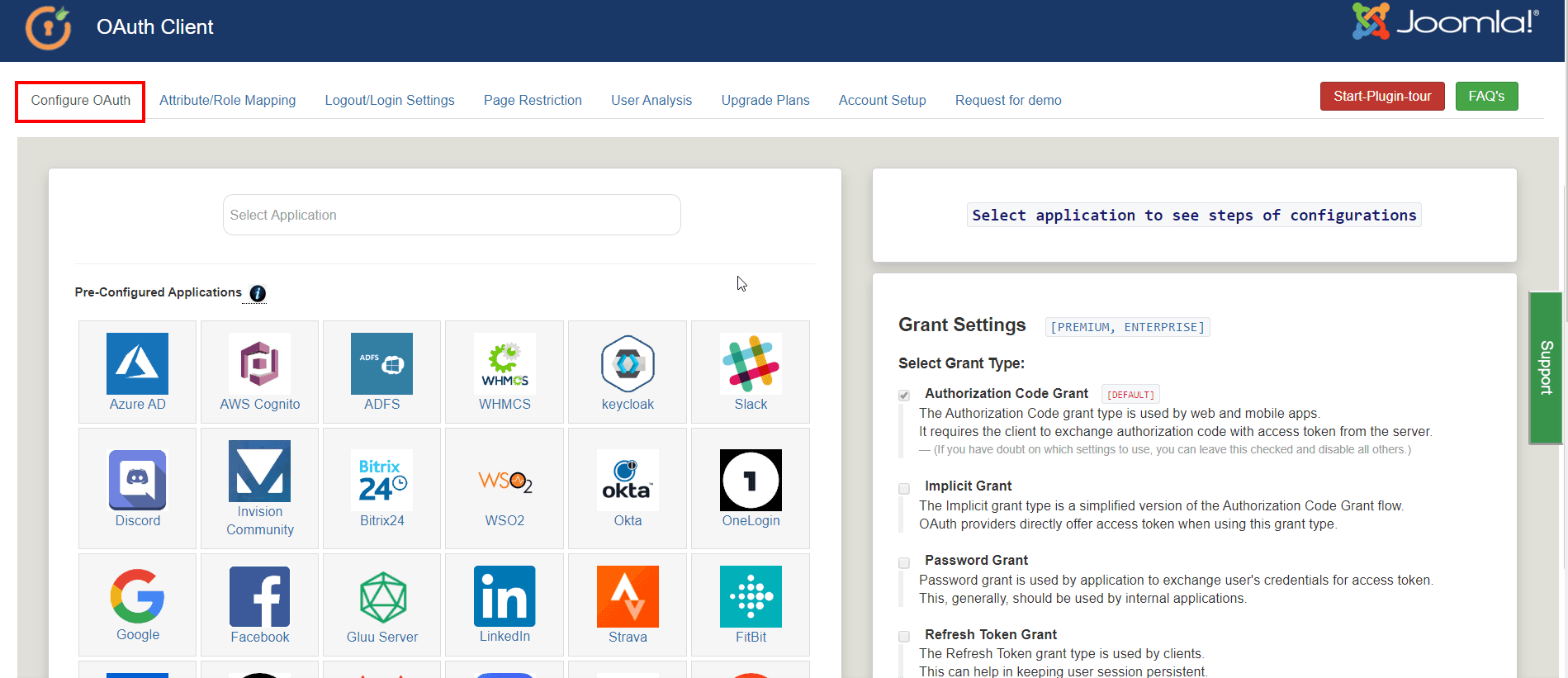
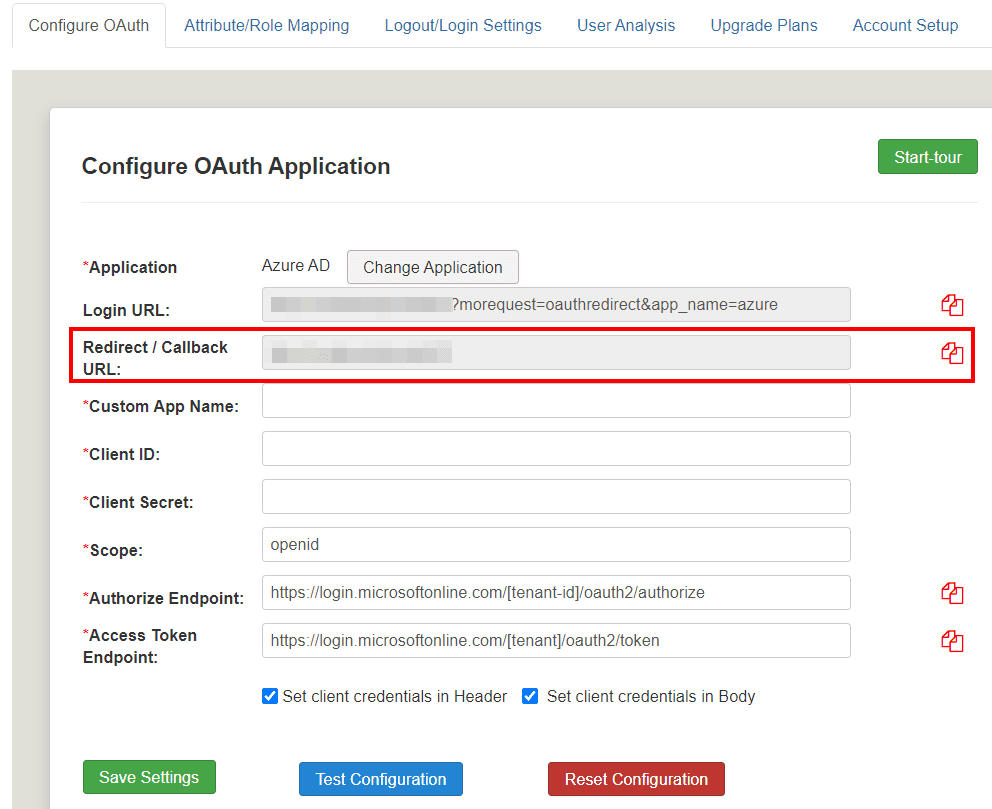
Step 3: Configure Box as an OAuth Server.
- Go to https://app.box.com/developers/console and login to your box account. Click on the Create New App.
- Select Custom App and click on Next.
- Select Standard OAuth 2.0 (User Authentication) and click on Next.
- Enter Application Name and click on Create App.
- You will get a confirmation message. Click on View Your App.
- Scroll down to OAuth 2.0 Credentials section, you will get the Client ID and Client Secret. Copy them, you will need in the next step. In the OAuth 2.0 Redirect URI section below, enter the Redirect URI which you copied in the last step. Click on Save Changes.
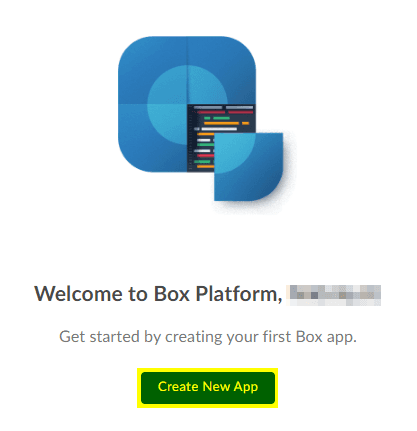
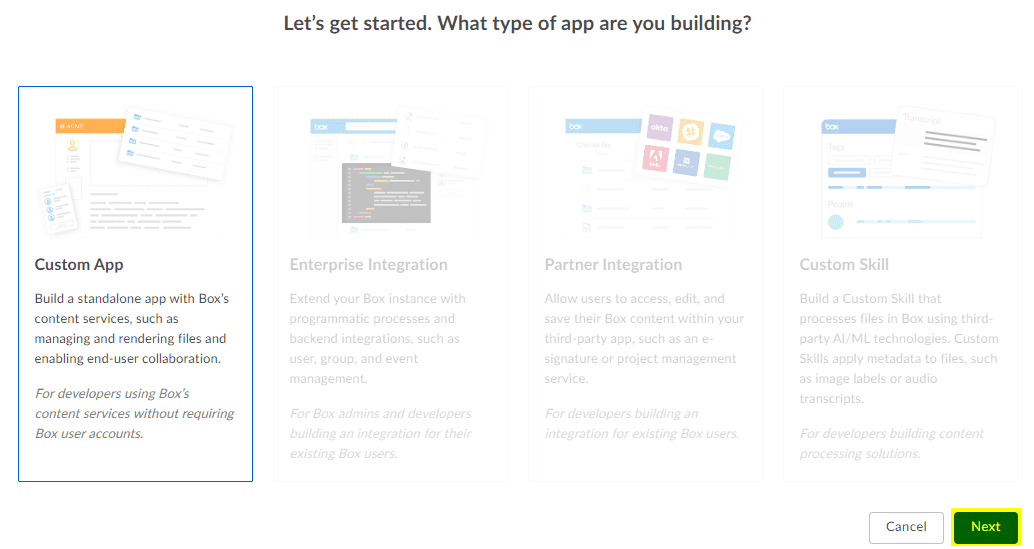
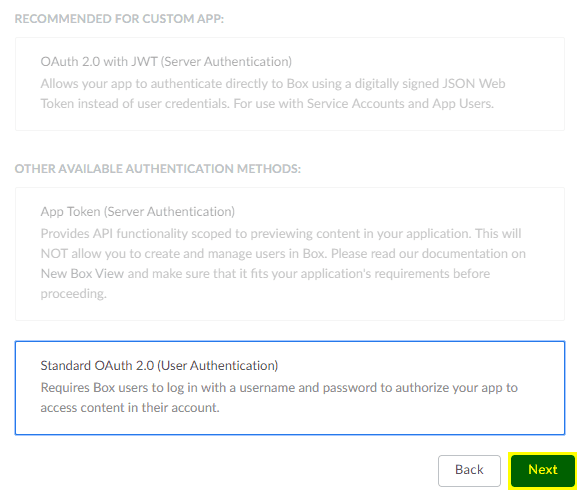
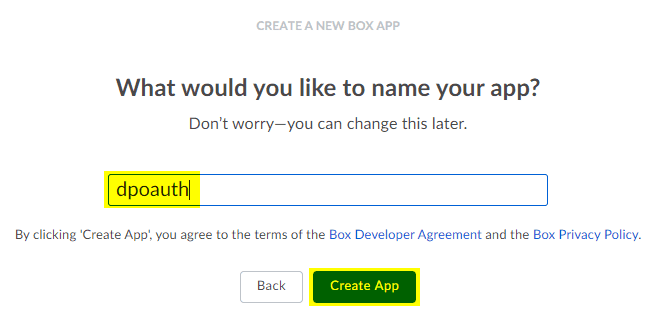
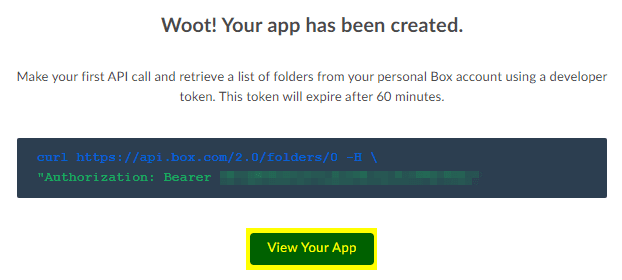
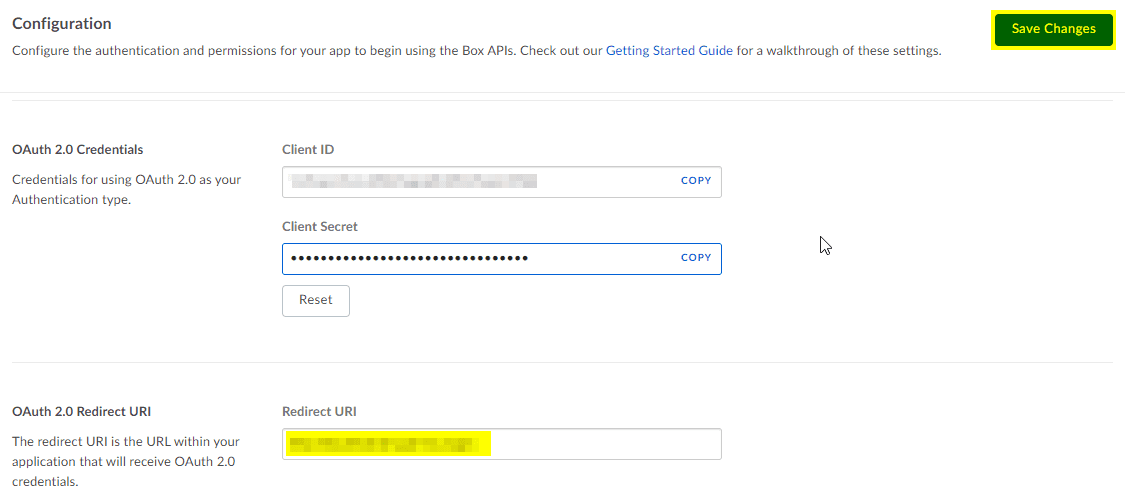
| Scope: | root_readwrite |
|---|---|
| Authorize EndPoint: | https://account.box.com/api/oauth2/authorize |
| Access Token Endpoint: | https://api.box.com/oauth2/token |
| Get User Info Endpoint: | https://api.box.com/2.0/users/me |
Step 4: Configure miniOrange Joomla OAuth Client plugin.
- Paste the Client ID and Client Secret which you copied in the last step and save it in the respective fields and then click on the Test Configuration button.
- Now copy the email and name attributes you got in the test configuration and save these attributes in Email Attribute and Username Attribute text field respectively. Now click on the Save Attribute Mapping button to save your configurations.
- You would find appropriate URL for performing the SSO after selecting the OAuth/OpenID Connect provider in the Login URL field (After completing test configuration please copy the Login URL and Add a button on your site login page).
- Now logout and go to your Joomla site's pages where you have added this link. You will see a login link where you placed that button.
- Congratulations, you have successfully configured the miniOrange OAuth Client plugin with your desired OAuth Provider.
- Click on the Upgrade Plans tab to check out our complete list of features and various licensing plans.
- If you want to purchase any of the paid version of the plugin, you have to register/login with us in Account Setup tab.
- In case, you are facing some issue or have any question in mind, you can reach out to us by sending us your query through the Support button in the plugin or by sending us a mail at [email protected].
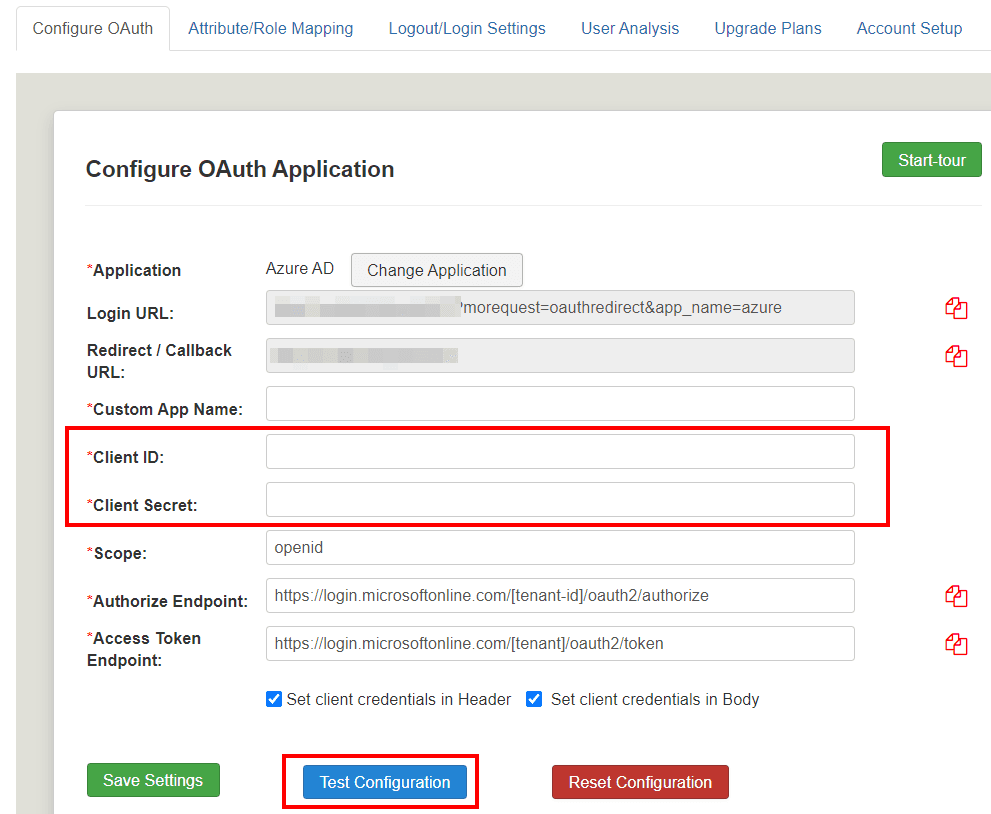
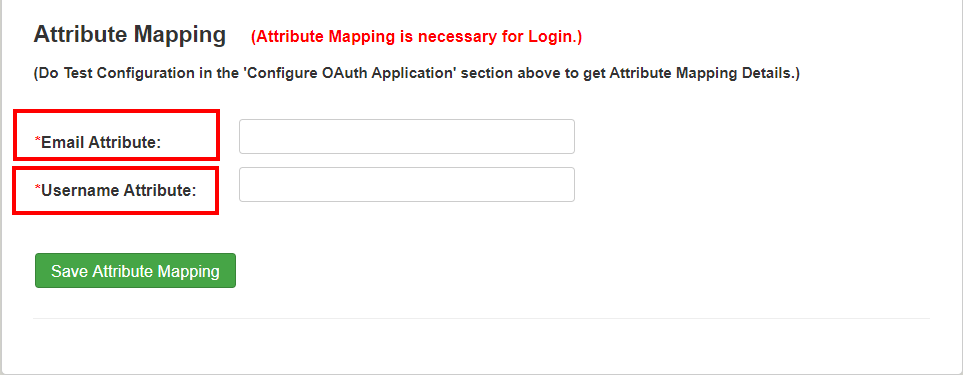
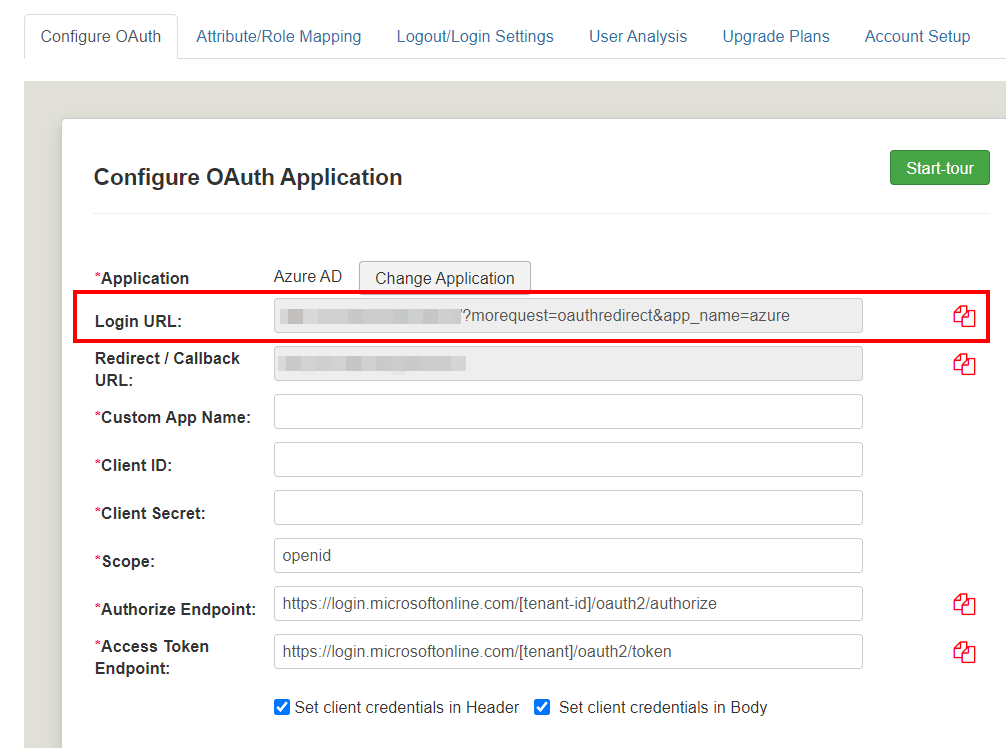
×
![Box]()
If you are looking for anything which you cannot find, please drop us an email on [email protected]

